
这可能是Apple用户尝试在其MacBook上使用iPhone或iPad文档的日常程序,使用iPhone相机拍照并当场播放照片。通过省略“ Airdrop”,您可以立即与MacBook共享照片和扫描文档,例如iPhone或iPad上的“遥控器”。
为此,我们使用iPhone和Mac的“连接功能”。本文将向您展示如何在iPhone和Mac上使用“耦合功能”。
如果您想观看更多有趣的内容,请访问Instagram@applealmondjp请关注我们!
如何在iPhone和Mac上使用“连接函数”:遥控器
要在iPhone和Mac上使用“连接功能”,请右键单击Mac的桌面上,请单击底部的“从iPhone负载”选项,然后选择要在iPhone上执行的操作之一。

拍照
通过使用“连接功能”,您可以通过从Mac中选择“拍照”来启动iPhone摄像头。然后,您可以与iPhone拍照并与Mac共享照片。
当您单击“拍照”时,会弹出一条通知,说“用OOO iPhone拍照”。

在这里小心!
使用“连接函数”时,请确保两个设备连接到同一Wi-Fi。确保即使您连接到Wi-Fi,也不用于Internet共享。

现在,一旦您启动iPhone相机,在使用iPhone拍照后,选择是使用照片还是拍摄另一张照片。
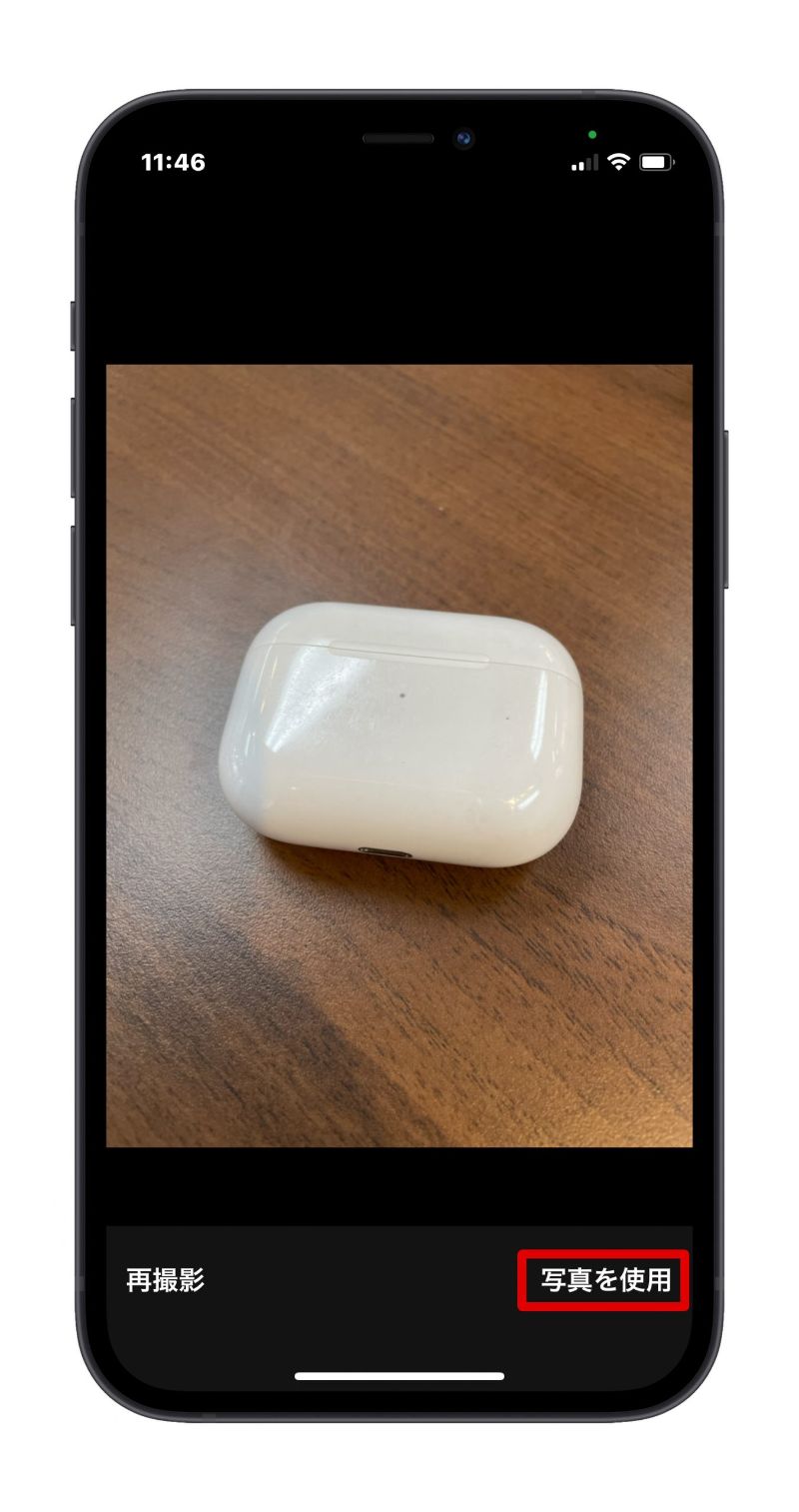
点击“使用照片”,iPhone拍摄的照片将出现在桌面上。

使用链接功能扫描文档
iPhone和Mac上的“连接功能”不仅允许您拍照,还允许扫描文档。
接下来,右键单击Mac的桌面并选择扫描文档。

当您“扫描文档”时,iPhone摄像机将启动就像“拍照”。让我们扫描文件。
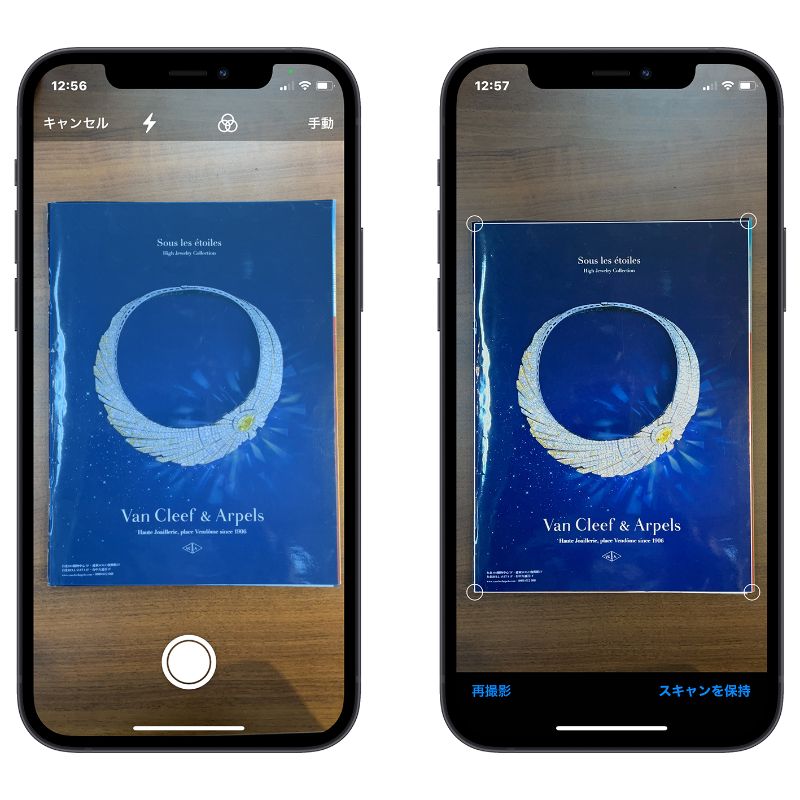
扫描后,您可以裁剪文档并选择过滤器,因此完成编辑文档后,请点击“保存”。
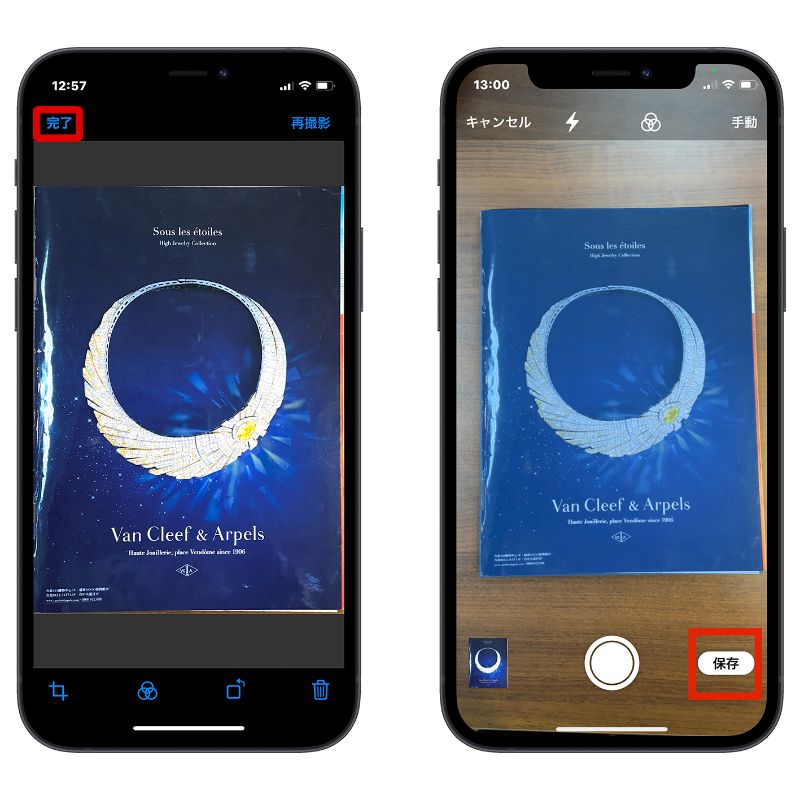
用iPhone扫描的文档将使用“ .pdf”扩展名保存在您的Mac桌面上。

添加草图
再次单击Mac的桌面上,从iPhone中选择导入,然后单击“添加草图”。

然后,iPhone进入草图屏幕,屏幕将与“标记”功能相同。完成草图后,点击“完成”按钮。
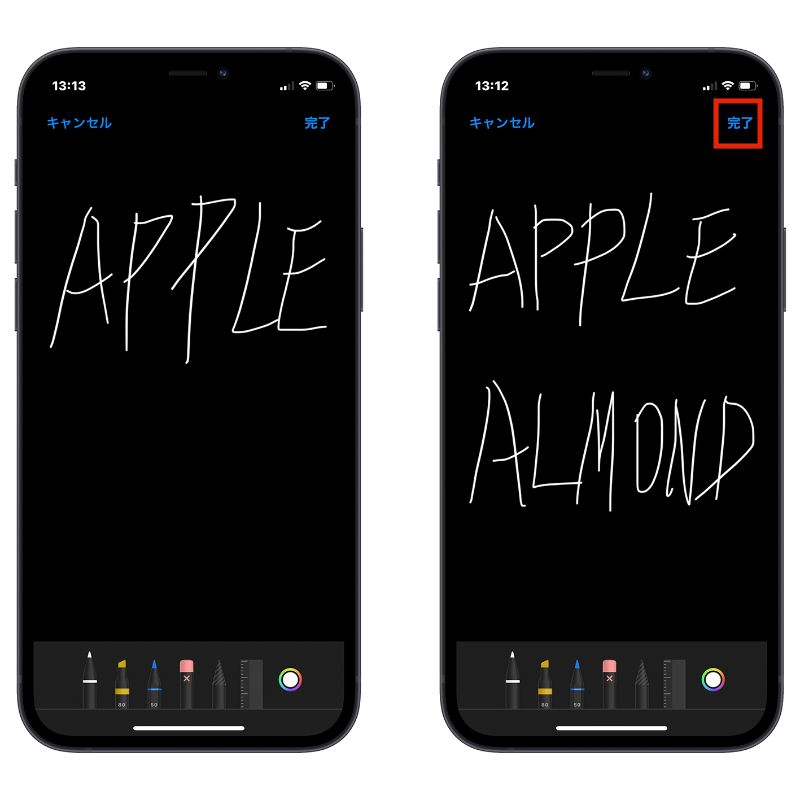
该草图保存在Mac的桌面上的“ .png”中。

可以与iPhone和Mac的“连接函数”一起使用的应用:页面,主题演讲,数字等。
使用iPhone,您还可以在以下应用程序中使用“拍照”,“扫描文档”和“添加草图”功能:
- 页面
- 基调
- 数字
- 信息
- 电子邮件
- 笔记
- 发现者
您还可以在iWorks应用程序(例如页面,Keynote)中使用“来自iPhone”链接功能的“负载”链接功能。上面的应用程序支持“耦合函数”,因此请务必使用它。

如何为iPhone和Mac使用“连接函数”:摘要
通过利用iPhone和Mac之间的链接功能,您可以快速共享材料。苹果如果您有多个设备,请尝试。
您可能也想阅读的文章
