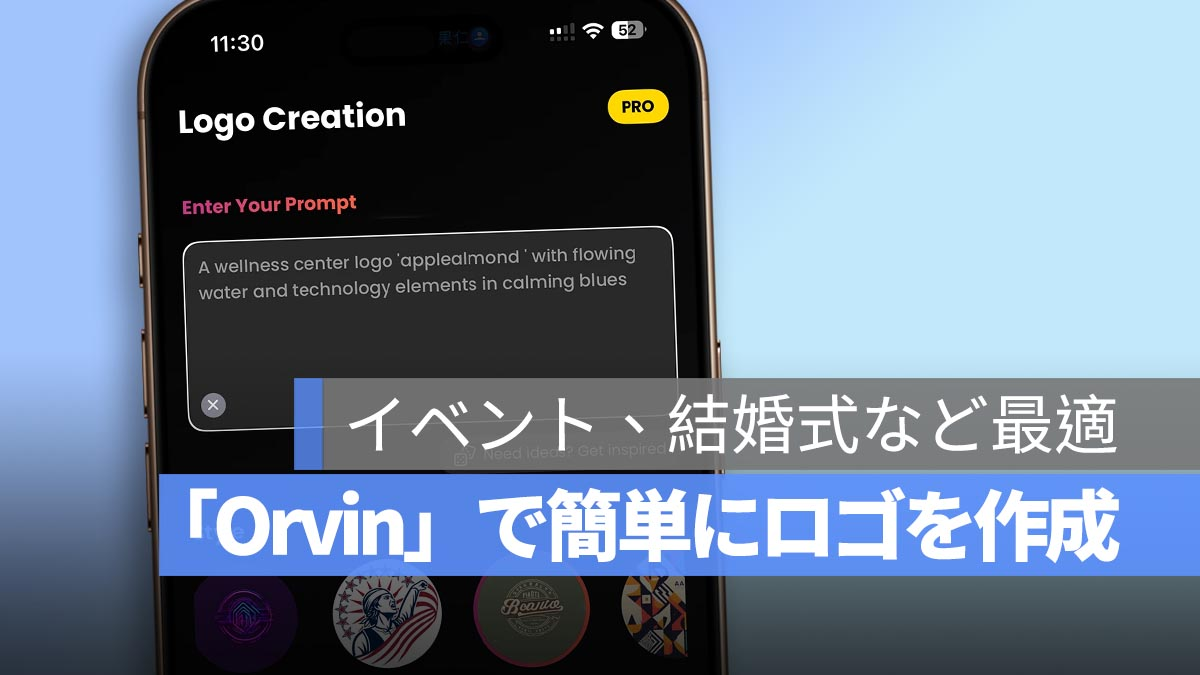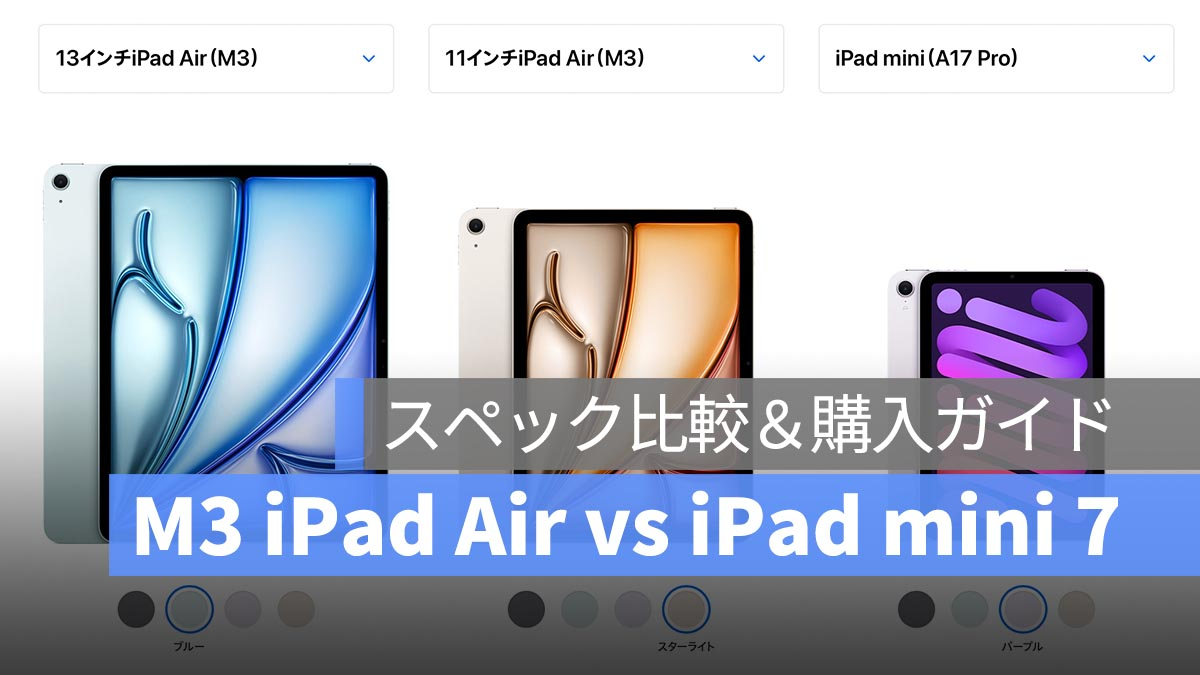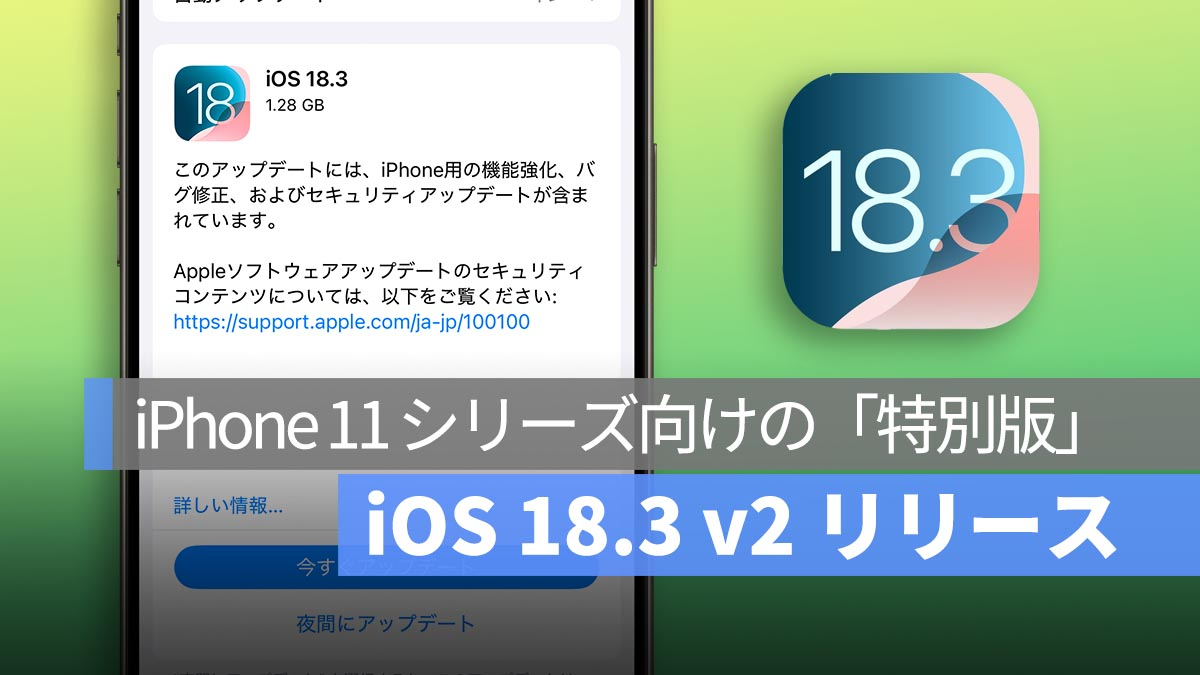史蒂夫·乔布斯(Steve Jobs)遵循了“简单易用”的产品理念,因此Apple继续遵守Mac小鼠的“单纽扣原理”。当前正在销售的魔术鼠标也只有一个按钮。这可能意味着Windows用户可能不知道如何在Mac上使用右键。
实际上,右键单击Mac并不困难。在这里,我们将向您展示如何在Mac上设置右键操作。这可以更快地使用其他功能,例如复制和翻译。
如果您想观看更多有趣的内容,请访问Instagram @applealmondjp和Twitter x@Applealmond1请关注我们!
如何在Mac上设置右键单击操作
当使用外部鼠标时,在Mac上的右键单击操作基本上只需单击右键,而无需特殊设置。因此,本教程将主要关注如何设置“触控板”。稍后,我们还将添加一些与魔术鼠标相关的设置。

在MacOS上,“右键单击”称为“第二个按钮”,其功能等效于右键单击Windows。触发时,将出现一个小菜单,显示诸如复制,粘贴,翻译,搜索和共享之类的情境快捷方式。
您可以使用系统设置>触控板>辅助按钮调整如何右键单击Mac。
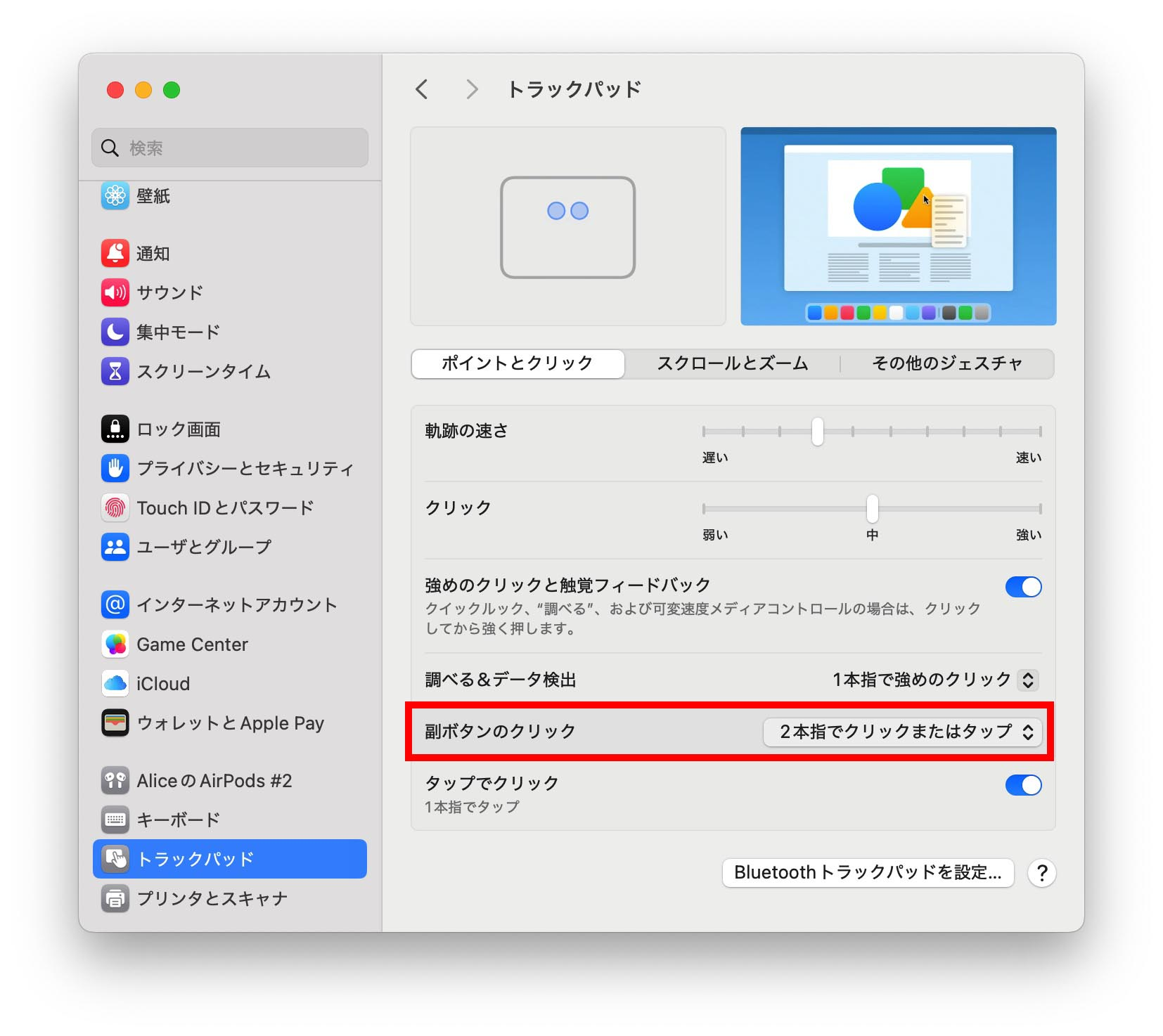
如何右键单击Mac
有四种方法可以右键单击Mac。菜单显示选项:“双手单击或点击,”,“单击右下角”和“单击左下角”。还有一种使用键盘快捷键的隐藏方法。我将稍后再详细解释。
Mac右键单击(1):用两个手指点击或单击
凭借苹果的“单个按钮原理”,默认右键单击Mac上的默认右键是“两指单击或点击”。只需将鼠标移至目标,然后用两个手指轻轻点击触控板即可查看辅助菜单。

Mac右键单击(2):单击右下角/左下角
“单击右下角/左下角”很容易理解。将鼠标移至目标后,单击触控板的右下角或左下角,以显示辅助菜单。
Mac的触控板在左侧和右侧并未明确分开,但是该系统做出了严格的判断。您确实不必单击右下或左下区域,并且不会出现辅助菜单,因此无需担心意外点击。
由于它是“右键单击”,因此我个人将Mac上的右键单击设置设置为“单击右下角”。这是因为它更容易直观地操作。请根据自己的便利更改设置。

Mac右键单击(3):控制点击
第三个隐藏操作是“控制单击”。这是一个固定的操作,可让您通过按住控制键并单击触控板来调用辅助菜单,无论您选择什么。

右键单击Mac:如何设置和操作魔术鼠标
如果您使用官方的魔术鼠标,它实际上具有经典的“单个按钮”设计。我们还将解释如何使用魔法鼠标右键单击Mac上。
这很简单:打开系统设置>鼠标,然后单击“第二个按钮”选项以查看“左/右”设置。通常,选择“单击右侧”。在此设置之后,单击魔术鼠标的右半,以激活Mac上的右键单击。
右键单击Mac操作的摘要
这些是在Mac上右键单击的技术。对于初学者MAC用户,请尝试每种方法,然后选择最容易使用的方法,并更有效地完成工作!
如果您想观看更多有趣的内容,请访问Instagram @applealmondjp和Twitter x@Applealmond1请关注我们!
MAC初学者课程