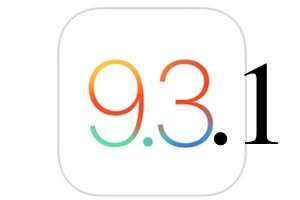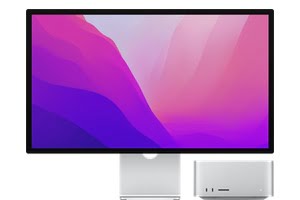在 Mac 上将 PDF 转换为 DOC 绝非易事。如果它只是一个文本文件,这可以非常容易地完成,并且不会降低原始 PDF 的质量。另一方面,如果您需要转换复合 PDF 文档(非典型字体、图像、矢量对象等),那么您很快就会意识到您需要一个能够胜任该任务的应用程序。这就是为什么我们在这里向您展示 4 种不同的方法,通过不同的解决方案将 PDF 文件转换为完美的 WORD 文档。如需进一步阅读,我们建议您参考以下教程:
- 在 Mac 上将 Word 文件转换为 PDF
- 在 Mac 上一键合并 2 个 PDF!
- 在 Mac 上填写 PDF...并签名
- 在 Mac 上压缩 PDF 文件
- 在 Mac 上将网页另存为 PDF
- 在 Mac 上将 PDF 拆分为多个页面
在 Mac 上将 PDF 转换为 DOC:Adobe Acrobat Online
转到 Adobe 页面将 PDF 转换为 Word,免费工具。将您的文档拖放到为此目的提供的位置,或单击“选择文件”发送您的 PDF 文档。几秒钟后,您所要做的就是下载 DOCX 格式的文件。
在 Mac 上将 PDF 转换为 DOC:Google Drive / Google Docs
如果您有 Google 帐户,请先转到该页面谷歌云端硬盘将PDF文档发送到您的空间。接下来,右键单击 PDF 并选择“使用 Google 文档打开”菜单。
苏斯谷歌文档,转到“文件”菜单、“下载”并选择 Microsoft Word 格式 (.docx)。
在 Mac 上将 PDF 转换为 DOC:仅限 Office
您可能正在使用免费许可证下的办公套件唯一办公室?因此,您所要做的就是从应用程序中打开 PDF 文档。转到“文件”菜单,“另存为”,“文件格式”是 Office Open XML 文档 (*.docx),您只需验证该文档即可获取 DOC 文件。
在 Mac 上将 PDF 转换为 DOC:Adobe Acrobat Pro
如果涉及到基本的 PDF 到 DOC / DOCX 转换,所有前面提到的工具都非常好。另一方面,如果您的 PDF 文档由多个元素(文本、图像等)组成,那么我们只能推荐Adobe Acrobat 专业版这当然是付费的,但它的表现却完美无缺!从 Acrobat Pro 转到“文件”下拉菜单并打开...打开文档后,转到“文件”、“导出到”、“Microsoft Word”。您可以为最近的 *.docx 文档选择 Word 文档,或为较旧的 Word *.doc 项目选择 Word 文档 97-2003。