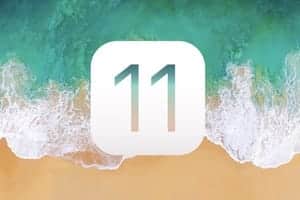在外部驱动器上安装 macOS Monterey 允许您测试或使用开发人员版本、公共测试版或最终版本以及当前的 macOS(Big Sur、Catalina 等),而无需承担任何风险。当然,在开始之前,你必须先检查一下与 macOS Monterey (12.0) 兼容的 Mac 列表了解您当前的 iMac、MacBook 或 Mac mini 是否支持 Apple 的新操作系统。与将 Monterey 安装在主分区上的“更新”类型安装相比,这里您具有将 Monterey 隔离在外部 USB 磁盘上的优势,因为它将是双启动。如果您不知道要使用哪个外部驱动器,我们建议您阅读我们的文件选择适用于 Mac 的外部驱动器:SSD、disque dur、USB 3.0、USB-C、WiFi、Thunderbolt…。
在外部 USB 驱动器上安装 macOS Monterey:开始之前……
作为先决条件,您必须首先从 App Store、您的开发者帐户或通过第三方下载 macOS Monterey(下载带有 MDS 的完整 macOS)。那么就需要选择创建 macOS Monterey (12.0) 可启动 USB 驱动器它将用于安装或通过位于 Mac 应用程序文件夹中的“安装 macOS Monterey.app”文件启动安装过程。如果您的外部驱动器包含您关心的个人数据,请记住将所有内容保存在另一个驱动器上,因为它将被完全删除!单击概览下拉菜单并显示所有设备 (⌘2)。然后选择根目录下的外部驱动器,然后单击窗口顶部的“擦除”图标。在“名称”下指定您想要的标签。在“格式”下最好选择 APFS,否则 macOS 扩展(日志式),在“架构”下验证“GUID 分区表”。按清除按钮。
在外部 USB 驱动器上安装 macOS Monterey:开始安装...
如前所述,您可以从 macOS Monterey 安装 USB 盘启动 Mac,或者只需双击从 Mac App Store 下载的“安装 macOS Monterey.app”文件。按继续按钮并接受软件许可协议的条款以开始安装。
单击“显示所有磁盘...”,因为我们不想覆盖旧的 macOS。我们要选择外部磁盘。单击继续。
我们必须验证右侧橙色的外部 USB 硬盘驱动器,我们之前已对其进行了格式化。单击继续。
要选择快速启动到哪个操作系统,只需启动 Mac 并按住键盘上的 alt (⌥) 键(向左或向右)即可。您将看到 macOS 启动管理器出现。然后使用鼠标或键盘箭头选择您计划启动的 macOS 版本。
安装完成后,您的 Mac 将默认启动至 macOS Monterey (12.x)。您可以通过转至 、系统偏好设置…启动磁盘并确认用于启动 Mac 的系统(例如 macOS Big Sur 或 macOS Monterey)来选择默认启动磁盘。