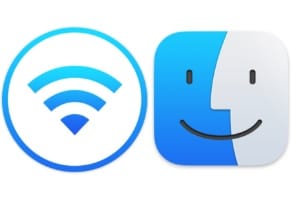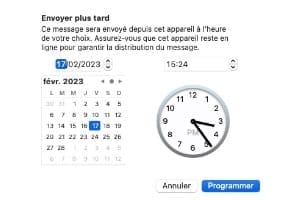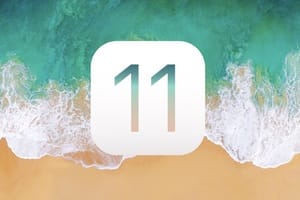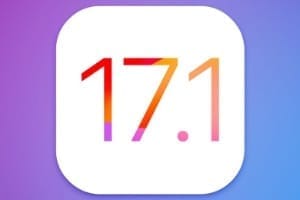创建多 macOS USB 闪存盘,例如 macOS Big Sur、Catalina、Mojave、High Sierra,让您可以在启动 Mac 时安装您选择的操作系统!这很方便,因为您将拥有一个 4 合一 USB 记忆棒。这非常实用,如果您有几台不同代的 iMac 和 MacBook,对于 Mac 疑难解答,对于安装双启动 macOS Big Sur 和 Mojave(在 Mac 上使用 64 位和 32 位应用程序)或出于我们可以想象的许多其他原因。为了执行本教程,我们将使用一个非常简单的方法,64 GB/128 GB 快速 USB 3.0 密钥分为 4 个独立分区,下载完整版本的 Big Sur 11.x、Catalina 10.15、Mojave 10.14、High Sierra 10.13 和 Mac Terminal 以创建可启动 USB 密钥。当然,您可以根据需要在任意多个 Mac OS X 或 macOS 版本上重现和调整此步骤。唯一的限制是 USB 密钥的大小。
创建 macOS 多 USB 闪存盘:下载 macOS 版本
我们建议您首先使用 Mac App Store 的官方途径下载所需的 Mac OS X / macOS 完整版本。如果您没有成功,您可以随时尝试其他方法和我们的教程:从 Apple 服务器下载 macOS(小牛队、优胜美地、埃尔卡皮坦、塞拉利昂、高塞拉利昂、莫哈韦、卡塔利娜、大苏尔)、下载带有 MDS 的完整 macOS(大苏尔 11.x、卡特琳娜 10.15、莫哈韦 10.14、高塞拉 10.13)。
- Mac OS X 小牛队 (10.9)
- Mac OS X 优胜美地 (10.10)
- Mac OS X El Capitan (10.11)
- macOS 塞拉利昂 (10.12)
- macOS 高塞拉利昂 (10.13)
- macOS 莫哈维 (10.14)
- macOS Catalina (10.15)
- macOS 大苏尔 (11.x)
创建 macOS 多 USB 闪存盘:格式化您的 USB 闪存盘
采用至少 64 GB 的快速 USB 闪存盘。在本指南中,我们使用了强大的Clé USB 3.1 Sandisk Extreme Go(大约只需 20 欧元!)。
从 Finder 中,转到“应用程序/实用程序”子文件夹,然后双击“磁盘实用程序”。选择您的空白 USB 介质并单击“擦除”图标。为您的密钥提供您选择的名称,但绝对选择“Mac OS 扩展(日志式)”作为“格式”,并为“方案”选择“GUID 分区表”。单击擦除以格式化 USB 驱动器。
创建 macOS 多 USB 密钥:对 USB 密钥进行分区
现在单击“分区”按钮。您必须单击 + 按钮并根据您要安装的 macOS 创建 4 个足够大小的分区。我们通常将分区命名为“Install macOS Big Sur”、“Install MacOS Catalina”、“Install MacOS Mojave”和“Install MacOS High Sierra”(当然,您可以将它们命名为任何您想要的名称)。尽管如此,仍然需要使用精确的大小写和标题来通过随后的终端命令行创建可启动 USB 密钥。我们还为 Big Sur 分配了 16 GB 的足够空间,为 Catalina 分配了 16 GB,为 Mojave 分配了 8 GB,为 High Sierra 分配了 8 GB。
最后,我们有 4 个不同的分区来容纳 4 个不同的 macOS。第五个“cleusb”分区构成剩余的可用空间。
退出磁盘工具。 4 个分区(+ 可用空间)会自动安装在 macOS Big Sur 桌面上。
创建 macOS 多 USB 密钥:使用终端执行 4 个 macOS 安装程序
从 Mac Finder 和应用程序/实用程序文件夹中,启动终端并使用以下命令行依次在 4 个分区中创建 4 个安装程序:
sudo /Applications/Install\ macOS\ High\ Sierra.app/Contents/Resources/createinstallmedia --volume /Volumes/Install\ macOS\ High\ Sierra
sudo /Applications/Install\ macOS\ Mojave.app/Contents/Resources/createinstallmedia --volume /Volumes/Install\ macOS\ Mojave
sudo /Applications/Install\ macOS\ Catalina.app/Contents/Resources/createinstallmedia --volume /Volumes/Install\ macOS\ Catalina
sudo /Applications/Install\ macOS\ Big\ Sur.app/Contents/Resources/createinstallmedia --volume /Volumes/Install\ macOS\ Big\ Sur
在此过程结束时,您将在单个 USB 闪存盘上的 4 个分区中拥有 4 个 macOS 安装程序。目的已经达到了!
您所要做的就是使用 macOS 多键重新启动您的 iMac、MacBook、Mac Pro 或 Mac mini,然后使用键盘或鼠标上的箭头选择要安装的 macOS。在我们的示例中,MacintoshHD 是带有 macOS Big Sur 的 iMac 的 SSD,以及右侧 4 个安装程序(Big Sur、Catalina、Mojave 和 High Sierra)的其他 4 个 macOS(请参见下面的截图)。
- 在 Intel Mac 上:打开 Mac 时按住 Option ⌥ 键。
- 在 Apple Silicon Mac 上:按住电源按钮,直到看到“正在加载启动选项”消息(请参阅在恢复模式下启动 Apple Silicon Mac(macOS 恢复))。