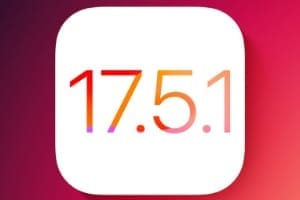Apple 官方推出的 Thunderbolt 线缆物超所值,用途广泛。你可以用它来在 Mac 上以目标磁盘模式启动(文件共享、故障排除等),或者正如我们将在此处详细介绍的那样,使用 iMac 作为 MacBook (Pro/Air) 的第二个屏幕。使用 iMac 作为 MacBook 的外部屏幕,您可以扩展桌面,利用两个不同屏幕上的两个应用程序(PhotoShop、Final Cut、iMovie、GarageBand 等),并在一侧安装 macOS (High Sierra), Sierra...)以及其他 Windows 10(如果您使用 Parallels Desktop 将其安装在虚拟机 (VM) 中)(请参阅使用 Parallels Desktop 安装 macOS High Sierra)。除了阅读之外,如果您只有一台 Mac(这已经很好了...),我们邀请您阅读我们的提示将 MacBook 连接到电视, 也将 iPad 用作 Mac 或 PC 的第二个屏幕。
使用 iMac 作为第二个屏幕:先决条件
在开始迷你冒险之前,有一些基本的系统要求。您需要一台 iMac(21 或 27 英寸)和一台便携式 Mac(MacBook Pro、MacBook Air、MacBook)。根据 Mac 的使用年限,您可以通过以下方式将 MacBook 连接到 iMac:雷电电缆或通过 Mini DisplayPort 转 Mini DisplayPort 电缆。与目标显示器兼容的 Mac 型号如下:
- iMac 27 英寸 2009 年底
- iMac 27″ mi-2010
- iMac 2011 年中至 2014 年中
遗憾的是,2014 年末及更高版本的 iMac Retina 5K 27 英寸型号不支持目标显示模式。但是,您可以使用显示器为 MacBook 购买外接显示器LG 27″ 27MD5KA 超精细 5K(5120 x 2880)...或许多其他兼容型号MacWay 提供 Mac 显示器
, 例如。
使用 iMac 作为第二个屏幕:建立连接
首先使用通常的登录流程打开 iMac。然后插入两侧的 Thunderbolt 电缆。在我们的示例中,我们使用 2 米长的 Thunderbolt 电缆将 13 英寸 MacBook Pro Retina(2014 年中)连接到 iMac 27(2011 年中)。
在 iMac 上,按键盘组合键 Command+F2 (⌘+F2)。当 iMac 切换到外部模式时,您应该会看到它的屏幕快速闪烁。然后 MacBook 桌面就会自然地出现在您的 iMac 上。您可以通过触控板将鼠标从一个边缘移动到另一边缘来在屏幕之间移动。
使用 iMac 作为第二个屏幕:视频镜像或单独的屏幕
通过转到 MacBook 系统偏好设置和显示器图标,您可以通过移动虚拟显示器(拖放)在“布局”选项卡下进行选择,即屏幕 1 和屏幕 2(对于在显示器 1 上分配不同的应用程序和在显示器 1 上分配不同的应用程序很有用)监视器2)。如果您选中视频镜像框,您将在两个屏幕上看到相同的内容。
第二个窗口在后台保持打开状态,这是与您的 iMac 相关的窗口。您可以更改分辨率,旋转屏幕,更改色温。我们邀请您安装该应用程序决议者这使得管理 Mac 上的两个屏幕和更改图形分辨率变得更加容易。
在下面的示例中,我们在 MacBook Pro 屏幕上使用 macOS Sierra,并单击应用程序上的 Dock平行桌面、选项、屏幕 2 上的桌面、iMac 上的 Windows 10(充当辅助屏幕)。为了更好地了解如何在 Mac(macOS 和 Mac OS X)上管理两个屏幕,我们建议阅读 Apple 帮助页面在 Mac 上使用多个显示器。