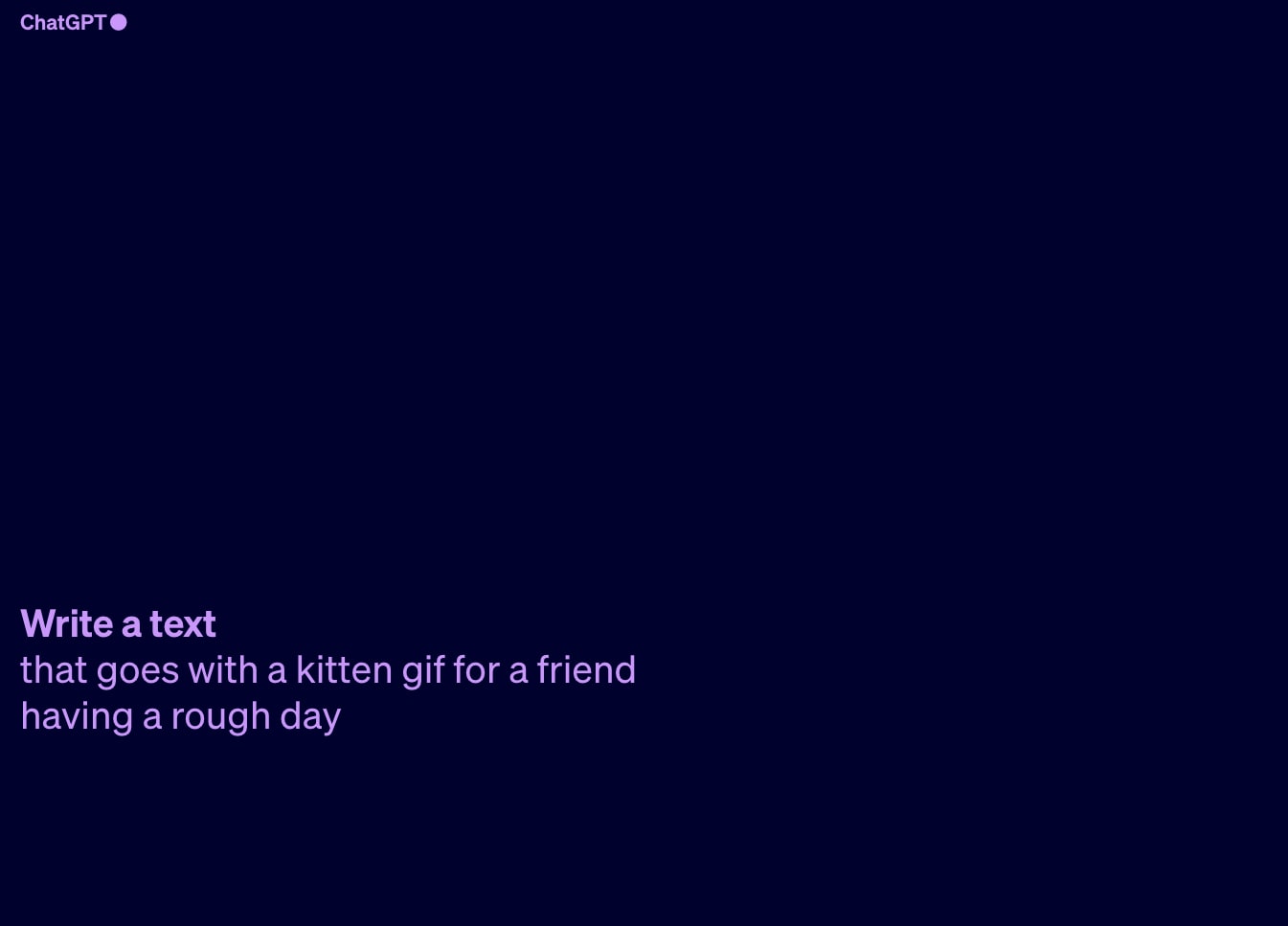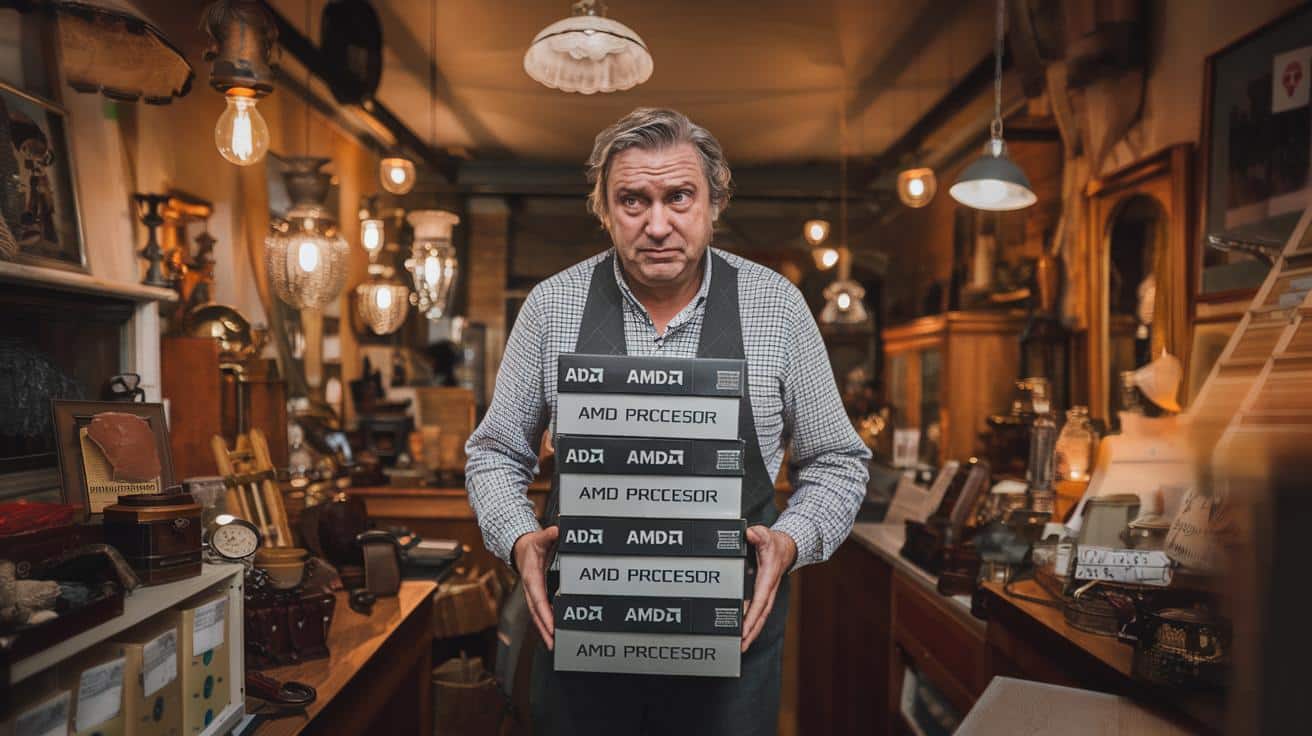NTFS macOS High Sierra (10.13) 此处实践了如何在 Windows NTFS 格式的分区、外部硬盘驱动器或 USB 闪存盘上写入(复制粘贴和格式化卷)。事实上,macOS 仅支持 NTFS 文件系统读取。换句话说,如果你在双启动 macOS High Sierra Windows 10,如果您需要将大于 4GB 的文件复制并粘贴到插入电视或 Internet Box 的 USB 盘上,如果您想在 Windows PC 和 Mac 之间无缝交换文件,那么本教程就是为您量身打造的!
NTFS macOS High Sierra (10.13):安装 NTFS 驱动程序
完全可以使用以下命令为 Mac 启用 NTFS 写入Fuse 和 NTFS-3G 与 macOS Sierra (10.12) 类似。不过,最简单的解决方案仍然是安装 Paragon NTFS for Mac,它与 High Sierra 100% 兼容,而且只需花费几欧元。下载并安装Mac 版 Paragon NTFS 15(免费试用)。
安装后,只需重新启动您的 iMac、Macbook、Mac mini 或 Mac Pro。
您应该会在 Mac 的系统偏好设置中看到一个新图标。您只需几秒钟就可以为您的 Mac 安装 NTFS 驱动程序,这些驱动程序经过优化且速度非常快!现在,您可以自然地使用 Mac 的 Finder 将文件复制并粘贴到 Windows NTFS 格式的分区、硬盘驱动器、USB 闪存盘上。
NTFS macOS High Sierra (10.13):NTFS 格式化程序?
我们已经告诉过你如何在 macOS High Sierra (10.13) 下格式化为 HFS+、APFS、FAT32、NTFS、Ext4。您没有 Windows 计算机并且想要将卷格式化为 NTFS?您可以通过 Mac 的磁盘实用程序非常自然地完成此操作。
否则,这里是如何继续使用 Paragon NTFS。单击 Dock 中的系统偏好设置图标,然后单击 NTFS for Mac。插入外部驱动器或 USB 记忆棒。
单击代表橡皮擦的图标。注意力 !介质上存在的所有数据都将被永久删除。根据您的喜好命名您的卷,并选择“Windows NT 文件系统”文件格式。
单击清除按钮立即开始格式化并等待几秒钟。
手术结束,很成功!该卷在 macOS 下自动安装并且 100% 正常运行。
您可以看到密钥现在是 Windows 的 NTFS 文件格式,这要归功于非常高效的Mac 版 Paragon NTFS。