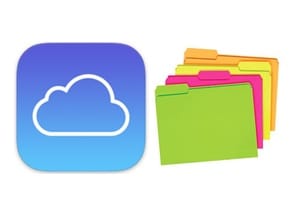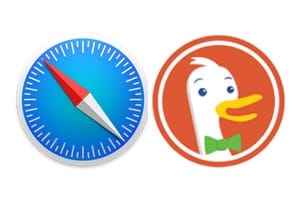激活隐身模式是本文的目的。之前我们已经向您解释过兴趣在 Mac OS X El Capitan 上激活防火墙以过滤连接。这里还介绍了如何添加隐身模式并防止 Mac 通过 ICMP(Ping 等)响应应用程序可能来自网络的访问尝试。换句话说,如果黑客尝试连接到您的 iMac 或 MacBook,它会装死并且不响应。好像基本上意味着这个地址没有人。
隐身模式:安全和隐私
我们假设您使用的是 Mac OS X 防火墙,请勿同时使用两个防火墙。转到系统偏好设置,然后在第一行单击安全和隐私图标。
隐身模式:启用防火墙
如果您尚未这样做,则必须启用防火墙。为此,请单击窗口左下角的挂锁,然后输入您的管理员密码。您将能够访问“启用防火墙”按钮。
隐身模式:防火墙选项
防火墙处于活动状态并且绿色指示灯确认了这一点。请注意“防火墙选项”按钮的存在...它只是等待您的点击!
隐身模式:启用
您所要做的就是选中第二个选项“激活隐身模式”。利用此功能,通过选中自动允许签名软件接收传入连接来简化 Mac 防火墙的使用。
隐身模式:用 Ping 检查一切
现在,我们将检查 iMac / MacBook 是否处于隐藏模式。看看我们的文章如何在 Mac 上 ping 通了解更多详情。您可以通过命令进入终端。要发送 5 个 ping,请输入值 5,后跟您的本地 IP 地址。例如,发送了 5 个数据包,收到了 0 个数据包,因此隐身模式起作用:
ping -c 5 19.168.0.4
您还可以使用网络实用程序,该实用程序用于多种用途,请参阅文章测量 Mac 上的连接速度(网络和互联网), 例如。使用 CMD + 空格键和关键字“网络实用程序”启动 Spotlight 搜索来访问它,或者通过 CMD + Shift + G 并输入/System/Library/CoreServices/Applications/用于直接访问。转到 Ping 选项卡,输入您的本地 IP 地址(可以在 Info 选项卡下找到)和发送 5、10、20…的 ping 次数……同样,发送 10 个数据包,接收 0 个数据包。