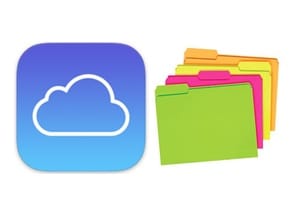启用 Mac 文件共享非常容易。例如,这将允许您在 Mac 和 MacBook 之间,以及 Mac 和运行 Windows 或 Linux 的 PC 之间交换 OS X 生态系统中的读写网络文件。我们将详细介绍使两台 Mac 和一台 Windows 计算机与 Mac 进行通信的过程。
您还可以在我们的频道上观看此视频教程YouTube MacPlanete:
Mac/Mac 文件共享
我们假设您的 Mac 通过有线以太网或 Wi-Fi 网络连接,第一个操作是转到“系统偏好设置”并单击“共享”图标。在此示例中,我们将向您展示如何在 iMac 和 MacBook 之间交换文件。两台机器都运行 Mac OS X Yosemite。
我们将激活共享协议苹果归档协议(法新社)等桑巴舞(SMB)(共享、文件共享、选项按钮)。这是为了与运行 Mac、Windows、Linux 或 NAS 服务器的计算机进行通信。
iMac端的配置
在第一台机器 iMac 27 上,我们讨论了必须根据具体情况并根据您的需求激活的各种服务。
我们自然会检查文件共享。在共享文件夹列中,单击 + 按钮并添加要共享的文件夹、用户和权限。我们选择在 iMac 公共文件夹上阅读和写作。
通过转到 iMac Finder,我们已经看到了 MacBook Pro。
MacBook Pro 侧面配置
当然,在第二台 Mac 一侧,我们执行相同的操作。我们选择共享 MacBook 的公共文件夹以及桌面。始终可读写,因此您可以读取和复制文件。
在 MacBook Pro Finder 中,我们可以看到之前配置的 iMac 27 的共享文件夹。我们的两台 Mac 之间一切正常。
Mac/Windows 文件共享
作为先决条件,您必须在 Windows 下激活文件和打印机共享服务。为此,请转至控制面板、网络和 Internet、网络和共享中心、高级共享设置,然后选中启用文件和打印机共享。
Windows端配置
启动 Windows 文件资源管理器并选择要共享的文件夹。在此示例中,我们采用用户的桌面。
右键单击桌面文件夹,然后在共享...菜单下并验证家庭组(读/写)选项将允许我们在 Windows PC 上复制或导入文件。
在Mac Finder(之前配置的iMac或MacBook)中,我们单击“桌面”(这是我们的Windows PC的名称)。我们想要访问桌面。只需点击它即可。
您所要做的就是单击“引用的用户”并输入与 Windows 用户相对应的密码,然后单击“连接”按钮即可对 PC 进行读写访问。