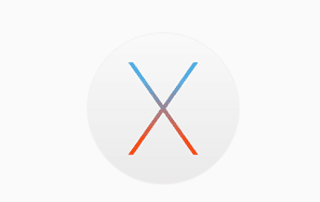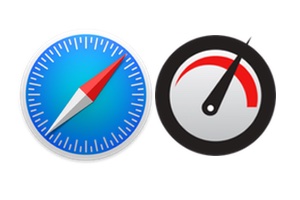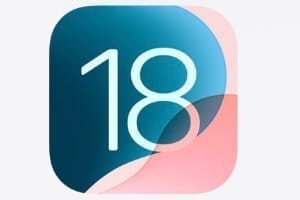我们将逐步向您展示如何在 iPhone 上安装 Windows,或者最好在屏幕更大的 iPad 上安装 Windows。为此,我们将使用 iOS / iPadOS App Store 上提供的 UTM SE。之后,您可以运行Windows XP、Vista、7.8等并通过安装例如Duke Nukem、Doom等进行复古游戏。除了阅读之外,我们还邀请您阅读:
- 如何在 iPad 上安装 Delta(NES、SNES、N64、Nintendo DS、Game Boy 模拟器……)
- 如何在 Mac Intel/M1、M2、M3 上玩 Nintendo Switch 游戏
如何使用 UTM SE 在 iPhone / iPad 上安装 Windows:先决条件
为了遵循本教程,我们将总结您需要什么:
- 一部 iPhone / iPad,至少有 1/2 GB RAM 和 8 到 16 GB 可用存储空间,以适应您选择的 Windows 版本(在我们的例子中是 iPad Pro 10.5)
- Windows ISO 文件(这将是我们的 Windows 7 文件)
- UTMSE可在 App Store iOS / iPadOS 上获取
- 可选:如果您不想手动配置UTM,您还可以下载并导入Windows 7、Windows XP等的预配置配置文件。
- 可选:1个键盘和一个苏里斯蓝牙(否则 UTM SE 虚拟键盘)
如何使用 UTM SE 在 iPhone / iPad 上安装 Windows:配置
启动 UTM SE。
如果您不想自己配置虚拟机,请从页面下载配置文件UTM画廊。例如,在第一种情况下,触摸“打开...”按钮并加载“Windows 7.utm”配置文件。当然,您必须将此文件复制到您的 iPhone / iPad 的 iCloud Drive 中。要手动配置虚拟机,请点击“新机器”。
然后转到“浏览”以指示 Windows ISO 文件的位置。
转至 Windows ISO 文件位置并点击该项目以加载它。
挂载 ISO 文件后,其显示如下图所示。
对于以下步骤,请为 Windows 分配至少 1 GB (1024 MB) RAM。在我们的例子中,使用 iPad Pro,我们可以达到 2/3 GB。
您现在必须分配存储空间,该空间将根据您安装的 Windows 版本而有所不同。在我们的例子中,Windows 7 需要 16 GB。
如果您打算使用联网的 iPhone/iPad Windows,则可以指定一个共享文件夹用于文件交换。这里我们选择了 iPad Downloads 文件夹。
在开始 Windows 安装之前,请花些时间仔细查看您的 UTM 配置。
如何使用 UTM SE 在 iPhone / iPad 上安装 Windows:安装
您现在必须触摸箭头才能开始漫长的 Windows 安装。
要安装我们的Windows 7,需要触摸键盘上的某个键。如果您有物理键盘,那就很简单了。如果您尚未连接键盘,请使用虚拟键盘启动安装。
现在只需按照说明完成 Windows 安装即可。
任务结束后,您的 Windows 将安装在您的 iPad 或 iPhone 上。现在轮到你了!