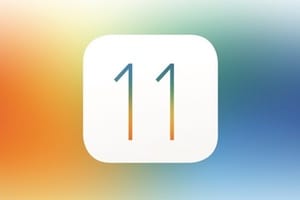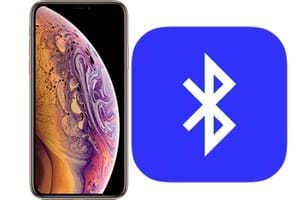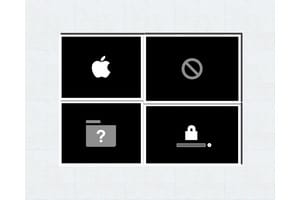缺少旧的磁盘实用程序 Mac OS X Yosemite 及更早版本?你找不到新的方向Mac OS X El Capitan 磁盘实用程序 (10.11)添加、删除分区?另一种情况是您想要快速配置 RAID 卷并且不熟悉终端和命令行。我们将帮助您通过两种功能技术安全地使用 Mac 的旧磁盘实用程序,同时保持新磁盘实用程序并行。
旧版 Mac 磁盘实用程序:无需安装即可使用(方法 1)
您想偶尔使用旧的磁盘工具吗?因此,为此我们将简单地通过 Internet 以出厂恢复模式启动 Mac。不要惊慌,我们不会像原来那样重新安装它,只需使用所有搭载 OS X Yosemite、OS X Mavericks、OS X Mountain Lion、OS X Lion 的 Mac 仍然存在的旧界面即可。但是,作为预防措施,如果您修改分区,请记住执行时间机器备份。因此,这适用于除购买时随 Mac OS X El Capitan 提供的 Mac 之外的所有 Mac,因为它们自然地预装了新的磁盘实用程序!
启动 Mac,当您听到启动音时,快速按键盘组合键 ⌘ +R (CMD + R) 或在较旧的 Mac 上按组合键 CMD + ALT + R (⌘ +⌥ + R)。等待互联网加载。几分钟后,您应该会看到 Mac OS X 实用程序窗口出现,您所要做的就是选择“磁盘实用程序”并进行更改。
旧版 Mac 磁盘实用程序:添加旧版应用程序(方法 2)
第二种技术包括将旧的 Mac 系统工具添加到您的应用程序中,以便在 Mac OS X 用户会话期间直接使用它,而不是像以前那样在恢复模式下使用。它将与新的磁盘工具共存。两者都将是自治的。您可以启动您选择的一个。为此,您可以直接单击下载这个旧工具(已修改)磁盘工具(旧)。那么就需要解压ZIP应用程序并将其拖放到 Mac 上的“应用程序/实用工具”文件夹(或任何您想要的位置)中。为了清楚地区分新旧磁盘工具,我们特意将其重命名为“磁盘工具(旧)”。系统将提示您单击“身份验证”按钮并输入管理员密码。
您所要做的就是启动旧的磁盘实用程序,该实用程序现在可以像 OS X El Capitan 之前的版本一样 100% 运行。