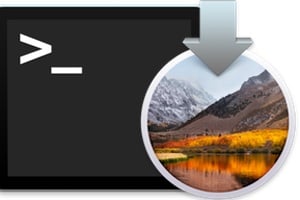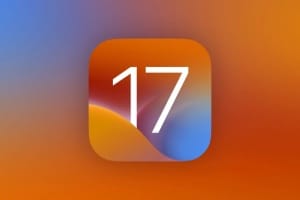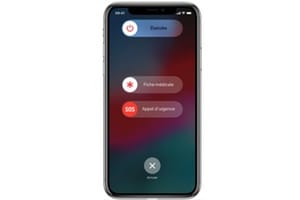在 Mac 操作系统中启用或禁用深色模式非常容易Windows 10 中的深色主题。这确实提高了下拉菜单和 Dock 的屏幕可读性。
深色模式 Mac OS X El Capitan :激活器
首先,单击系统偏好设置图标。在第一行找到并按常规图标。
现在,只需选中标有“使用深色菜单栏和 Dock”的框即可。
深色模式是什么意思?
一旦激活深色模式,它会立即修改 Mac 的视觉外观,更准确地说是菜单栏和 Dock 变得更暗。这以图形方式给出了这一点:
当然,这会影响您的所有应用程序并更改这些程序的所有菜单和子菜单。
深色模式 Mac 操作系统
指定它是一种形式,但你永远不能太明确!为了停用深色模式,您必须以相同的方式进行操作(“系统偏好设置”、“常规”),只需取消选中菜单“使用深色菜单栏和 Dock”即可。
Mac 深色模式:通过快捷方式启用/禁用
更进一步,请注意,还可以通过键盘快捷键激活/停用相同的深色模式。启动 Mac 终端(Finder、应用程序、实用程序)并输入(复制并粘贴)以下命令,然后按 Enter 键和管理员密码:
sudo defaults write /Library/Preferences/.GlobalPreferences.plist _HIEnableThemeSwitchHotKey -bool true
如果您想停用此功能,如果您不再使用它,则需要添加布尔值“false”而不是“true”:
sudo defaults write /Library/Preferences/.GlobalPreferences.plist _HIEnableThemeSwitchHotKey -bool false
然后通过 Apple 菜单关闭用户会话,关闭会话...然后再次登录以返回到桌面。您现在可以通过键盘快捷键 ⌘+⌥ +Ctrl + T(即 Cmd + Option (alt) + ctrl + T)切换到深色模式。
Mac 深色模式:提高对比度
仍然需要了解更多信息,请注意,还可以增加 Mac 屏幕的对比度,以根据您的喜好改善屏幕阅读效果。为此,请转到“系统偏好设置”、“辅助功能”和“显示”菜单,然后明智地使用显示器的对比度功能滑块。