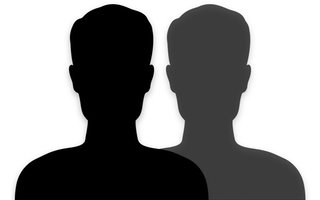在 DFU 模式下恢复 Apple Mac Silicon 允许您重新启动崩溃的 Mac,就像在 Mac 上一样iPhone 卡在 DFU 恢复中并重新安装 macOS,而不擦除数据。当且仅当满足以下条件时,才应使用适用于两台 Mac 和 Apple Configurator 2 的解决方案在恢复模式下启动您的 Apple Silicon Mac(macOS 恢复) 不再可能,或者如果配备 Apple 芯片的 Mac 的内部程序不再启动(固件)。在将此方法应用于您之前麦克迷你电脑(M1,2020),MacBook Pro(13 英寸,M1,2020)或MacBook Air(M1,2020)首先考虑利用各种Mac Silicon 启动模式(恢复、安全模式、诊断……)。
在 DFU 模式下恢复 Apple Mac Silicon:必要的硬件
作为先决条件,除了要排除故障的 Apple Silicon Mac 之外,您还需要:
- 该应用程序的最新版本苹果配置器 2
- 将安装 Apple Configurator 2 的第二台 Mac:Mac Intel 或 Mac Apple Silicon
- 和USB-C 转 USB-C 电缆它支持供电和数据传输或USB-A 转 USB-C 电缆(Thunderbolt 3 电缆不兼容此操作)
在 DFU 模式下恢复 Apple Mac Silicon:连接两台 Mac(步骤 1)
使用 USB-C 转 USB-C 线缆将两台 Mac 连接在一起。所有配备 Apple (ARM) 芯片的 Mac 都有两个 USB-C 端口。在这里,我们将 MacBook Air M1 的第一个 USB-C 端口连接到 iMac Intel 27 5K。
然后打开 Troubleshooter Mac 并启动 Apple Configurator 2。您应该会看到这样一个窗口,其中包含“连接设备...”字样。
在 DFU 模式下恢复 Apple Mac Silicon:键盘组合键(步骤 2)
按 Mac Silicon 上的开/关按钮(Macbook Air / MacBook Pro 上的 Touch ID 传感器),然后同时按以下三个键约 10 秒钟:
- 右 Shift ⇧ 键
- 左 Option ⌥ 键
- 左 Control ⌃ 键
10 秒钟后,松开所有三个键,同时继续按住电源按钮,直到屏幕上出现 Apple Configurator 2 并出现 Mac 的名称(例如 MacBook Air)。
在 DFU 模式下恢复 Apple Mac Silicon:使用 Apple Configurator 2 的 DFU 模式(步骤 3)
按住键盘上的 Control 键,单击 DFU 窗口并选择子菜单:高级、重新启动设备,然后单击重新启动。
您将看到 Apple Configurator 2 下显示:重新启动设备:“系统下载”
然后您将看到重新启动设备:“解压系统”
您最终将在重新启动设备屏幕上看到:“系统安装”
等待 Mac Silicon 屏幕上出现 Apple 徽标。该过程完成后,您的 Mac Silicon 将重新启动进入恢复模式。您可以选择“重新安装 macOS Big Sur”,转到“磁盘工具”等。