当Windows开箱即用大量应用程序时,真正的乐趣始于您开始安装第三方软件。思考Spotify,Photoshop,Google Chrome,Apple Music,Steam或任何适合您需求的包装。
实际安装此软件的过程通常涉及到网络上的相关官方托管页面并找到下载链接。自Windows 8(2012年推出)以来,还可以选择Microsoft Store(以前是Windows Store) - 为您的手机上的App Store提供了类似的体验。
尽管鲜为人知,但也有第三个选择:Windows软件包管理器。它在Microsoft操作系统中的Windows Terminal(基于文本的接口)中运行,尽管这使其对用户的友好程度降低了(至少起初,它的迅速又轻量级,非常适合安装各种程序。
通过启动开始菜单并搜索“ PowerShell”来打开Windows命令行。右键单击最高结果,然后选择作为管理员运行。进入终端接口后,键入“ winget”并点击进入查看Windows软件包管理器是什么以及它可以做什么的描述(有关微软网站)。
使用Windows软件包管理器,您正在使用键入命令,而不是单击屏幕上的单击:它需要一些习惯,但是一旦知道所有命令,它实际上是一种更快,更有效的管理软件的方法。除了安装新程序外,您还可以更新和卸载应用程序。
要获得特定命令的帮助,请键入“ winget-?”然后按进入,用您需要帮助的命令代替“”字符串。例如,要查看主安装命令的工作原理,请键入“ Winget install - ?”。然后按进入。您将看到所有安装选项以及如何使用它们。
一个简单开始使用的命令是“ Winget列表:”键入命令,点击进入,您将获得系统上当前安装的所有程序以及相关版本号的列表。左侧程序的名称是您需要知道的安装和更新应用所需的名称。
您也可以使用Windows软件包管理器获取有关系统上程序的更多信息 - 如果您想卸载您并不是真正使用的软件,或者在Windows上运行的东西是可疑的。为此,请输入“ Winget Show”并命中进入,用您要查看的应用程序的名称替换“程序”字符串。您将看到发布者和支持网站的名称,以及有关该程序的许多其他信息。
使用Windows软件包管理器安装应用程序
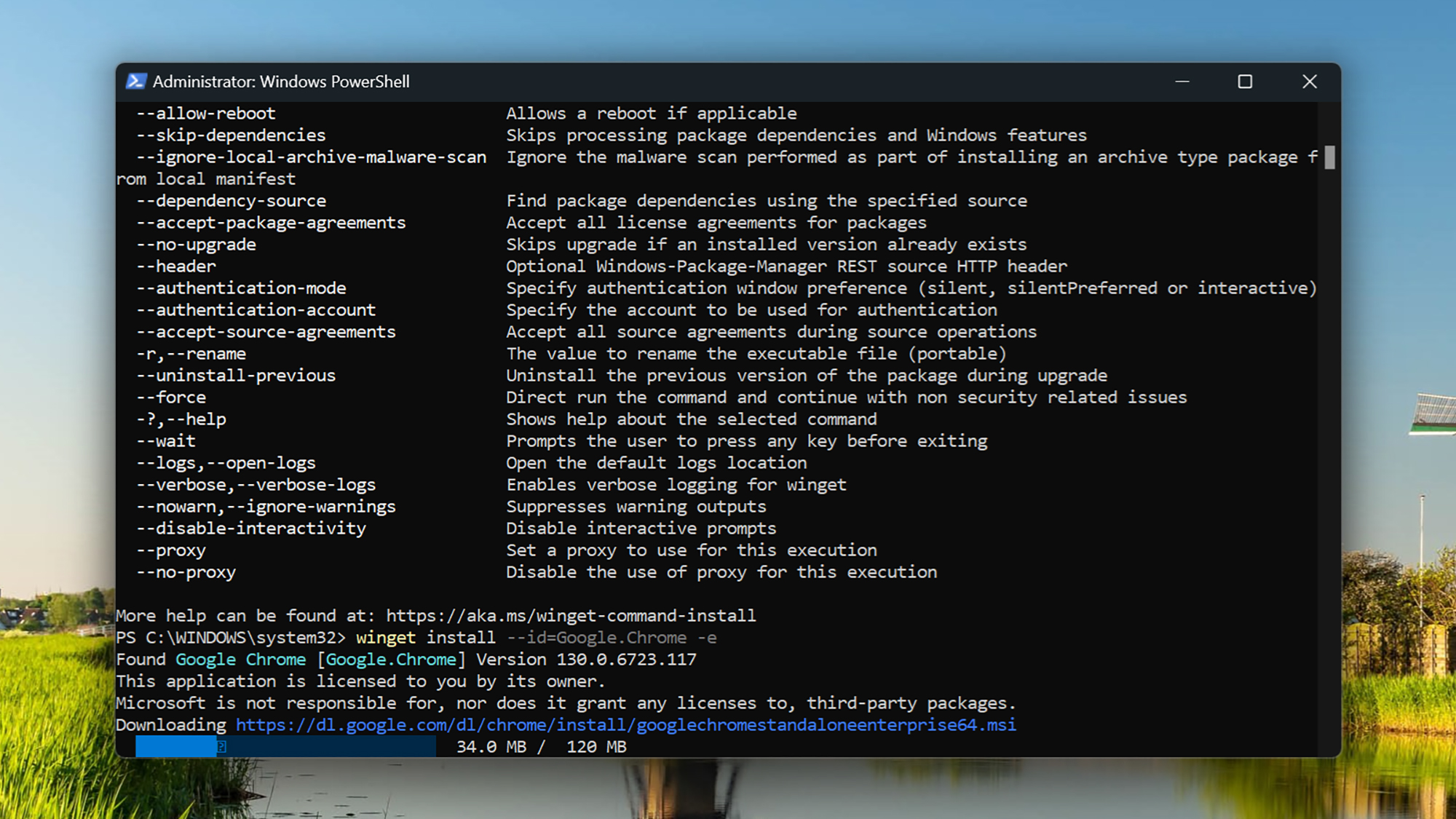 您可以使用一个命令安装一个应用程序或多个应用程序。屏幕截图:Microsoft
您可以使用一个命令安装一个应用程序或多个应用程序。屏幕截图:Microsoft当您准备开始使用Windows软件包管理器安装应用程序时,您需要知道程序的名称:它并不像在网络上查找程序那样容易。您可以使用非常有用的Winstall网站找到程序(包括Spotify和Chrome等流行程序);或者,您可以在命令行中键入“ winget搜索”,然后点击进入(用软件程序的名称替换“”)。
这是您正在寻找的程序ID,然后可以将其输入到命令行中。安装Google Chrome浏览器是很多人在新计算机上做的事情,为此,您要键入“ Winget install - ID = Google.Chrome -E”,然后按下进入(“ -e”标志寻找确切的软件包匹配)。
这比打开Microsoft Edge,导航到Google Chrome网站,单击所有选项,查找下载软件包并在计算机上设置它们更为简单。随着您对命令和应用程序的名称越来越熟悉,您开始节省更多时间。
您也可以使用一个命令同时安装多个不同的程序 - 比找到它们并单独下载它们更容易。只需将更多的程序ID添加到命令中,在命令中被空间隔开,Windows软件包管理器就会抓住所有程序并将其安装。您甚至可以将此命令保存为文本文件,随时准备部署。
Windows软件包管理器可以做更多的事情。要更新安装的所有内容,例如键入“ winget升级-h –h – all”,然后按进入(“ -h”标志是指更新在后台运行)。如果您想从系统中删除一块软件,同时可以键入“ Winget卸载”和包装ID的名称,然后按进入确认您的选择。
