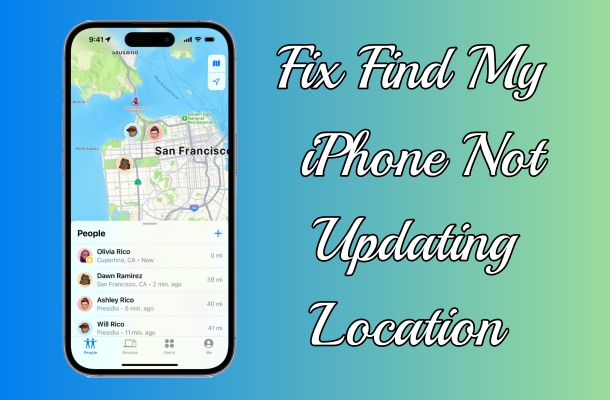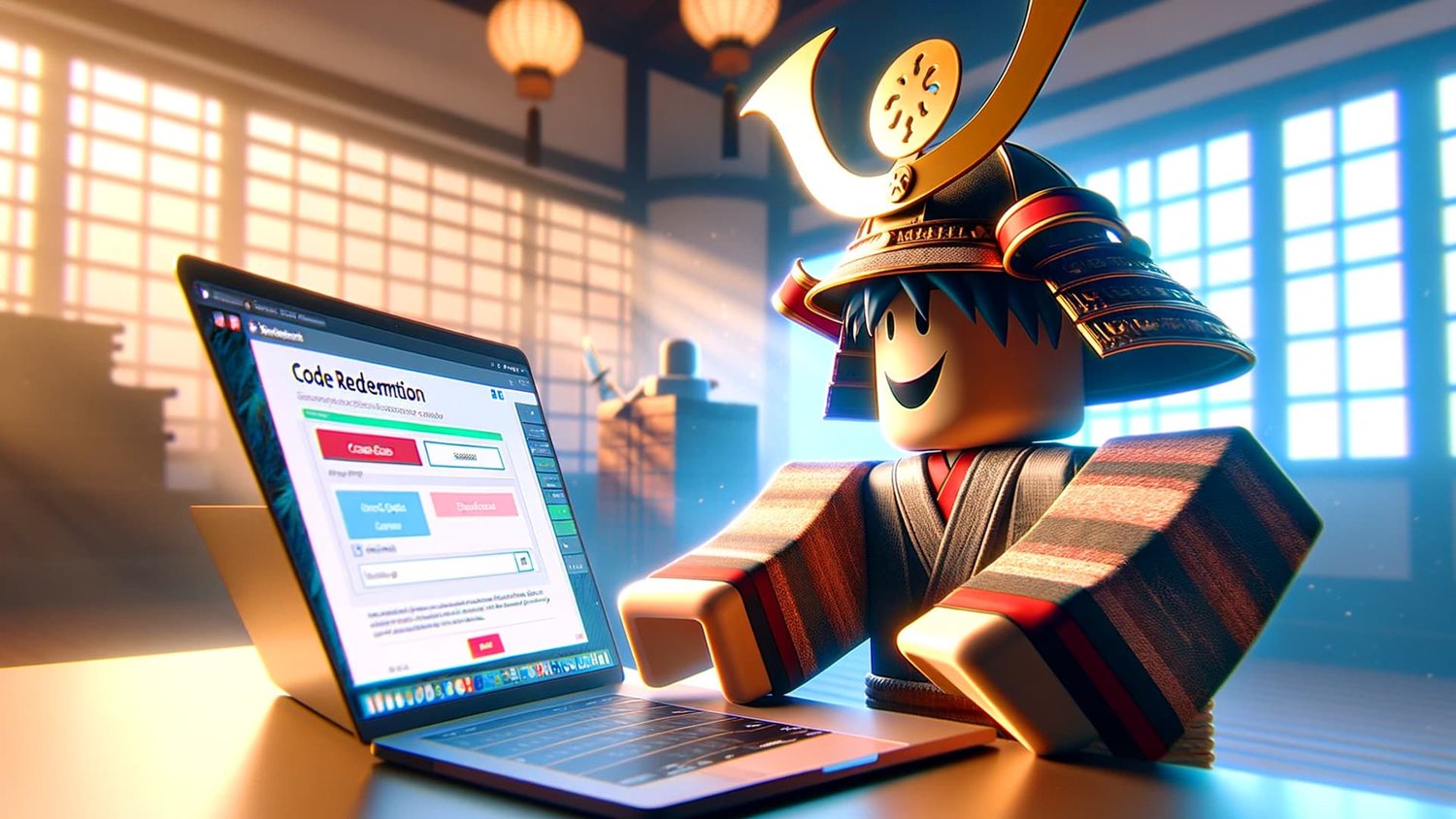Windows 11桌子带来了许多新功能和升级,最著名的更改之一是其改进的任务栏。 Windows 11任务栏凭借其时尚的设计和可定制的功能,从其前身大大提高了。如果您是一个喜欢个性化工作空间或想优化其工作流程的人,那么本指南适合您。在本文中,我们将提供逐步的Windows 11任务栏自定义指南,以帮助您充分利用任务栏。从更改任务栏颜色到固定您喜欢的应用程序和工具,我们都可以覆盖您。
首先,我们将查看您的默认任务栏选项。单击任务栏中的齿轮图标时,打开设置,或打开开始菜单并搜索设置。导航到个性化并选择任务栏。
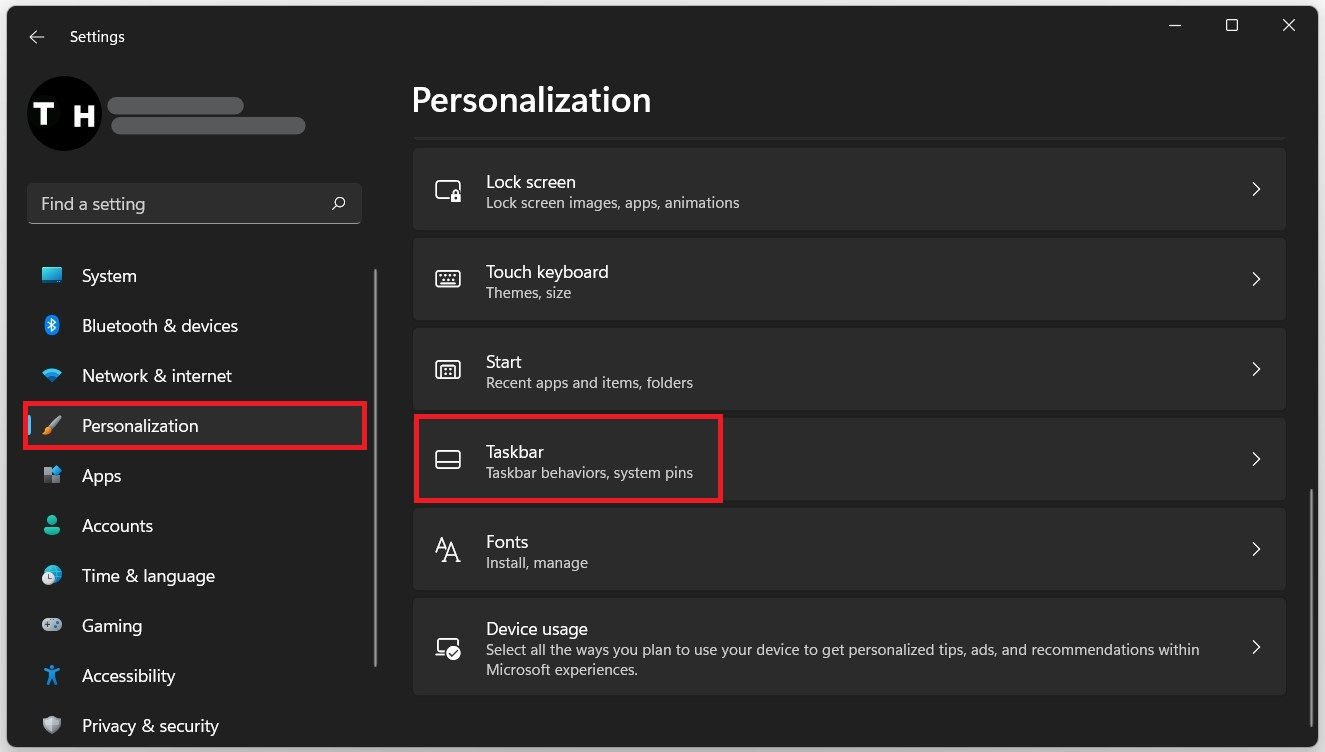
Windows设置>个性化>任务栏
第一个选项使您可以禁用一些默认任务栏项目。启用或禁用搜索,,,,任务视图和小部件您喜欢。
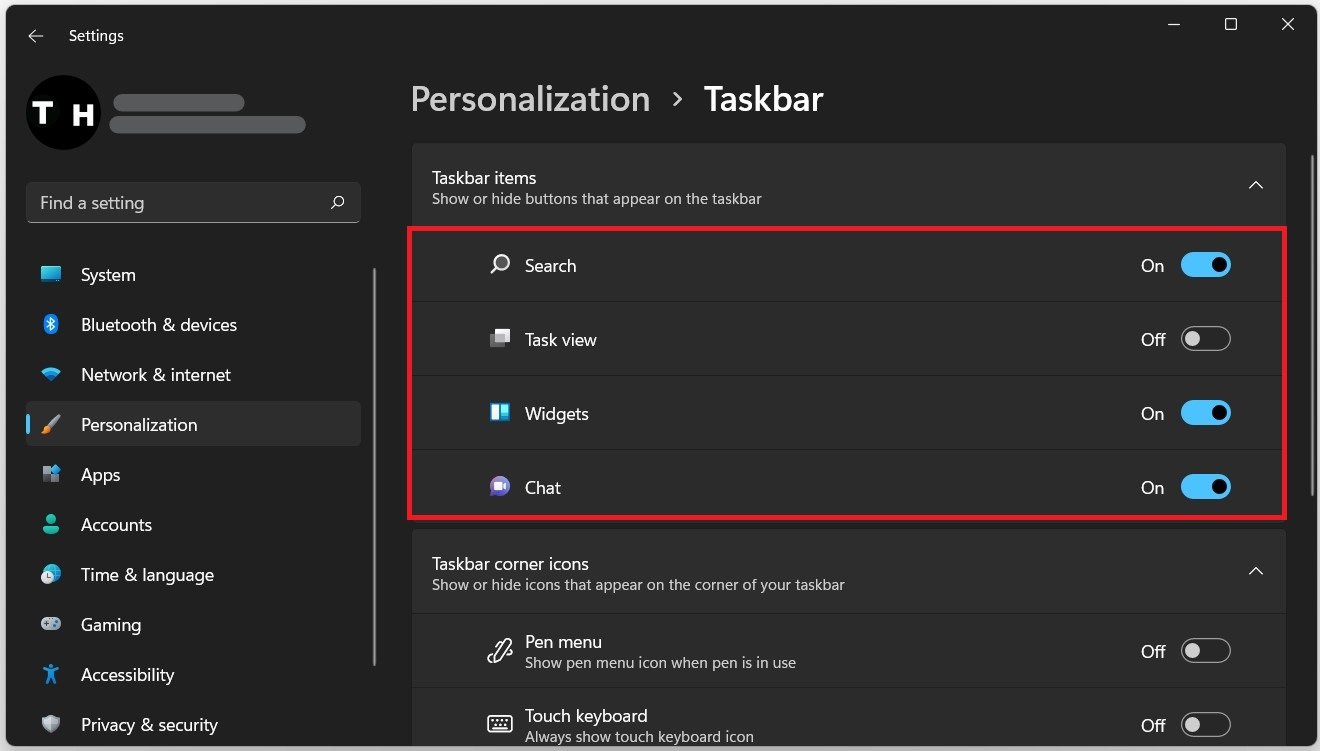
Windows设置>个性化>任务栏>任务栏项目
在下面,您可以在系统托盘旁边的任务栏角落显示或隐藏图标。扩展您的任务栏角溢出根据您喜欢使用任务栏的方式,可以显示或隐藏更多可能会派上用场的图标。我们将禁用这些设置中的大多数,以保持干净的任务栏。在下面任务栏行为,如果您更喜欢Windows 10外观,则可以将任务栏对齐从中心更改为左侧。您也可以启用自动隐藏任务栏选项。对于具有多个显示的用户,您也可以启用在所有显示器上显示我的任务栏选项。
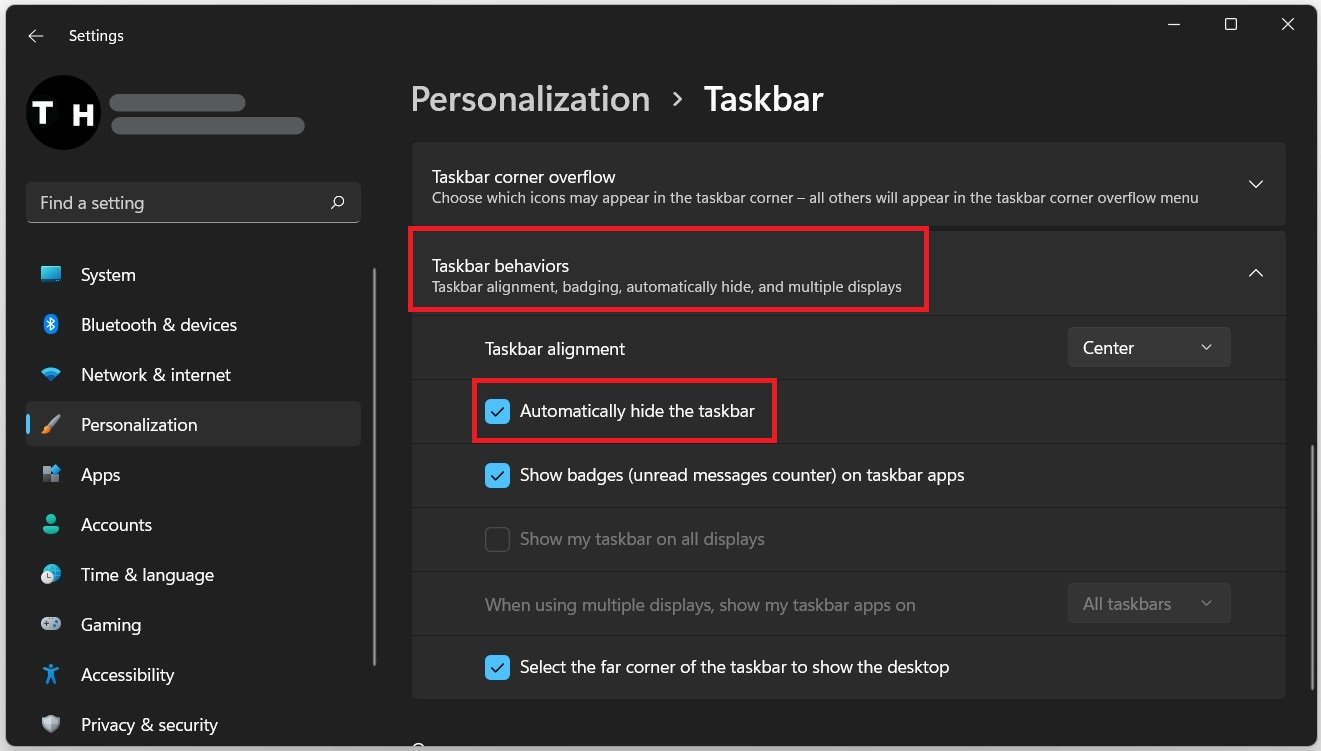
Windows设置>个性化>任务栏>任务栏行为
更改任务栏颜色
验证这些设置后,导航回您的主个性化选项。点击颜色。扩展口音颜色,您会发现在开始和任务栏上显示重音颜色选项。在启用此选项时,您可以将所选重音颜色应用于任务栏!选择Windows颜色,或单击“查看颜色”以选择您选择的任何颜色。
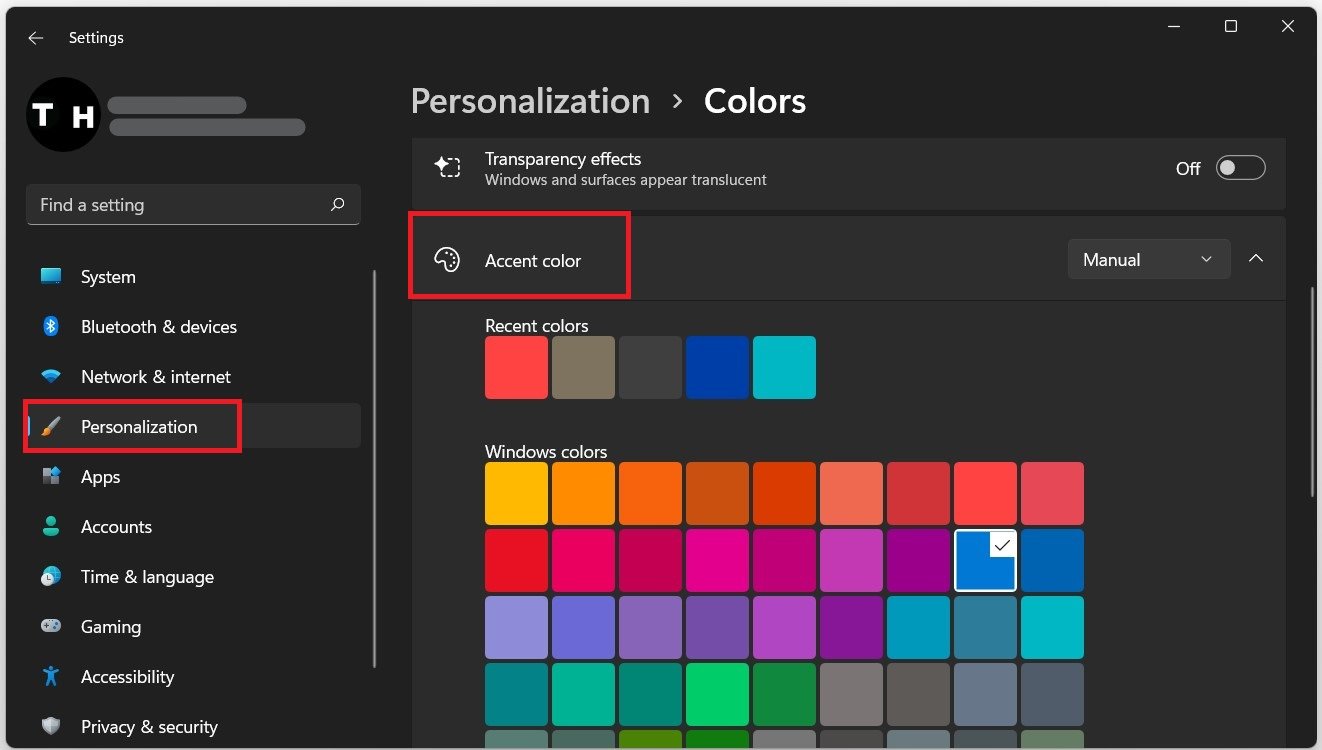
Windows设置>个性化>任务栏>颜色
透明的Windows 11任务栏
一个简单的应用程序可以使您的任务栏透明!打开您的Microsoft商店应用程序并搜索半透明找到此免费安装应用程序。点击自由的,Windows将花费一些时间下载并安装应用程序。完成后,单击发射,您会收到一条弹出消息,告诉您可以使用托盘图标调整任务栏的外观。
在您的任务栏中,单击TB图标,访问其设置并与他们一起玩,以了解最适合您的东西。选择时出口,您将退出应用程序,并将任务栏恢复正常。要重新应用更改,只需搜索半透明在您的开始菜单搜索中。
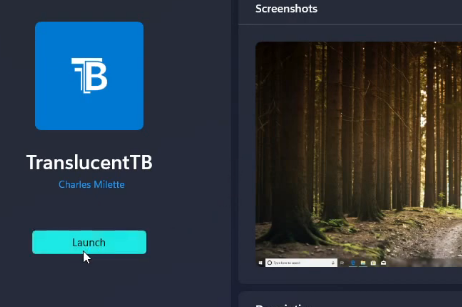
如何更改任务栏大小
您还可以通过更改注册表编辑器来更改任务栏的大小。只需搜索注册表编辑在您的开始菜单中搜索以打开它。如果您在这里找不到它,请使用Windows键 + R快捷方式打开此对话框。类型登记并点击输入。在窗口上,导航到hkey_current_userSoftememicrosoft视窗电流资源管理器先进的

右键单击注册表编辑器右侧面板中的任何地方,然后选择新的 - > dword(32位)值。将此dword的名称设置为任务栏。
双击任务栏设置其价值。对于小任务栏,请确保将值设置为0。默认任务栏大小为1,并且要使其更大,请将此值设置为 2。基于您的喜好,将值设置为0或2,假设您不喜欢Windows 11中任务栏的新默认大小。值得注意的是,第三方应用程序中的图标在使用大型任务栏时看起来会有些像素化。
设置首选值后,重新启动PC以进行更改生效。另外,您也可以打开任务管理器。搜索任务管理器在您的开始菜单中搜索以打开它。在下面应用,右键单击Windows Explorer并选择重新启动。这将使您的注册表编辑器的更改无需重新启动PC即可生效。
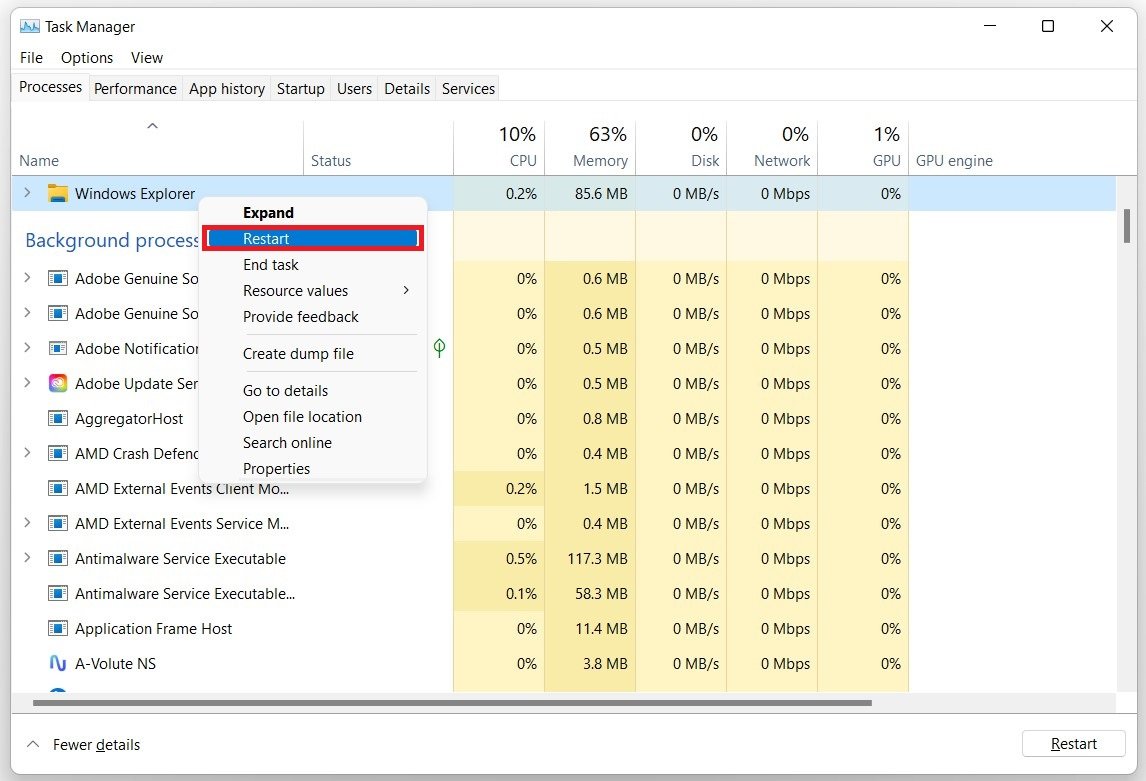
任务管理器>进程> Windows Explorer>重新启动