由于这两个更新:1.2023-09 .NET Framework 3.5和4.8.1的累积更新,X64版本22H2(KB5031217); 2.2023-09 Windows 11版本22H2的累积更新基于X64的系统(KB5030219)
我的屏幕开始闪烁。我可以浏览边缘,看电影,在YouTube上或玩我的许多游戏中的任何一部,现在闪烁。自2个更新以来,我根本没有图形更新,也没有安装任何内容。请帮忙。
- Reddit的问题
虽然Windows 11屏幕闪烁并不是一个严重的问题,但显示屏上的亮度或颜色的快速而重复的变化可能会引起普遍的不适,无论身体或精神上不管。在本文中,我们将提供实用的解决方案和详细的故障排除步骤,以帮助您有效地解决Windows 11上的屏幕闪烁。
为什么我的电脑屏幕在Windows 11上闪烁?
知道根本原因也有助于更好地解决Windows 11上屏幕闪烁的问题。您可以阅读列出的原因,然后移动下一部分以学习如何修复屏幕闪烁。
闪烁背后的原因可能会有所不同,但有些可以如下结论:
过时或不兼容的驾驶员
损坏或过时的硬盘驱动器
电源设置不正确
硬件问题(电缆故障,背光失败或其他硬件问题)
不兼容或安装不良的软件
PC和显示器之间的连接松动或故障
最近的硬件更改(某些新组件与您当前的设置不完全兼容,例如图形卡或其他硬件)
如何修复Windows 11上的屏幕闪烁?
如果您的Windows 11屏幕正在闪烁,请首先确保连接计算机和监视器的电缆被牢固地固定。您可以通过拔下电缆并将电缆重新安装到显示器上来做到这一点。如果即使在更换新电缆之后,闪烁仍然存在,也许您需要采取更多专业措施,例如以下方法。
方法1。将您的操作系统转移到新驱动器
如果猜想Windows 11屏幕闪烁问题是由于故障或过时的硬盘驱动器所致,则可以将操作系统转移到新驱动器上。如果当前驱动器与Windows 11不兼容显示问题,这可能会有所帮助。为此,我们强烈建议您使用IEMOA分区助理专业人员。
它是 ”迁移”功能使您可以创建当前操作系统的精确副本,以及在启动驱动器上安装的所有程序(通常是C:驱动器)上的其他驱动器。使用它,您可以在节省的时间和努力下安全地传输操作系统。
步骤1。安装并打开IEMOA分区助理专业人员。点击迁移在下面克隆。
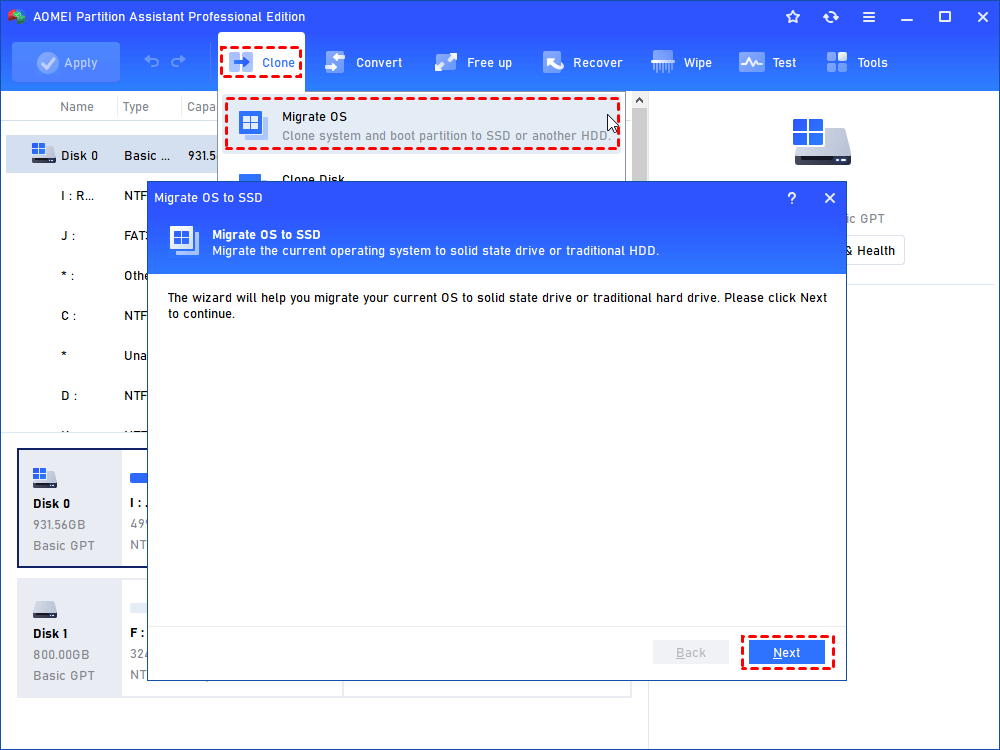
步骤2。在目标硬盘驱动器上选择一个未分配的空间,然后单击下一个。
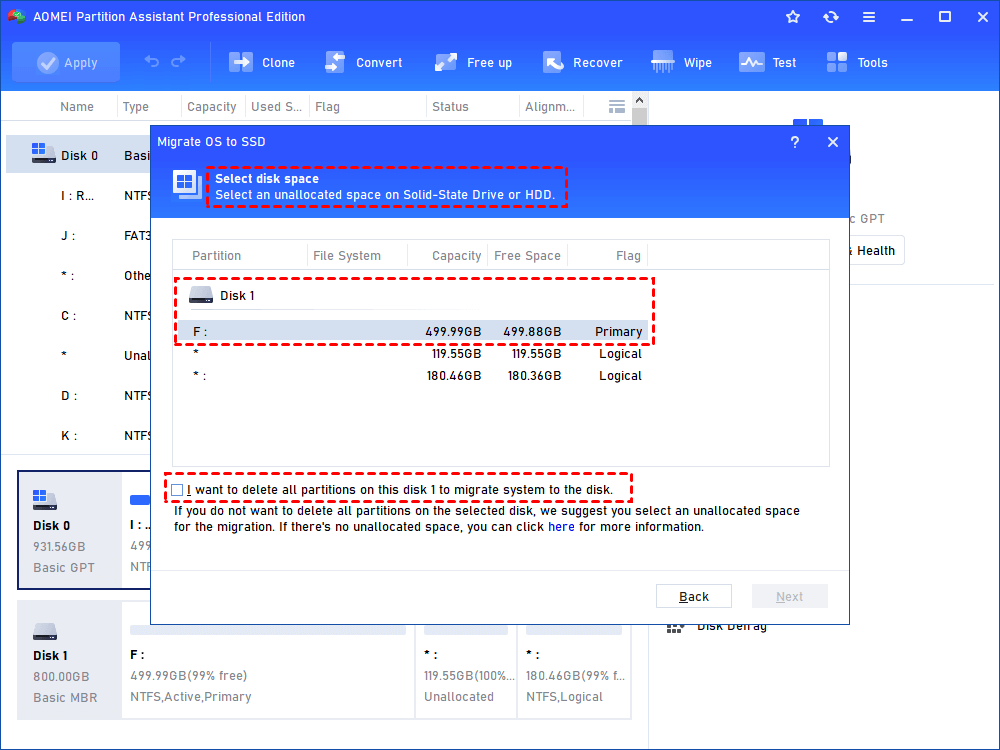
步骤3。在此窗口中,您可以更改系统分区的大小。
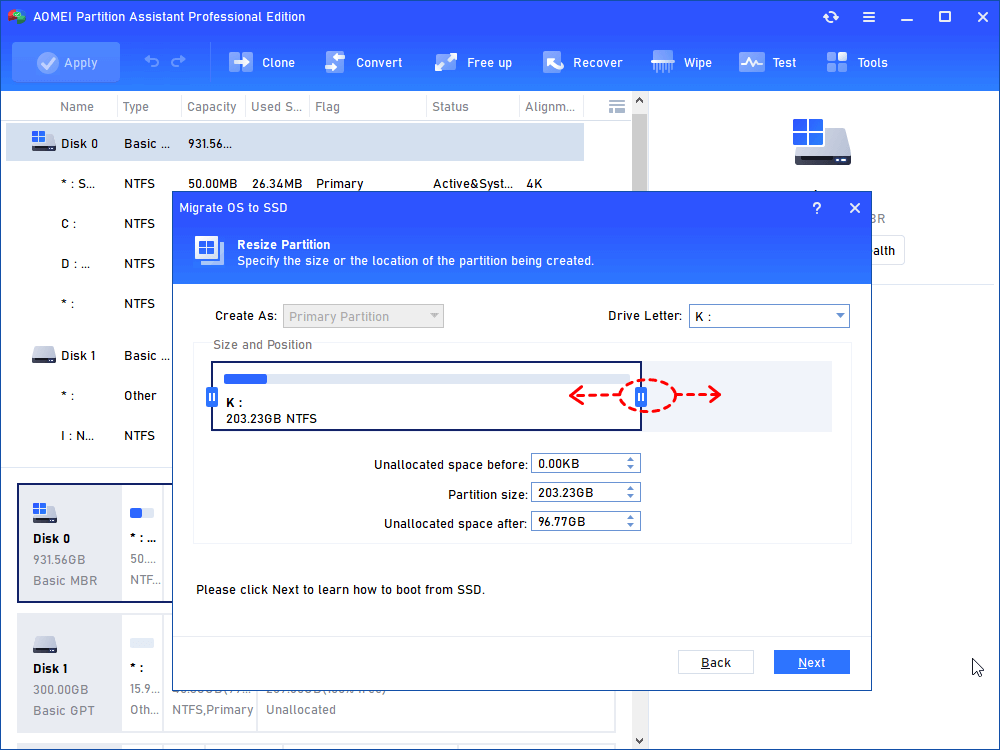
步骤4。参加笔记关于如何更改引导驱动器,这可能会在迁移后有用。

步骤5。在此屏幕中,您可以查看结果。点击申请和继续确认后。
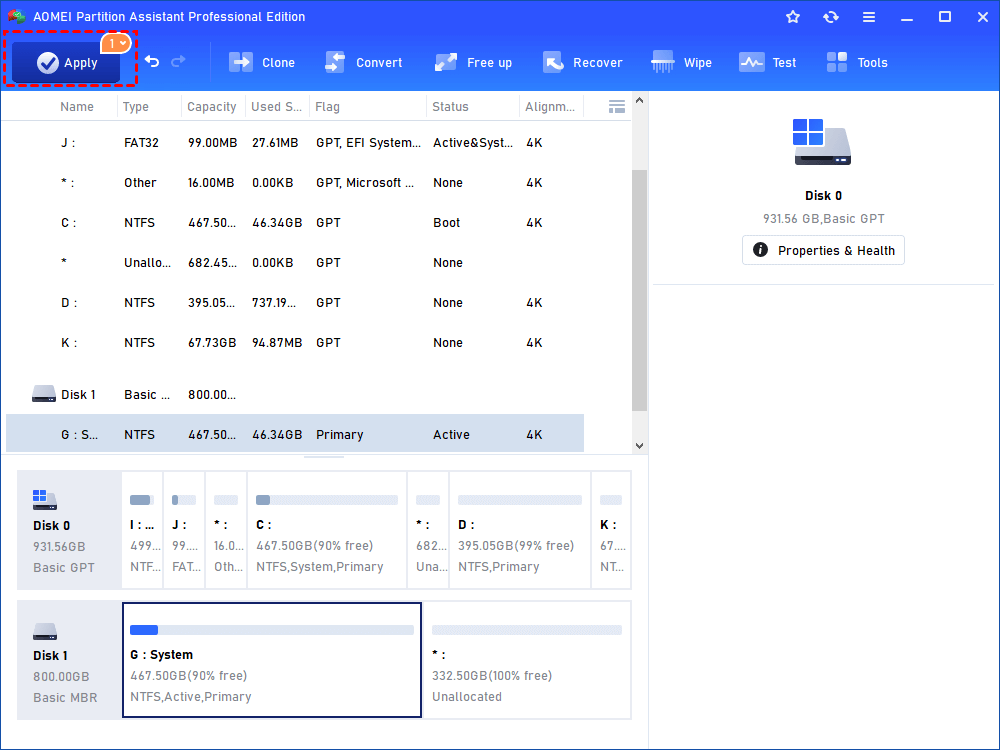
★提示:
在将Windows 10迁移到GPT硬盘驱动器之前,请确保主板支持EFI/UEFI启动;否则,您将无法从目标硬盘驱动器启动计算机。
实际上,它具有各种其他有用的功能,可以帮助您解决许多问题。例如,当您不小心删除了Windows的分区时,其分区恢复向导使您可以轻松恢复已删除的分区。
将Windows从原始硬盘驱动器转移到另一个硬盘后,当您同时保留两个硬盘驱动器时,您可以查看如何从新驱动器启动。
了解更多:如何修复Windows 11上的屏幕闪烁
方法2。在安全模式下更新显示驱动程序
Windows 11中的屏幕闪烁通常是由于显示驱动程序问题。为了解决此问题,您可以通过在安全模式下启动PC来更新显示驱动程序,然后启动或重新安装当前的显示适配器。那就不要忘记检查驱动程序更新。以下是以下详细的步骤:
步骤1。引导到安全模式。然后选择装置经理从出现的选项中。
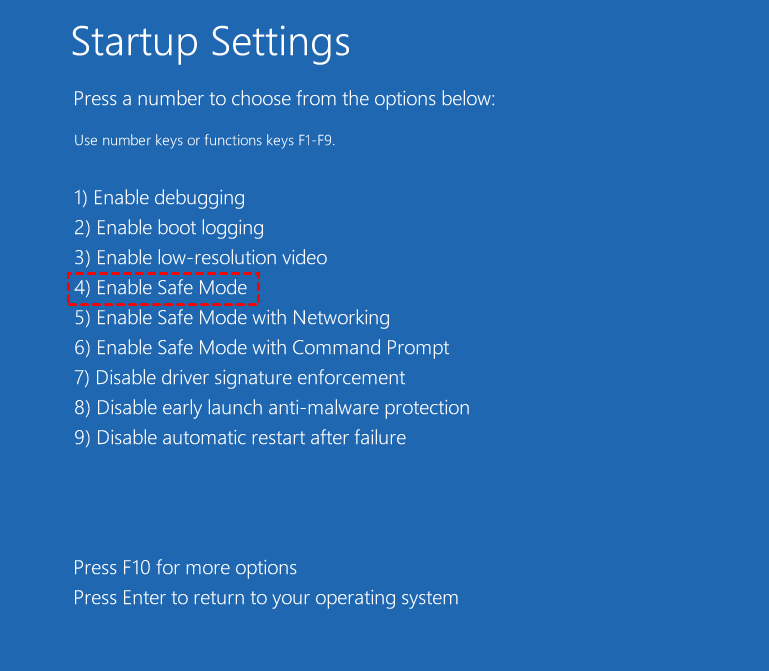
步骤2。在设备管理器中,找到并扩展显示适配器部分。找到列出的适配器后,选择并保留(或右键单击),然后选择卸载设备从菜单中。
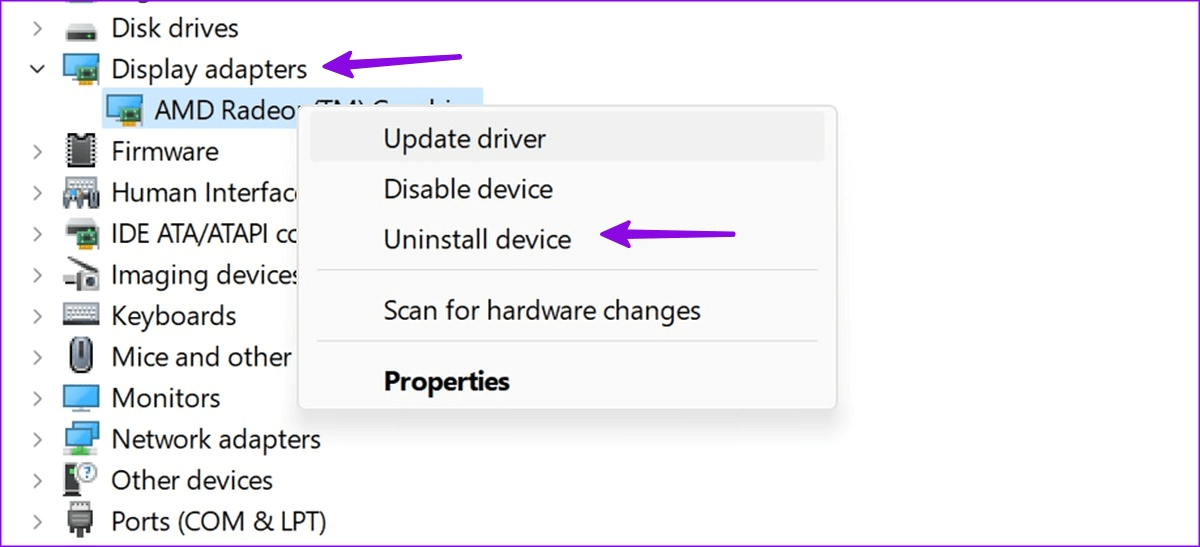
步骤3。在卸载过程中,选择选项“尝试卸下此设备的驱动程序。”之后,选择卸载并继续重新启动PC。
步骤4。重新启动PC后,按键盘上的Windows徽标键 + I打开“设置”菜单。如果此快捷方式不起作用,则可以选择开始>设置。
步骤5。在“设置”菜单中,查找并选择Windows Update。然后,选择检查更新,并安装显示的任何可用更新。此步骤将帮助您将显示驱动程序更新为最新版本。
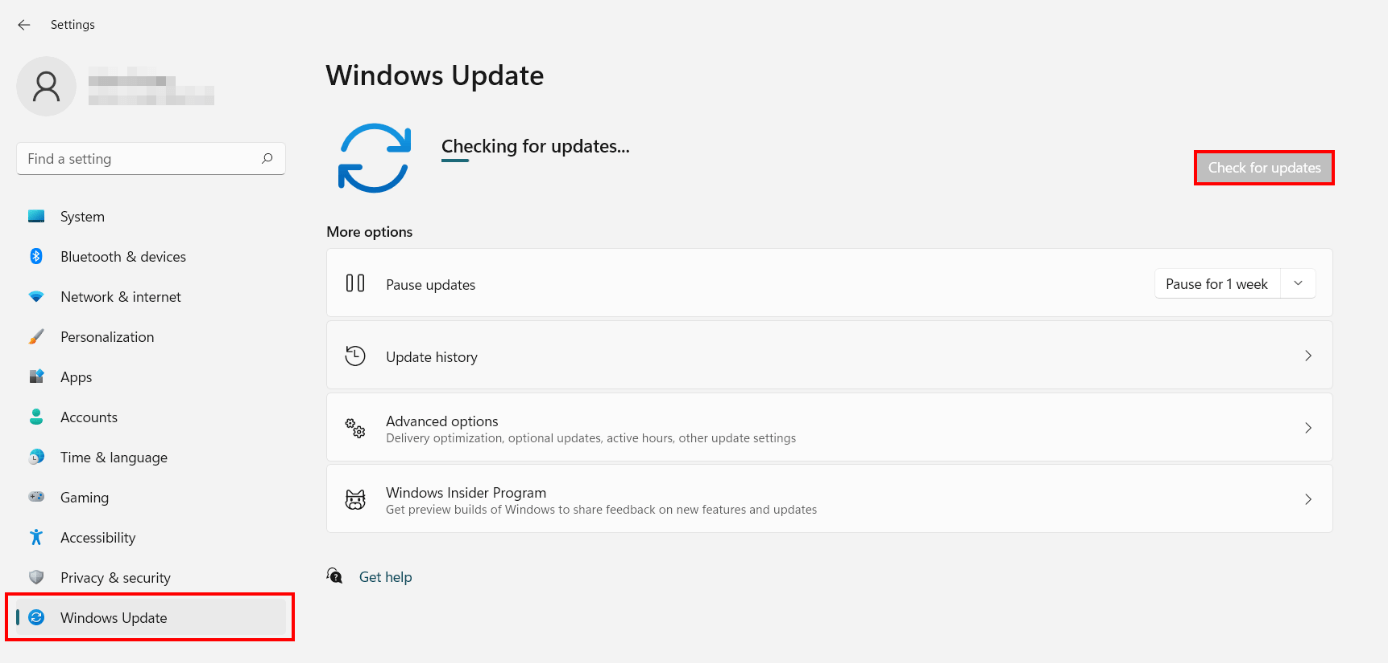
方法3。在任务管理器中结束DWM.EXE任务
桌面窗口管理器(DWM.EXE)是该过程负责在Windows 11桌面上提供视觉增强功能。一些用户在此过程中遇到了问题,导致屏幕在Windows 11上闪烁。要解决此问题,您可以尝试通过任务管理器关闭DWM.EXE。
步骤1。同时按Ctrl + Shift + Esc打开任务管理器的密钥。然后选择更多细节。
步骤2。在“流程”选项卡中,右键单击桌面窗口管理器并选择结束任务。然后,您可以参考结束其他冲突过程的步骤。
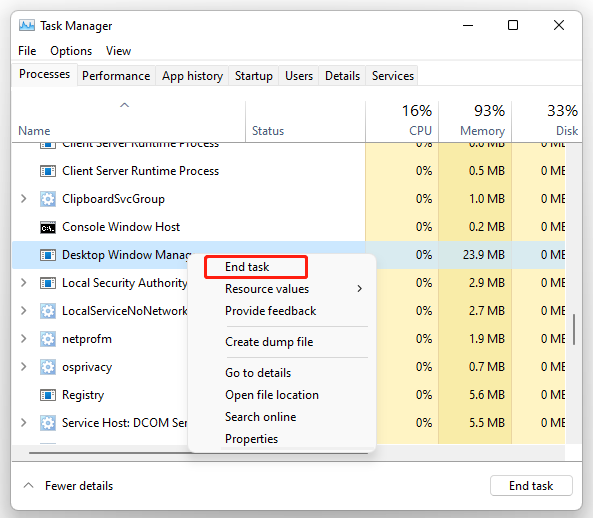
方法4。降低监视器刷新率
有时,较高的刷新率也可能导致Windows 11上的屏幕闪烁或闪烁。此时,您可以尝试降低刷新率。这是这样做的方法:
步骤1。按Win + i启动的关键设置应用,然后转到左侧的系统,然后选择展示在右侧。
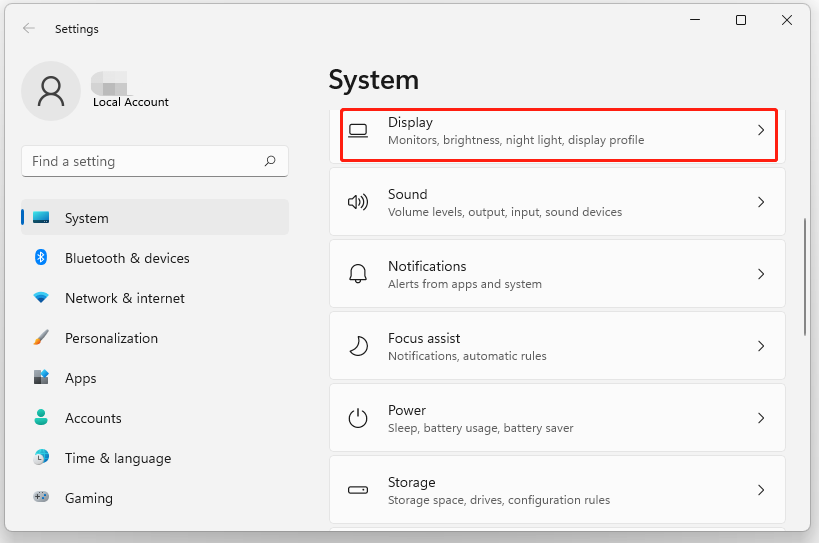
步骤2。点击高级显示在相关设置部分下。
步骤3。去选择刷新率部分,单击其旁边的下拉菜单,然后从可用选项中选择较低的刷新率。
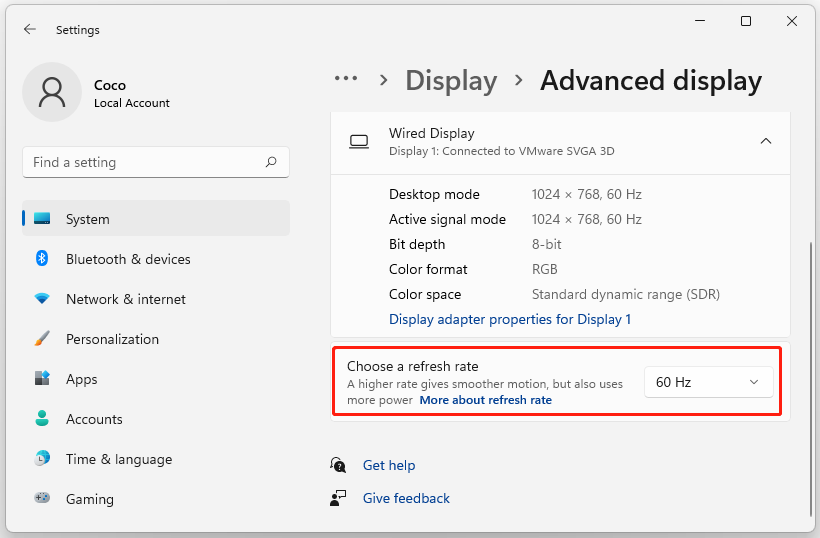
最后,重新启动计算机并检查Windows 11中的屏幕闪烁是否已解决。
方法5。卸载有问题的应用程序
任何有问题的应用程序都可能导致Windows 11屏幕闪烁。如果您最近安装了任何新软件,请尝试卸载它,以查看问题是否存在。这可能有助于解决Windows 11屏幕闪烁问题。
步骤1。打开设置窗口,然后转到应用从左窗格中选择应用和功能。
步骤2。找到问题的程序,然后单击三点图标旁边并选择卸载。
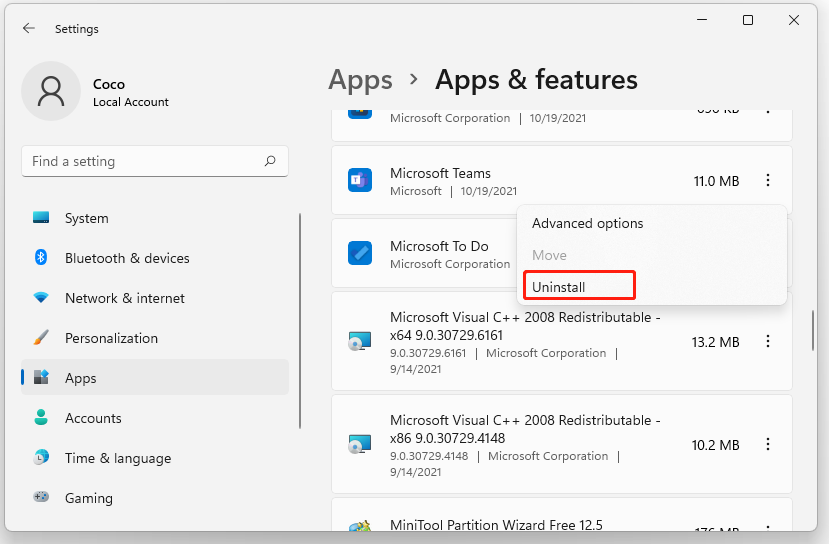
步骤3。单击弹出确认窗口中的卸载。然后,您可以卸载其他相互冲突的应用程序,直到屏幕闪烁问题解决。
如果您无法确认哪些程序可能会导致Windows 11中的计算机屏幕闪烁,也可以尝试进行系统还原。
概括
有了屏幕上的屏幕上的原因在Windows 11和有针对性的解决方案上闪烁,问题很容易解决。如果您打算像我们以前那样更改新的硬盘驱动器以进行操作系统迁移,则还可以尝试其克隆磁盘功能。如果要增加驱动空间,请在MBR/GPT之间转换磁盘或管理分区,也可以依靠此功能强大的软件。对于Windows Server用户,请选择IEMOA分区助理服务器版。
