Windows 11 KB5026446更新解决了各种问题,并提供了改进,例如安全补丁,错误修复,有时还可以提高功能增强功能,尤其是提供所有Microsoft OneDrive订阅的总存储容量,并添加了Bluetooth le Audio。
为什么Windows 11 KB5026446更新错误发生?
一些用户报告了与此特定更新相关的更新错误,称为Windows 11 KB5026446更新错误。此错误可能以不同的方式表现出来,包括更新未能安装,无尽的重新启动循环或系统崩溃。
发生此更新错误的原因可能有几个:
1。不兼容的硬件或软件
某些硬件配置或过时的设备驱动程序可能会与更新相冲突,从而阻止其成功安装。同样,某些第三方软件应用程序可能会干扰更新过程。
2。损坏的系统文件
如果计算机上有损坏的系统文件,则可能会引起更新过程的问题,包括KB5026446更新错误。
3。磁盘空间不足
更新过程需要在系统驱动器上(通常是C:驱动器)上的足够可用空间。如果没有足够的空间,则更新可能无法安装。
4。网络或连接问题
Internet连接或代理服务器设置中的中断可能会影响更新的下载和安装,从而导致错误。
修复Windows 11 KB5026446更新错误的8种方法
无论您的Windows 11的原因是什么原因,都有KB5026446更新错误,最重要的是如何解决此问题以确保您的系统可以完成此更新。
保持Windows 11操作系统的最新系统对于维持系统稳定性和安全性至关重要。默认情况下,Windows Update设置为自动下载和安装更新,以确保您的设备保持安全并最佳性能。
路1。执行Windows更新故障排除器
如果您遇到Windows 11 KB5026446更新的问题,有时会重新启动计算机,简单的重新启动可以解决临时的故障并刷新操作系统,从而有可能解决常见问题。重新启动后,再次检查更新。
步骤1。按Windows键 + X,然后选择“设置”。
步骤2。单击“系统”,然后从右窗格中选择“故障排除”。
步骤3。导航到“其他故障排除器”并找到“ Windows Update”。
步骤4。单击“运行”以启动故障排除,该故障排除器将自动检测和解决计算机上与更新有关的问题。
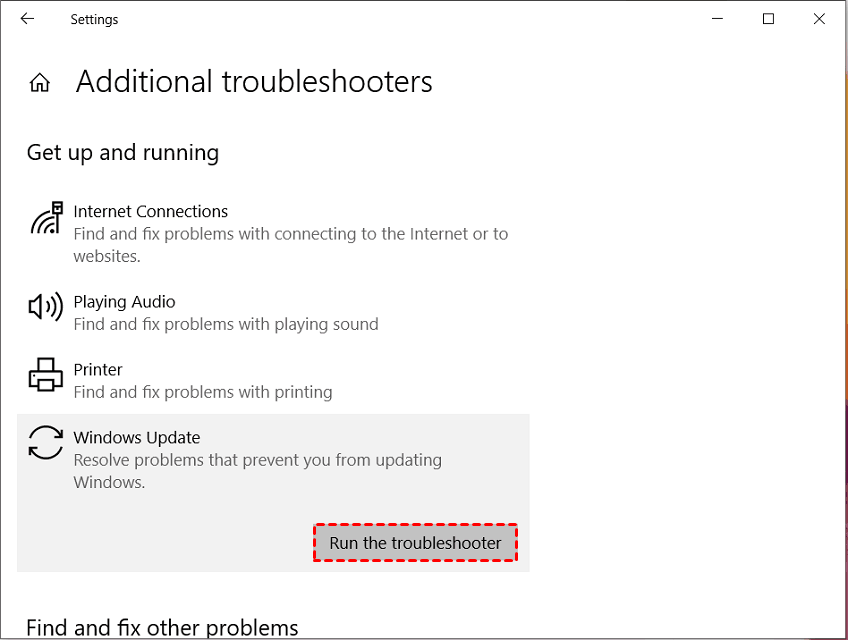
方式2。检查您的互联网连接
确保您的PC具有稳定的Internet连接,可以从Microsoft服务器下载Windows 11 Update Files。尝试重新启动无线路由器或调制解调器以解决任何网络连接问题。
步骤1。检查您的WiFi信号强度,并在需要时将笔记本电脑移到路由器上。
步骤2。验证您的以太网电缆是否已安全连接。
此外,您可以重置网络适配器以解决任何与网络相关的问题:
步骤1。转到“设置”,然后选择“网络和互联网”。
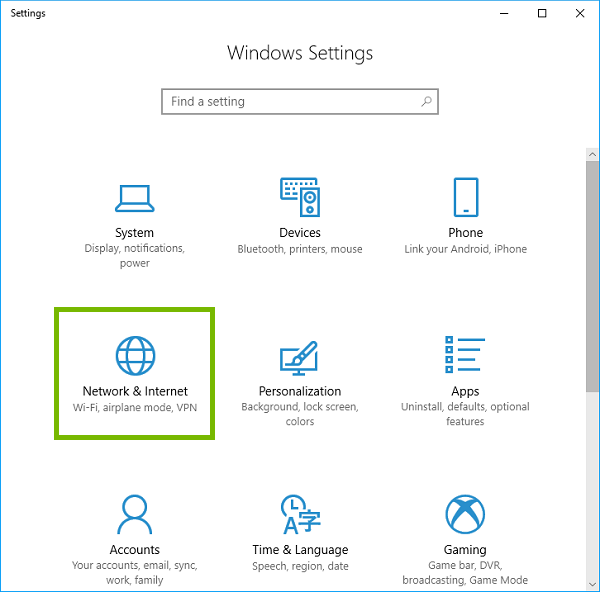
步骤2。单击“高级网络设置”。
步骤3。选择“网络重置”,然后单击“立即重置”按钮。
步骤4。通过单击“是”确认。
方式3。在系统磁盘上释放存储空间
存储空间不足是一个常见的问题,可能会导致Windows更新安装被卡住或失败。如果您的系统驱动器没有足够的可用空间,则在尝试更新Windows 11时可能会遇到错误。要解决此问题,需要释放硬盘驱动器空间。
为了有效地增加您的硬盘驱动器空间,我们建议使用IEMOA分区助理专业人员。该功能强大的工具提供了一个简单快速的解决方案,可以使用未分配的空间从另一个驱动器中扩展系统驱动器,包括调整大小,移动和合并分区而无需数据丢失的能力。您可以扫描磁盘以清洁所有不需要的文件以收回更多空间。
借助其用户友好的界面,您可以轻松管理磁盘分区,并确保您有足够的Windows 11更新空间。
步骤1。启动IEMOA分区助理专业人士(PA Pro)。新界面显示物理磁盘的条件。
步骤2。从图形视图中可以看到,D驱动器上有足够的未使用空间,因此我们想将自由空间从D驱动器分配到C驱动器。右键单击D驱动器,然后选择“分配自由空间”。
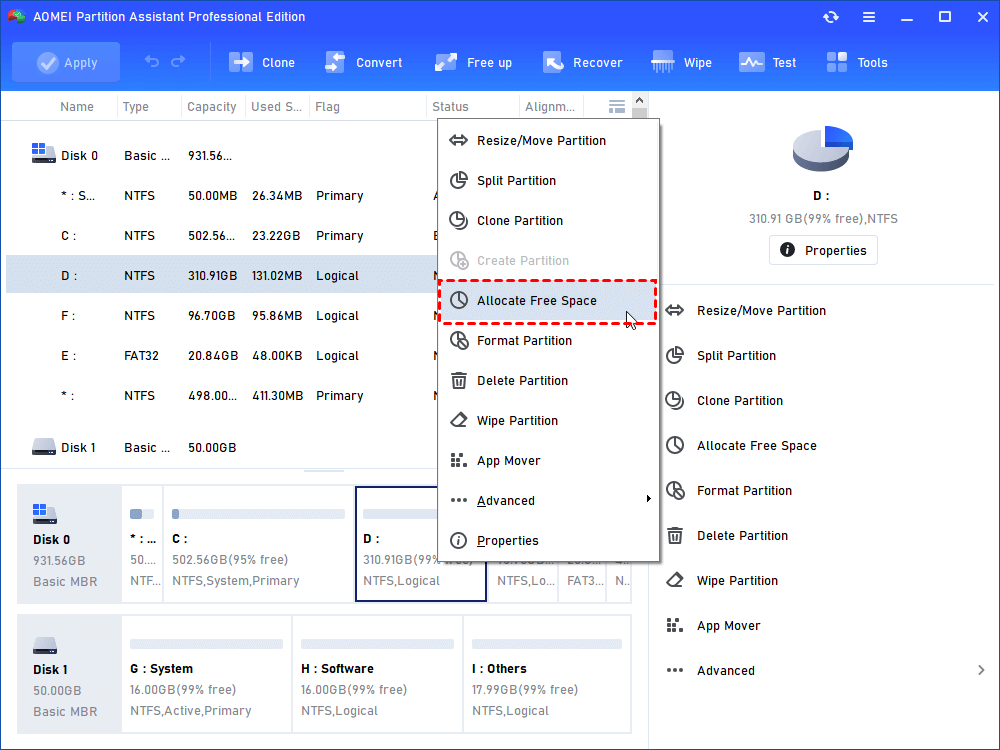
步骤3。 在弹出窗口中,我们可以指定要分配的自由空间,并将可用空间添加到的目的地分区。
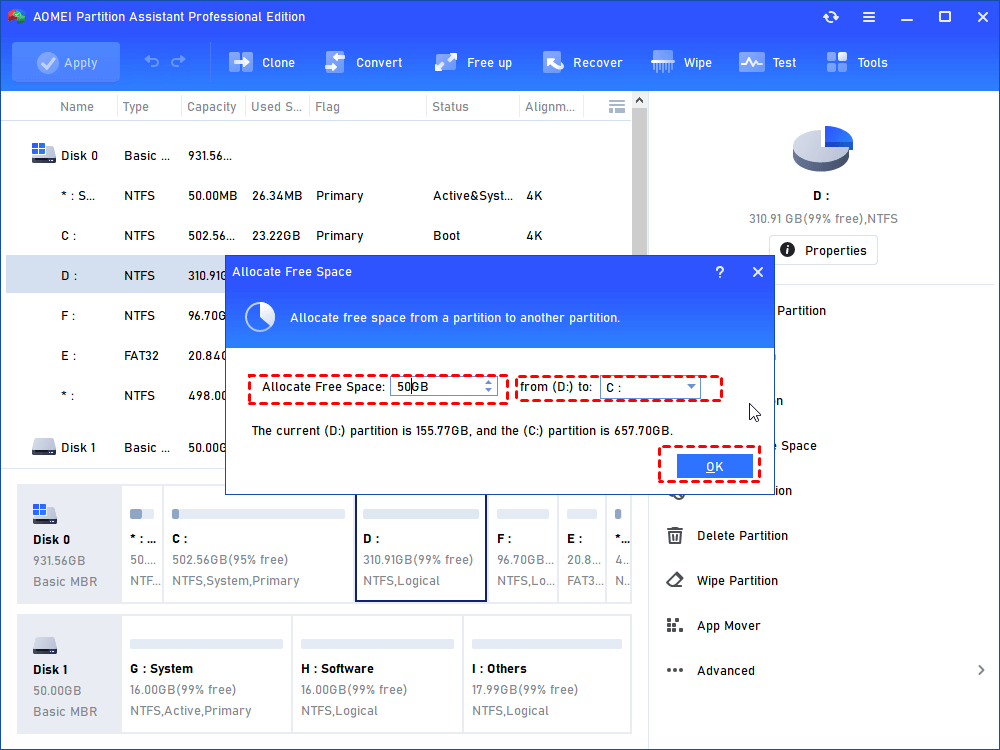
步骤4。在校正的情况下,在侧边栏上查看“待处理操作”,然后单击工具栏上的“应用”以执行待处理操作。
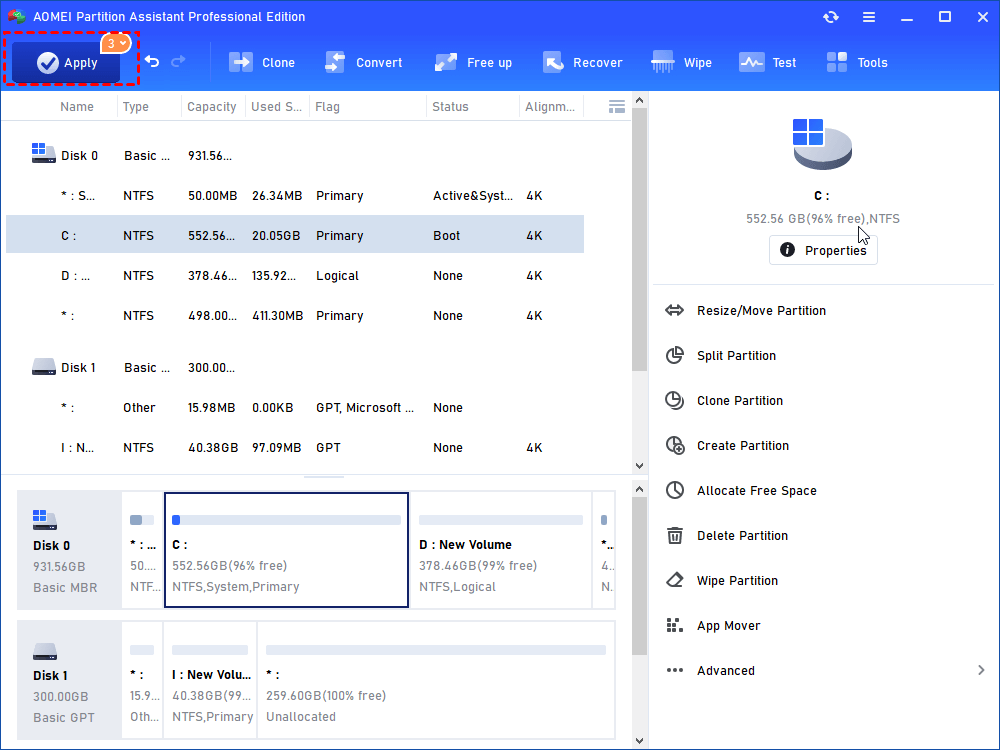
除了扩展您的系统驱动器外,IEMOA分区助理专业人员还提供了一系列有用的功能,例如移动安装的应用程序以在C驱动器上释放空间,磁盘克隆以升级磁盘而无需重新安装系统,并将操作系统迁移到新驱动器。这些工具可以帮助您优化磁盘空间并提高整体系统性能。
方法4。维修系统文件
如果您的计算机上的系统文件损坏,则可能导致Windows更新失败。运行SFC和DISM命令可以帮助您识别和替换PC上的任何损坏的文件。
步骤1。按Windows键,在搜索栏中键入CMD,然后单击以管理员的方式运行,
步骤2。DISS/在线/清理图像/RestoreHealth
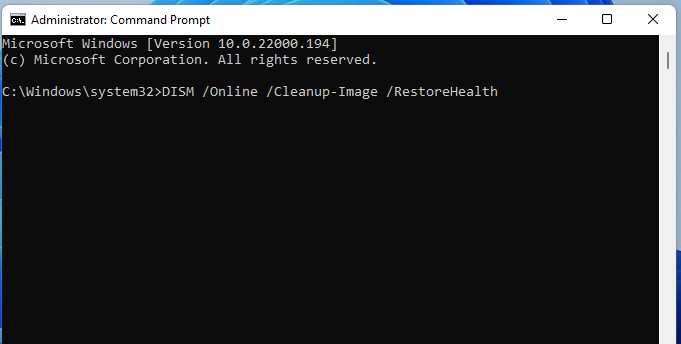
步骤3。完成100%扫描命令执行后,运行系统文件检查器命令SFC /扫描仪。
步骤4。完成后重新启动PC,然后尝试再次安装Windows 11更新。
路5。清洁启动窗口11
在干净的启动模式下启动Windows 11可以消除启动软件和服务之间的任何潜在冲突,从而确保更新过程。
步骤1。按Windows键 + R,键入MSCONFIG,然后单击“确定”。
步骤2。导航到系统配置窗口中的“服务”选项卡。
步骤3。选择隐藏所有Microsoft服务的框架,然后单击“禁用所有按钮”。
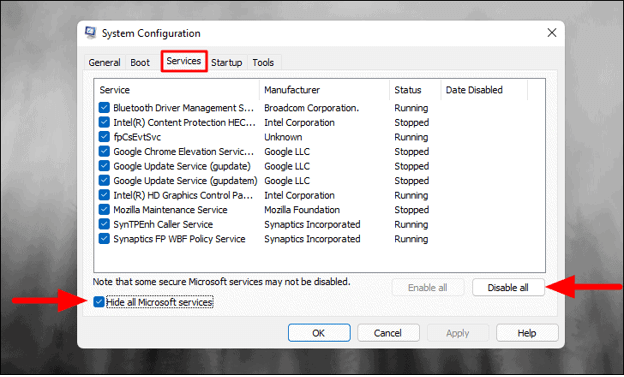
步骤4。然后,导航到启动选项,然后单击任务管理器。
步骤5。在“启动”选项卡中,单击每个条目并单独禁用它们。
步骤6。退出任务管理器,然后返回系统配置窗口中的启动选项卡,然后选择“确定”。
方式6。重新启动Windows Update服务
确保Windows Update及其关联的服务正常运行。如果更新服务无法启动或意外停止运行,则在尝试安装Windows 11更新时可能会引起问题。
步骤1。按Windows + R,然后在运行框中键入services.msc。要启动Windows服务控制台,请单击“确定”。
步骤2。找到Windows Update服务,右键单击它,然后选择重新启动。
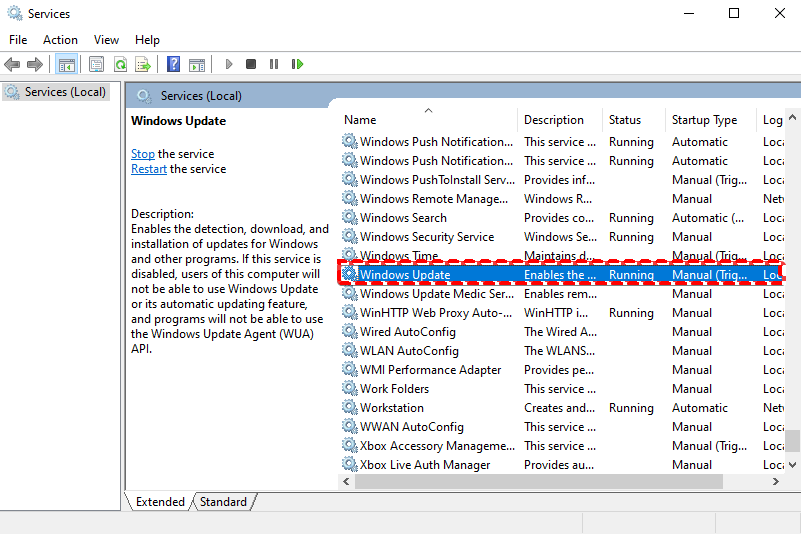
步骤3。如果未启动该服务,请双击Windows Update Service以打开其属性。
步骤4。在此处,在启动类型选项中选择自动变量,然后按启动。
步骤5。要保存更改,请单击“应用”,然后确定。
方式7。重置Windows更新组件
解决此问题的另一件事是,您可以重置PC上的Windows更新组件。
步骤1。作为管理员打开并运行命令提示(CMD)。然后,键入以下命令行:
•净停止位
•净停止Wuauserv
•Net Stop appidsvc
•净停止cryptsvc
上面的命令停止Windows Update及其相关服务。
步骤2。现在按Windows键 + E打开文件资源管理器,然后导航到C:\ Windows \ softwaredistribution。
步骤3。打开下载文件夹,然后删除下载文件夹中的所有文件和文件夹。 (要删除它们,您可以按CTRL + A选择全部,然后按Del。)
这些是更新的缓存文件; Windows Update下次检查更新时将从Microsoft服务器下载新文件。
步骤3。现在,通过运行以下命令来重新启动Windows Update及其相关服务:
•净起点位
•网络启动Wuauserv
•NET启动Appidsvc
•网络启动cryptsvc
步骤4。之后,重新启动Windows 11,然后尝试再次安装更新。
方式8。手动安装Windows 11更新
您可以选择从Microsoft Update目录下载Windows更新的离线安装程序软件包。这使您可以直接从那里安装更新。如果您仍在安装更新时遇到困难,我们建议尝试尝试手动下载和安装。
步骤1。按Windows键 + X,然后选择设置。
步骤2。转到Windows更新,然后单击检查未安装的Windows更新的更新,并注意您找到的更新的KB编号。
步骤3。下载Windows 11 KB5026446。
步骤4。现在打开您的浏览器之一,并导航到Microsoft Update目录。
步骤5。搜索具有错误的特定安全性更新,然后单击下载。
步骤6。然后找到下载的更新文件并作为管理员运行。
结论
在本文中,我们列出了一些解决方案,供您解决Windows 11 KB5026446更新错误。在这些错误中,运行Windows更新故障排除器是Windows 11 KB5026446更新安装问题的最快方法。此外,您需要确保C驱动器和Internet连接速度上的免费存储空间,以从Microsoft服务器下载更新的文件。运行DISM恢复健康和系统文件检查器扫描以查找和维修系统文件可以解决问题。
