定期删除文件的必要性
删除文件是用户日常生活中的常规做法,因为它提供了许多好处。在日常使用中,通过清除不必要的文件,用户可以在其设备上创建更多的空间,以确保他们不会用尽新照片,视频和文档的存储空间。此步骤还有助于维护有组织且无杂波的数字环境,使用户可以快速找到和访问所需的文件。
人们有时还会使用它来删除诸如旧财务记录或个人信息之类的敏感文件,从而增加了额外的安全性,保护用户的隐私并防止潜在的违规行为。
此外,删除文件在有效解决软件冲突,清除恶意软件和病毒并通过删除对计算机产生负面影响的文件来改善系统性能的关键作用。

但是,当人们删除文件时,也会发生不可控制的事情。例如,仅通过单击“删除”按钮就无法清除某些固执和隐藏的文件,我们需要采取特殊措施来解决这个问题。现在,请继续阅读以遵循有关如何有效,轻松地在Windows 11上删除文件的指南。
当涉及到如何删除文件Windows 11时,许多用户将直接单击目标文件并选择“删除”选项。但是,使用此方法无法删除固执的文件或在隐藏的存储路径中。如果要深入删除文件,则可以尝试使用命令提示符(CMD)或可靠的第三方软件来找到或批次可以自动化文件删除任务的隐藏文件。
案例1。通过CMD在Windows 11上深处删除文件
通常,您可以通过键入不同的命令行来利用CMD来满足您自己的要求。在这一部分中,我们将分享两种订单,以实现独特的文件删除要求。
▌修复1。用CMD删除固执的文件
注意:
•一旦使用的文件,隐藏的位置或与其他程序的冲突情况,此方法可能不可用
•请注意,使用此方法将绕过回收箱并永久删除文件。如果您需要恢复已删除的文件,则需要使用数据恢复软件尝试恢复。
步骤1。按 ”win+r”同时输入”CMD”然后按“进入”作为管理员启动CMD。
步骤2。在CMD窗口中,键入“del /f /q /a [文件目录]”然后按“进入”删除指定的文件。
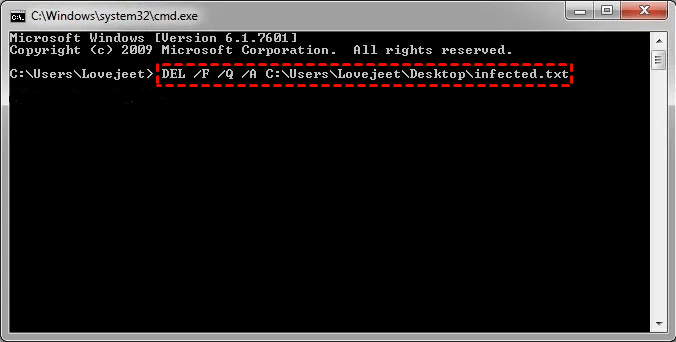
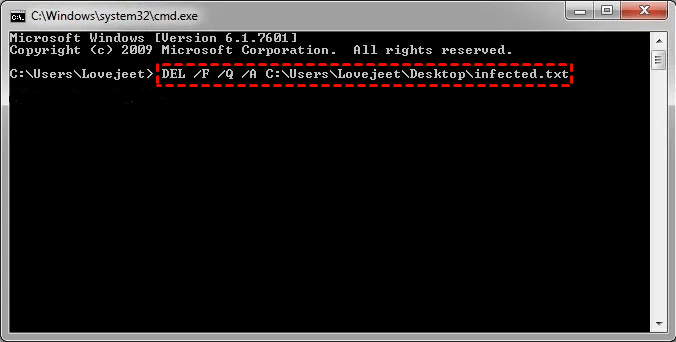
笔记:
• /f=删除仅阅读文件
• /q=关闭删除确认
• /a=删除存档的文件和文件夹。
▌修复2。用CMD删除大型和隐藏的文件
步骤1。在搜索栏中。类型 ”CMD”并右键单击命令提示图标,然后选择“作为管理员运行“。
步骤2。输入 ”CDC:”然后按“进入”搜索整个C驱动器。
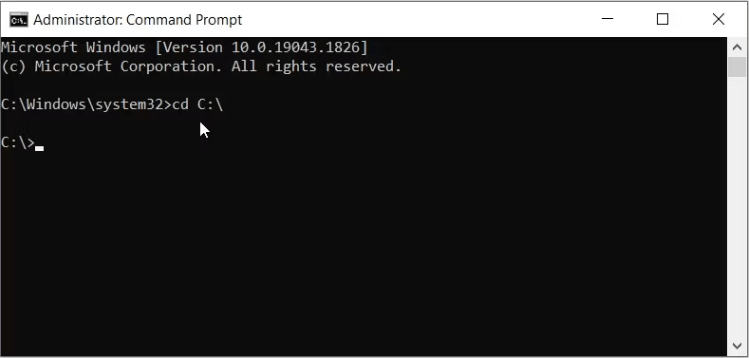
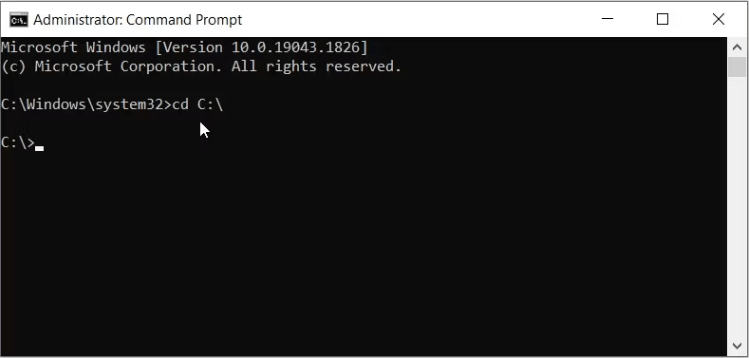
步骤3。然后,输入“forfiles /s /m * /c“ cmd /c,如果@fsize size echo @path> grinefiles.txt“。请用字节(b)中的目标文件的大小替换大小。例如,如果您要搜索的文件大于1GB(1,073,741,824 b),则应输入“forfiles /s /m * /c“ cmd /c如果@fsize geq 1073741824 echo @path> grootfileslist.txt”然后击中“进入“ 钥匙。
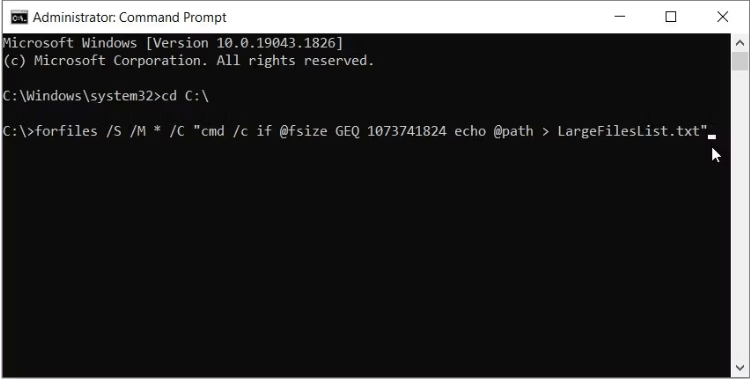
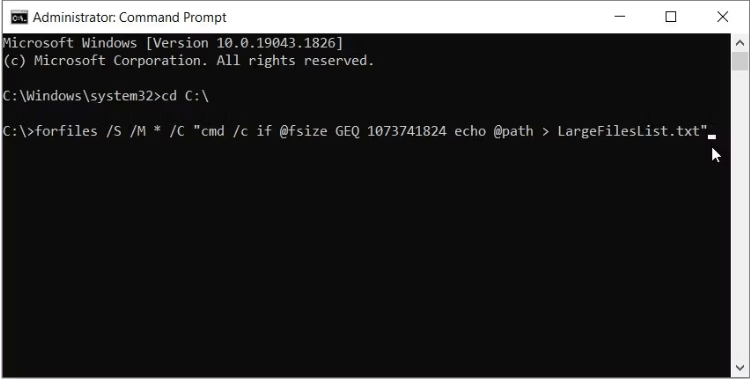
笔记:
•1 kb= 1024 b
•1 MB= 1,048,576 b
•1 GB= 1,073,741,824 b
步骤4。过程结束后,一个名为“大fileslist”将创建。您可以从文件夹中删除文件。
案例2。轻松删除Windows 11中的所有文件
使用CMD,我们可以发现很难计算文件的大小或处理特殊情况,例如查找冲突或隐藏的文件。实际上,有一个更容易的选择可以帮助您轻松,快速删除文件并避免麻烦。
IEMOA分区助理是一种多功能且强大的软件,可以帮助用户轻松解决计算机问题。关于如何删除Windows 11上的所有文件,它可以提供不超过一个解决方案。例如,“擦除分区“ 和 ”切碎的文件”可以在几个步骤(包括隐藏和顽固的文件)内快速强制删除分区上的所有文件。如果您只想删除大型文件,也可以使其可用。
▌修复1。通过擦除分区删除所有文件
步骤1。安装并启动IEMOA分区助理,单击“擦拭”主选项卡并选择“擦除分区”选项。 (您还可以右键单击要擦除的分区,然后选择“擦除分区”选项。)
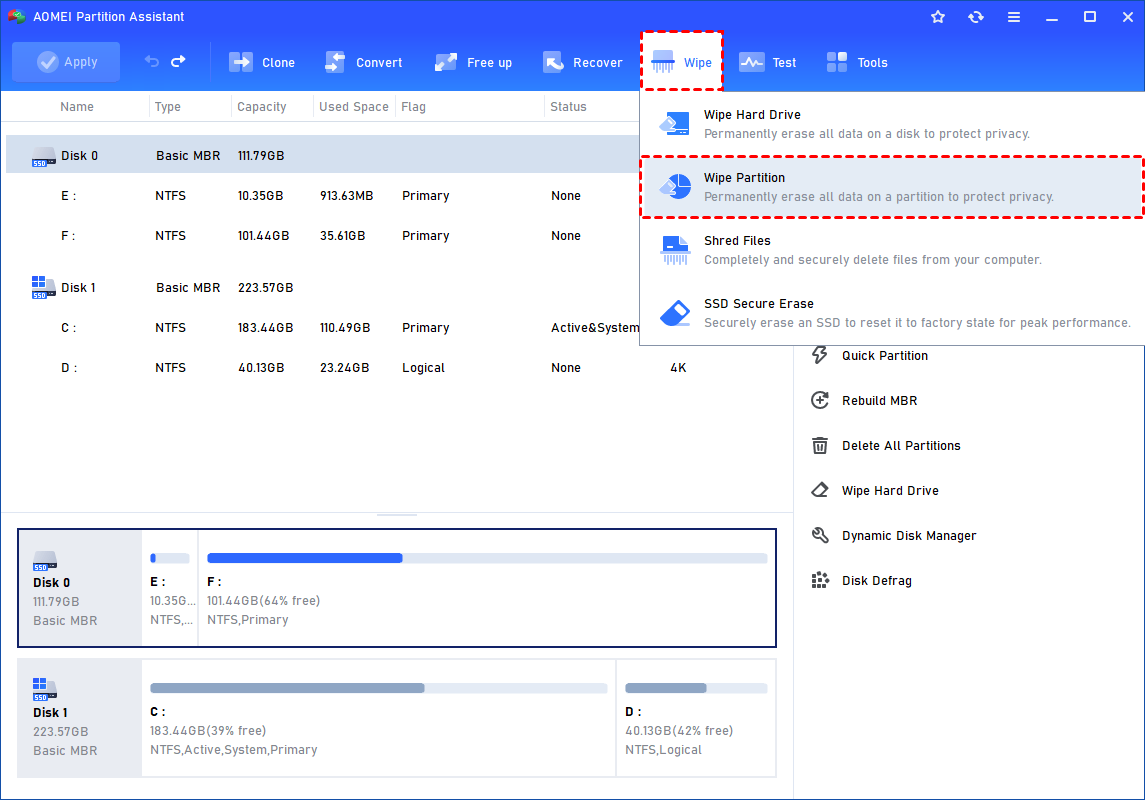
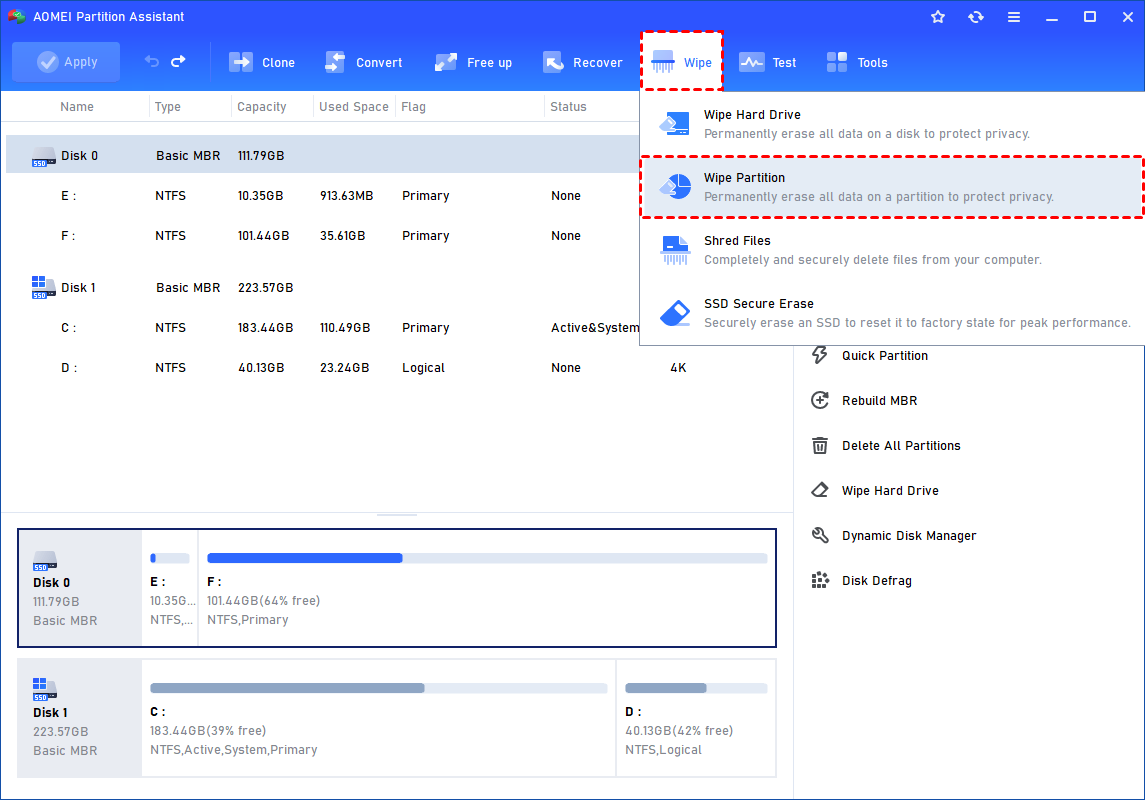
步骤2。选择要擦除的分区,然后单击“好的”继续。
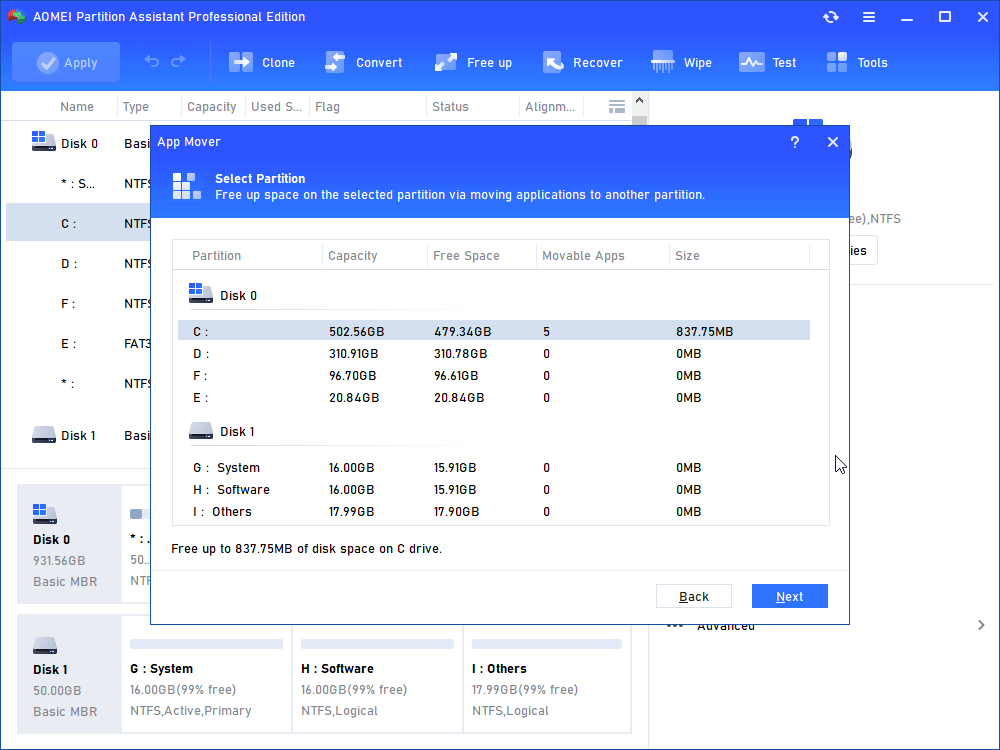
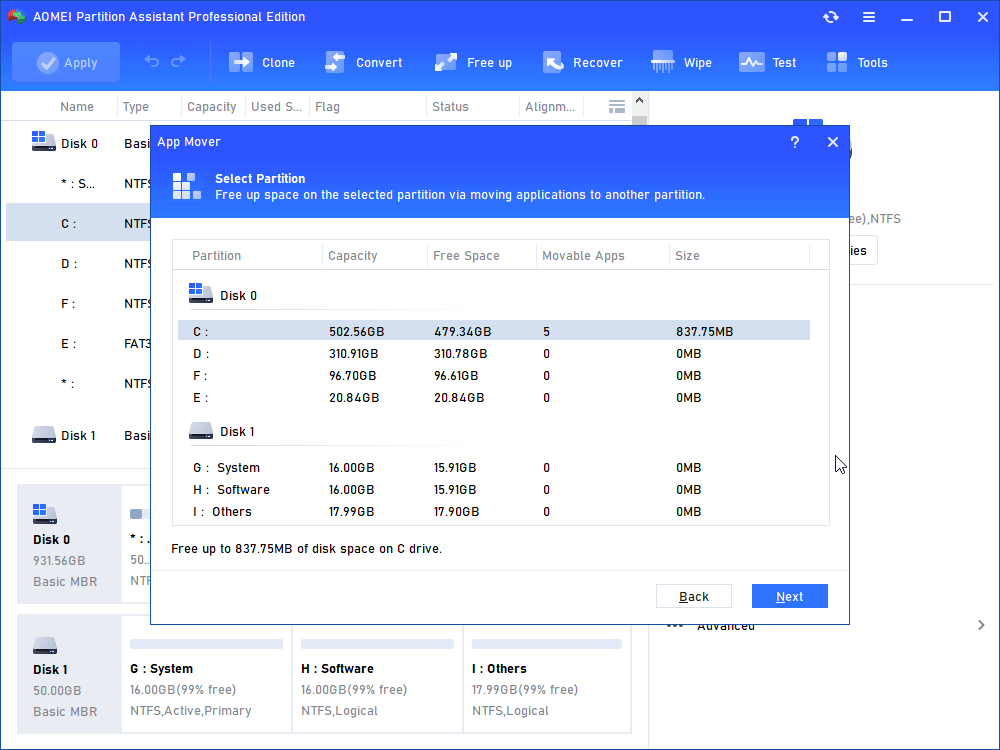
在此阶段,您还可以选择一种擦除方法来擦除所选的折线,然后单击“好的”。 (默认情况下,擦拭方法是填写0)
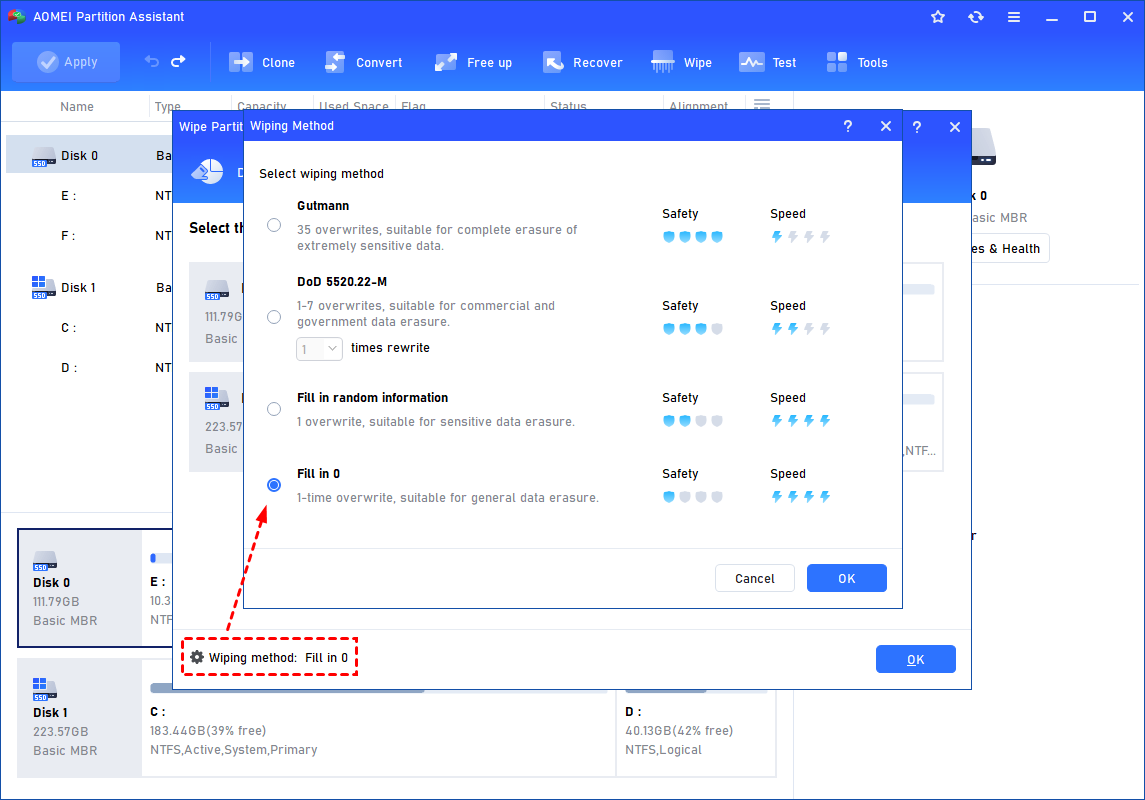
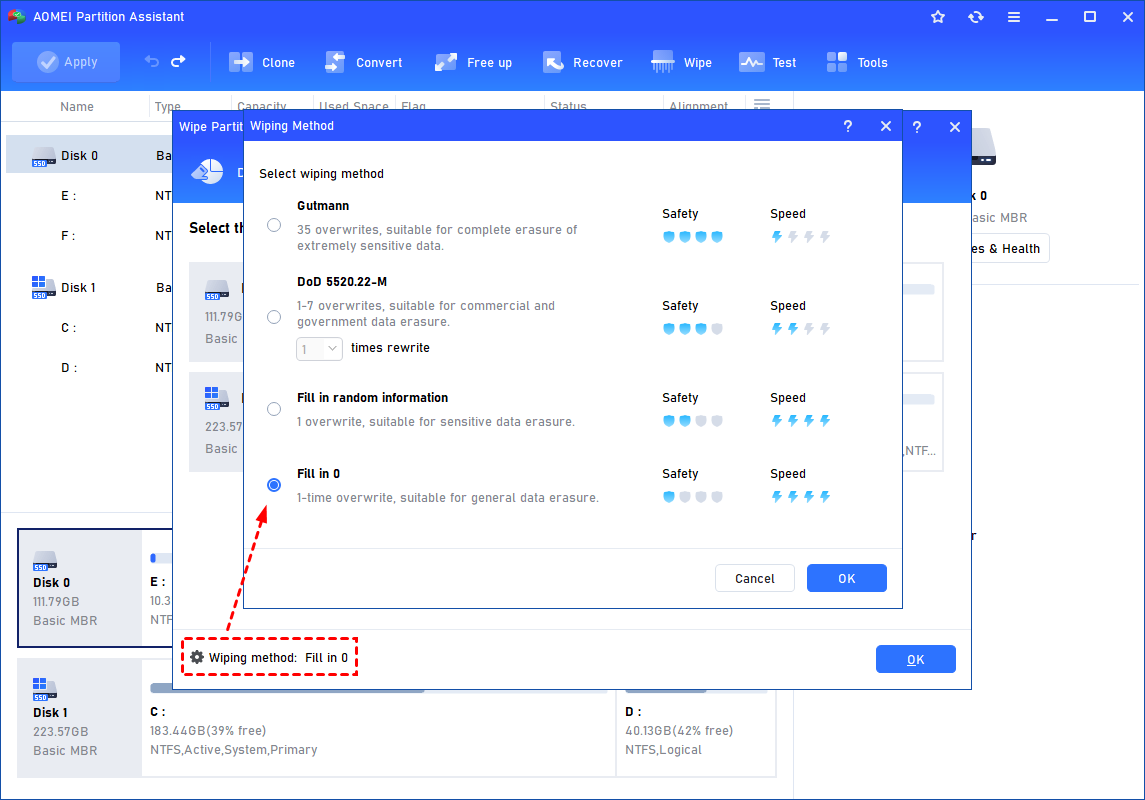
- 填写0:通过用零覆盖分区内容。
- 填写随机信息:使用随机数据擦除分区并覆盖现有内容。
- 国防部5220.22-m:它将用二进制0,二进制1的硬盘上的可寻址位置覆盖可寻址的位置,从一次到七次,随机位模式。您选择覆盖的次数越多,过程将花费的时间越长。建议三次至五次。它比“零填充”和“随机数据填充”要安全得多,并且比Guttman更快。因此,公司和组织经常采用它。
- 古特曼:用随机字符的前4个和最后4个通过,并从Pass 5到Pass 31覆盖分区,并具有复杂的模式。
步骤3。您可以通过查看收缩操作来预览收缩操作“待处理”。提交“待处理”,请点击“申请”和“继续”。
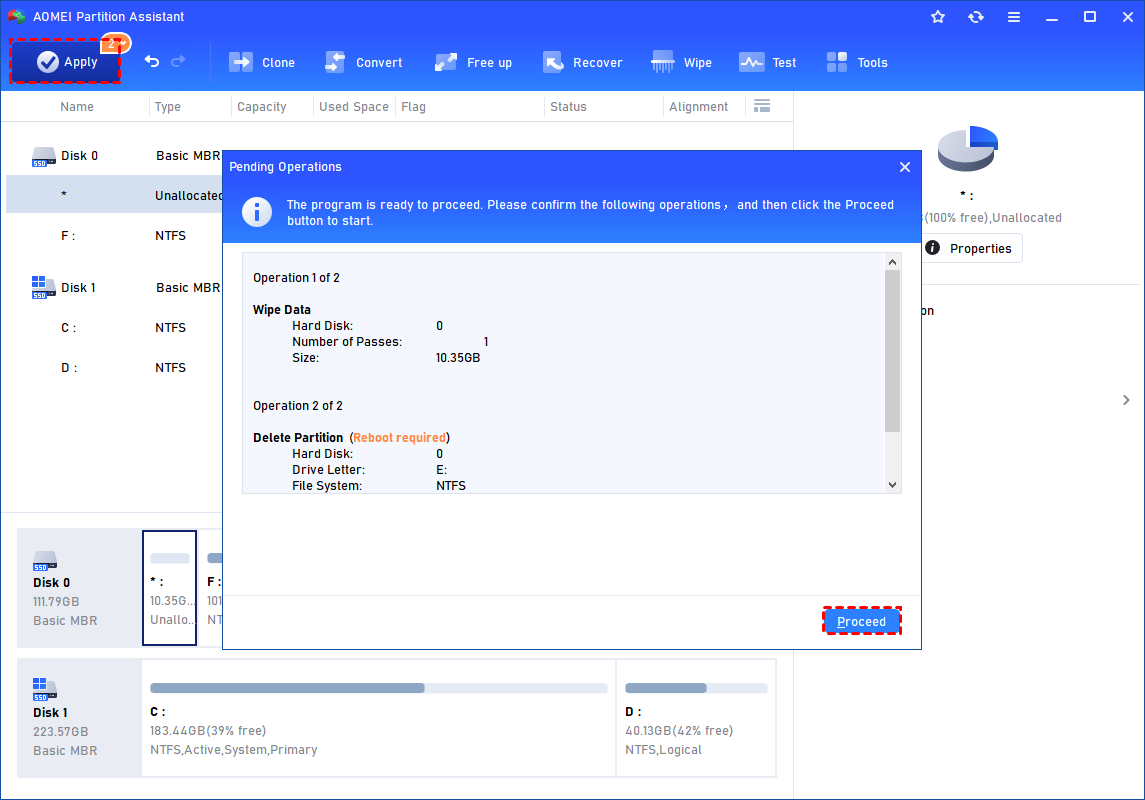
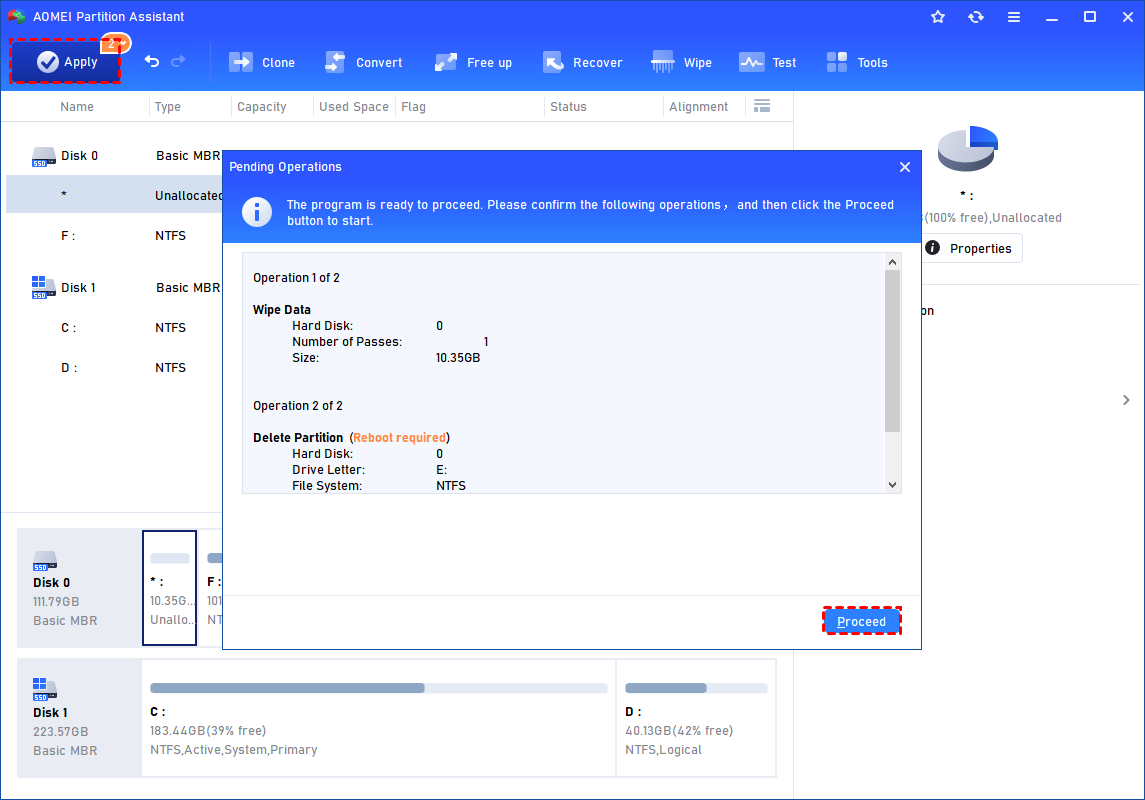
笔记:至关重要的是避免使用此方法从SSD中删除文件,因为该过程与HDD大不相同。如果您使用的是SSD,建议使用IEMOA分区专业版中使用的“ SSD安全擦除”功能。
一旦删除了分区,您将观察到它会变成未分配的空间。此外,使用此工具,您可以将未分配的空间与C分区合并或创建新分区。
有关的:Windows 11中的需求访问和同步文件与OneDrive文件
▌修复2。切碎的文件强制删除顽固的文件
“切碎的文件”功能允许用户有信心地选择性地删除特定的文件或整个文件夹。使用用户友好的接口和全面的磁盘管理功能,它可以为用户提供可靠的简化解决方案,以便用户处置敏感文档,消除机密记录或确保遵守数据隐私规定,从而保护其隐私和保护敏感的信息。
警告:这样,即使使用数据恢复软件,也很难删除用零填充的文件,并且很难恢复删除的文件。
步骤1。运行IEMOA分区助理。在主接口中,单击“擦拭“在顶部工具栏上,然后选择“切碎的文件”。
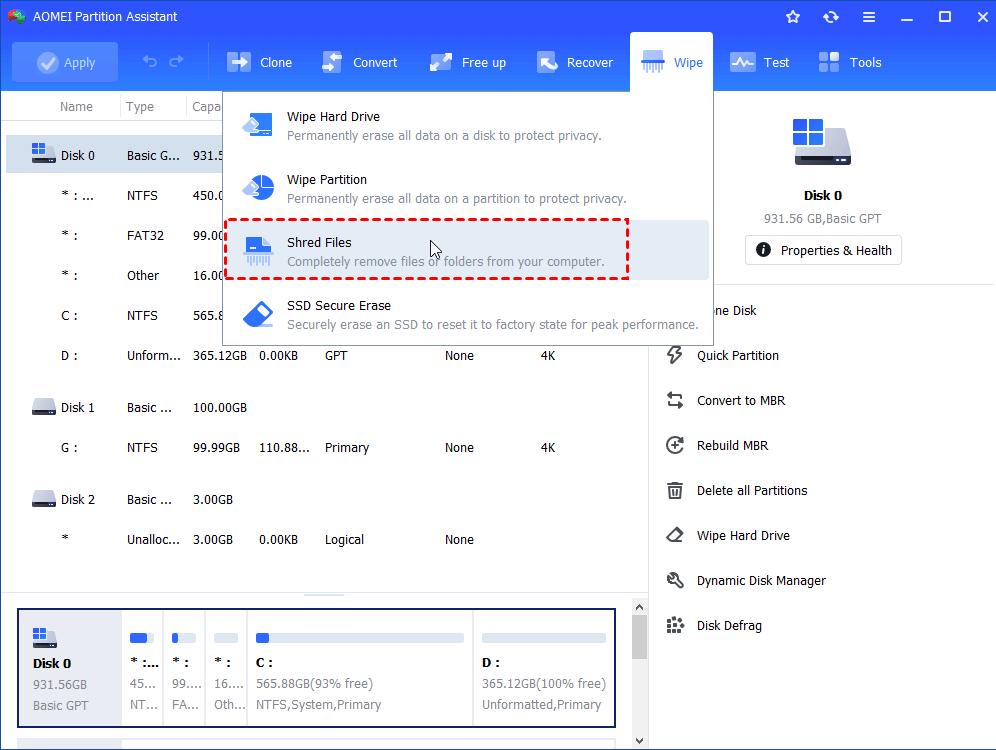
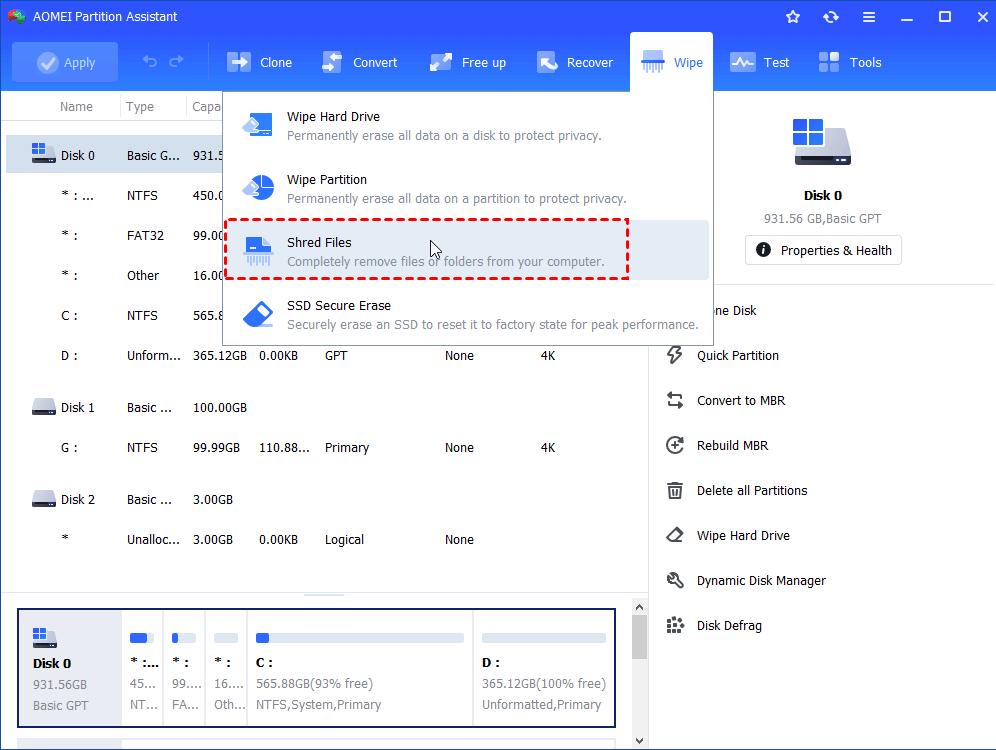
步骤2。在弹出窗口中,单击“添加文件“ 或者 ”添加文件夹”要添加要永久删除的文件或文件夹。
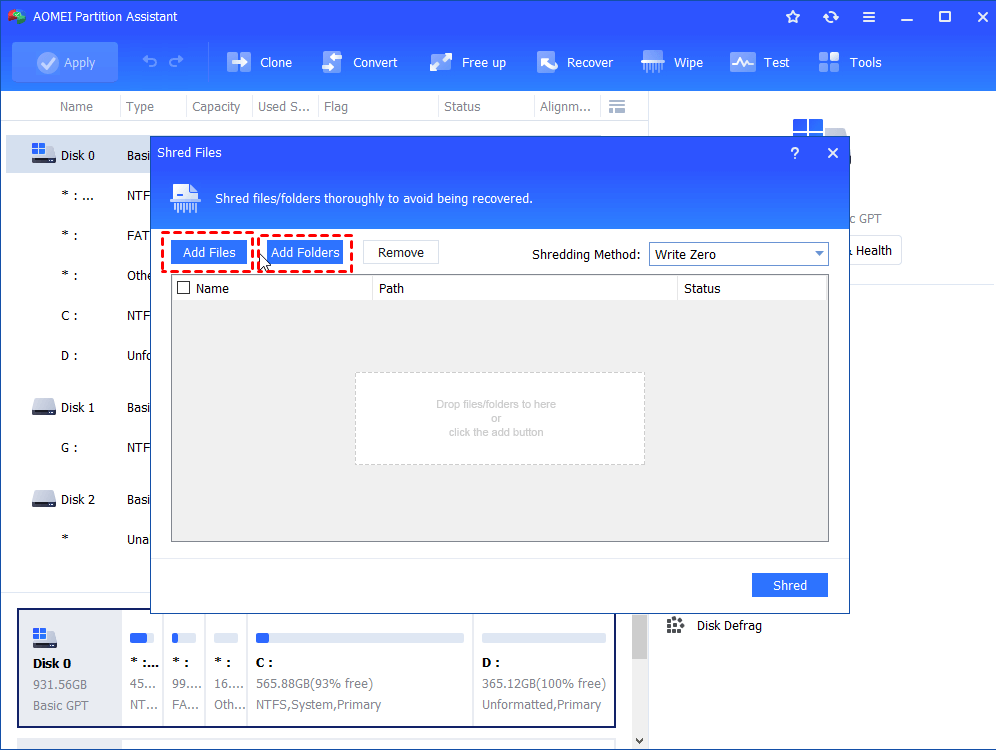
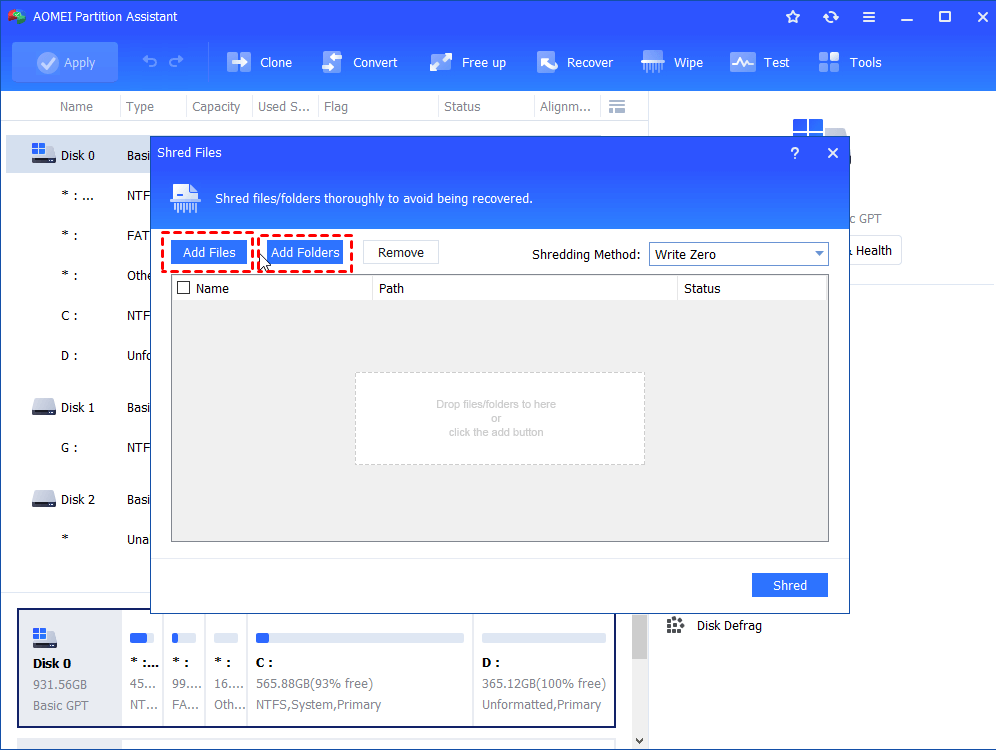
步骤3。选择 ”写零作为切碎方法。
笔记:如果您想使用其他三种切碎方法,请咨询到专业版。
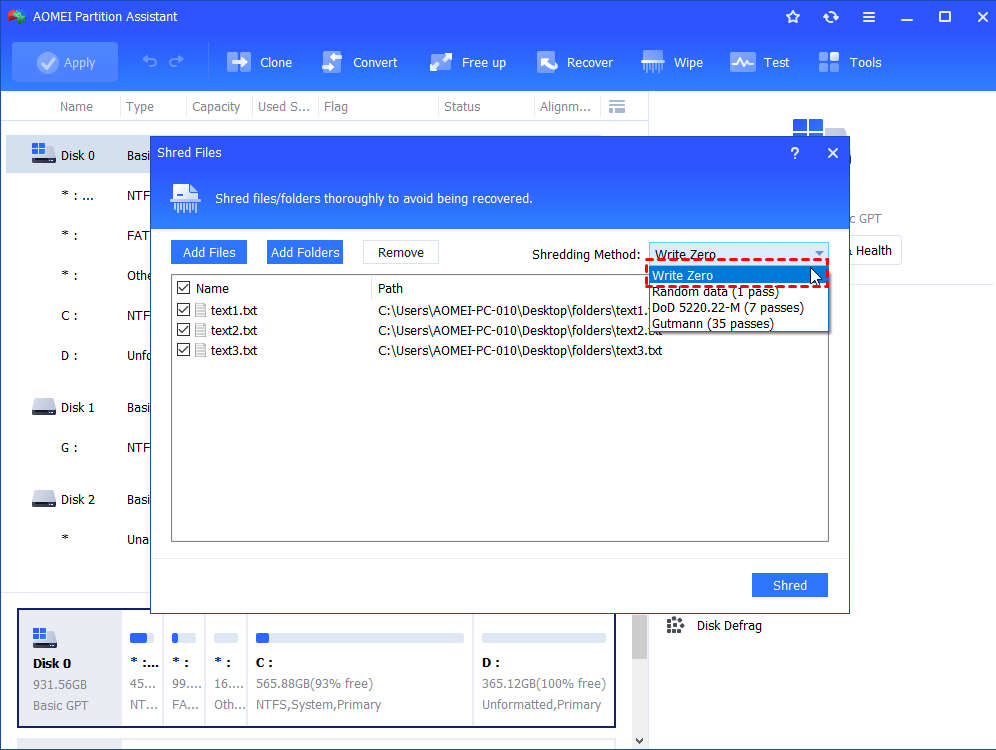
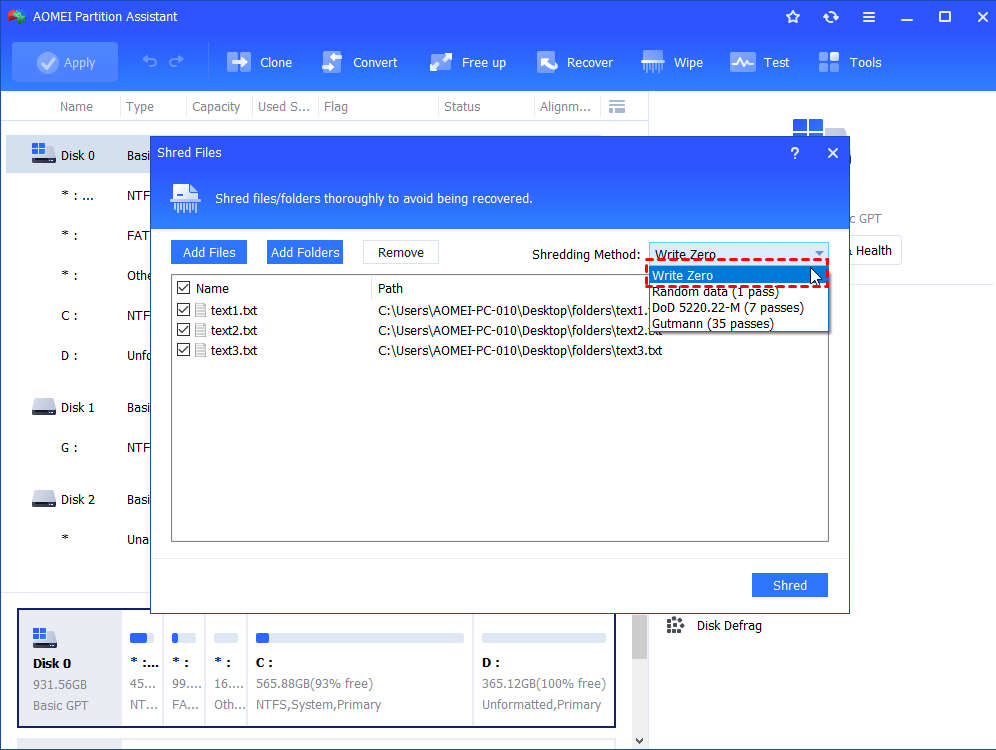
步骤4。单击“撕碎”按钮开始并单击“是的“。
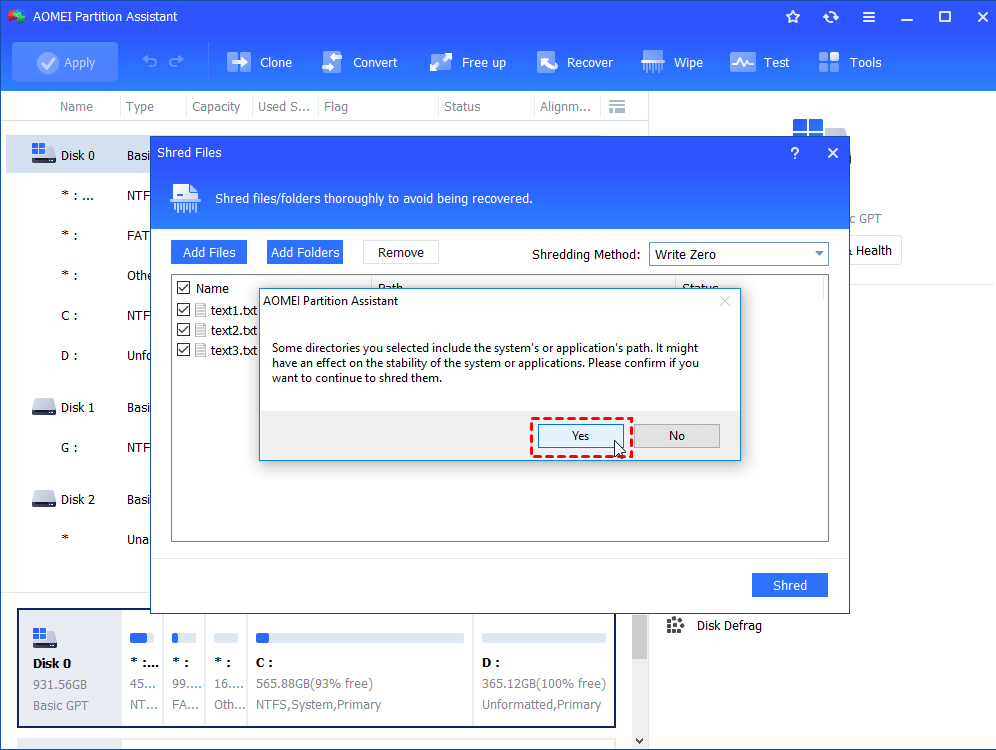
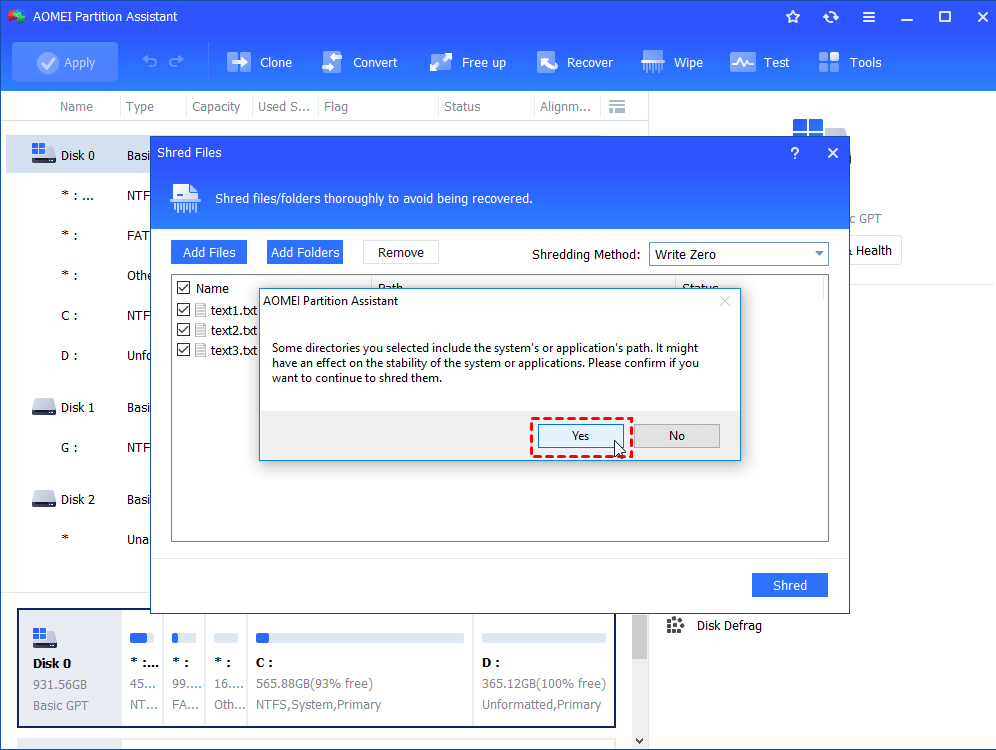
奖励提示:如何恢复已删除的文件Windows 11
删除文件时,某些用户可能会无意中删除关键文件。但是专业版可以轻松解决这个问题。它提供了一个强大的功能,称为“恢复数据”,该功能旨在帮助用户恢复意外删除的重要文件。它利用这些方面的文件恢复:
•用户友好的接口:该软件提供了一个简单而直观的界面,使用户可以轻松导航和检索其文件。
•全面的数据损失支持:它支持广泛的数据丢失方案,包括恢复不可逆的文件,格式化文件和其他常见数据丢失情况。
•广泛的文件格式兼容性:支持200多个文件格式,包括流行的图像格式,例如JPG/JPEG,PNG,TIF和GIF,以及文档,视频和音乐文件,用户可以恢复各种各样的文件类型。
•广泛的设备兼容性:该软件与各种存储设备兼容,包括内部和外部硬盘驱动器,SSD,SD卡,USB闪存驱动器等,以确保灵活地从不同来源恢复已删除或丢失的文件。
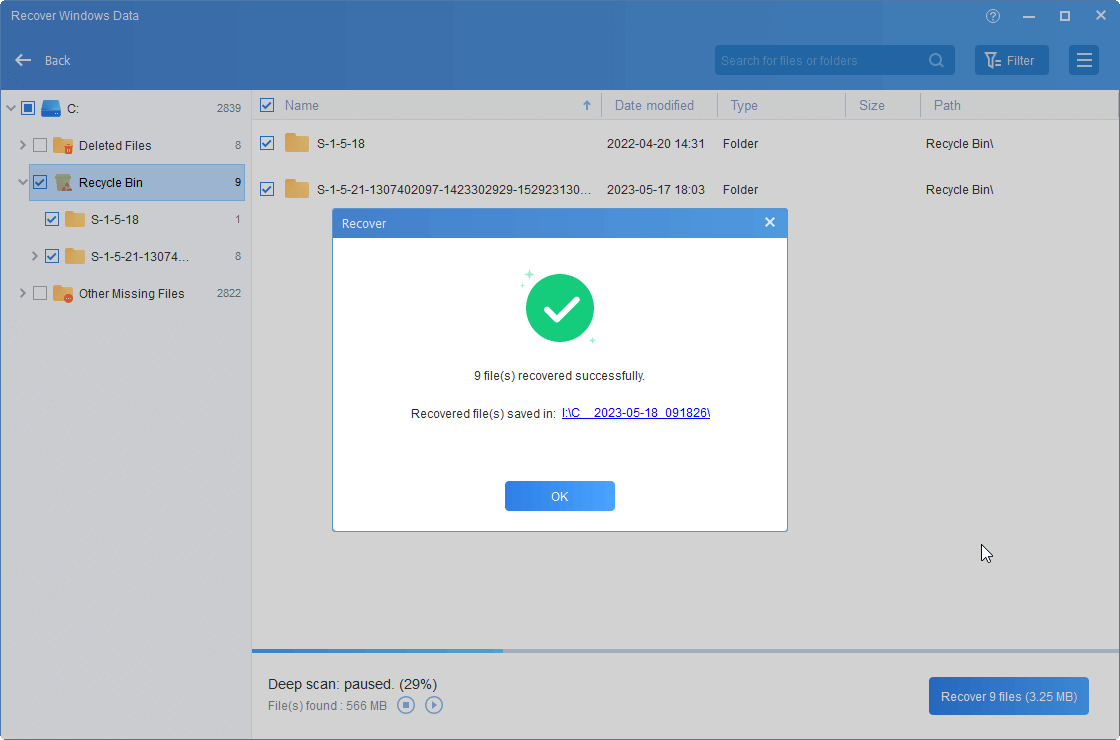
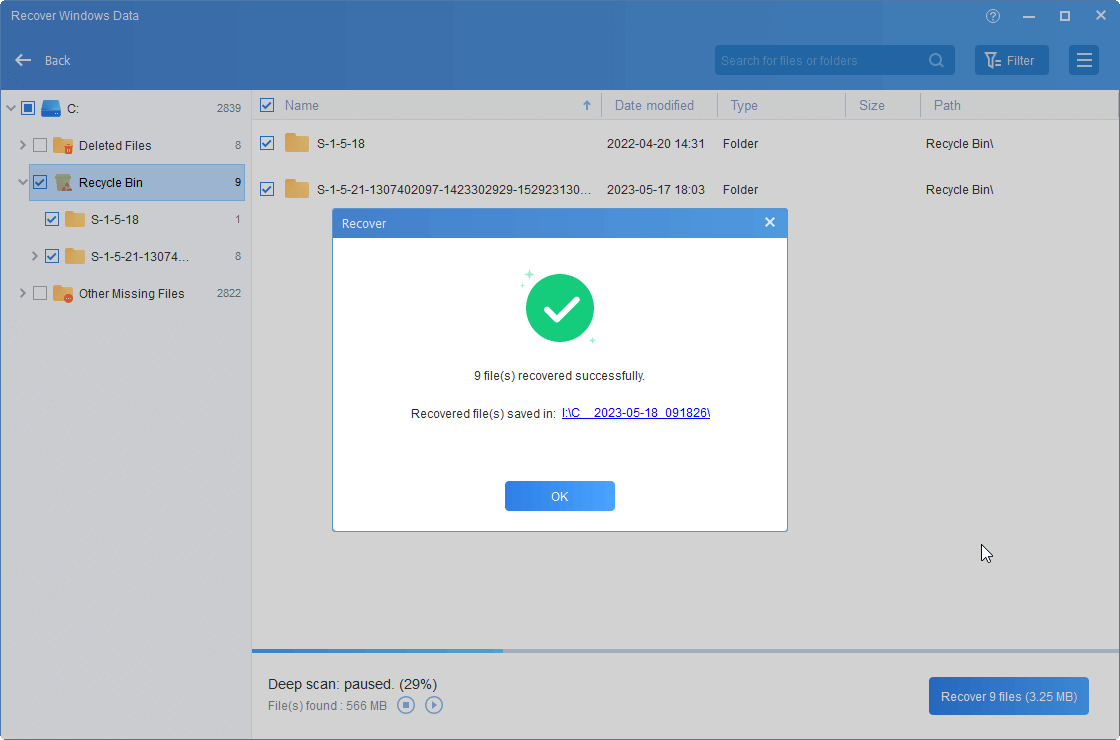
通过利用此功能,用户可以重新获得对其有价值文件的访问,从而确保数据完整性并最大程度地降低潜在的数据损失风险。
结论
简而言之,很容易知道如何在Windows 11上删除普通文件的文件。但是我们仍然应该注意冬眠和顽固的文件。实际上,使用IEMOA分区助理,您可以直接删除要删除的所有文件,而不是花费额外的时间和精力来学习如何强制删除文件Windows 11。
它还提供了一套全面的磁盘管理工具,例如将OS迁移到SSD,移动应用程序以扩展驱动空间以及在MBR和GPT之间转换系统磁盘。对于Windows Server 2025、2022、2019、2016、2012(R2)用户,您可以选择服务器版来有效地管理设备。
