格式化硬盘驱动器对于维持计算机的健康和性能至关重要。无论您是要清理旧数据,删除病毒还是准备硬盘驱动器以正式安装Windows 11,格式是第一步。在本文中,我们将指导您完成以5种不同方式在Windows 11上格式化硬盘驱动器的过程。
由于在Windows 11上格式化硬盘驱动器带来了很多好处,因此如何做?这不是您应该担心的,因为有5种常见的方法可以在Windows 11上格式化磁盘。
笔记:由于在格式化过程之后将从目标磁盘上删除所有数据,因此您最好先进行备份。
阅读更多:(逐步指南)如何修复黑屏更新Windows 11?
方式1。使用磁盘管理进行Windows 11驱动器格式
磁盘管理是最常见的程序实用Windows用户执行各种操作以管理磁盘的操作,包括磁盘格式,音量收缩和音量扩展。
步骤1。在桌面上,右键单击“此PC”,然后选择“管理”。
步骤2。在“存储”选项卡下选择“磁盘管理”。
步骤3。右键单击目标量,然后选择“格式”。
步骤4。检查“音量标签”设置中的驱动器名称以确认其准确性。
步骤5。在“文件系统”设置下选择NTFS选项,然后检查“执行快速格式”选项。可以选择启用文件和文件夹压缩的其他选项,以在存储文件时节省空间。
步骤6。单击“确定”按钮启动该过程。按照这些说明,随着重新格式的重新格式,将删除有关现有分区的任何主要数据。
方式2。格式硬盘驱动器Windows 11带有文件资源管理器
Windows 11 File Explorer具有格式化外部硬盘驱动器的功能,因为它包含一个内置磁盘管理实用程序,该实用程序使用户能够对其连接的存储设备进行分区,格式化和管理。因此,在这里,您可以通过此实用程序学习如何格式化外部硬盘驱动器Windows 11。
步骤1。右键单击“此PC”,然后选择“打开”。
步骤2。右键单击目标磁盘,然后选择“格式”。
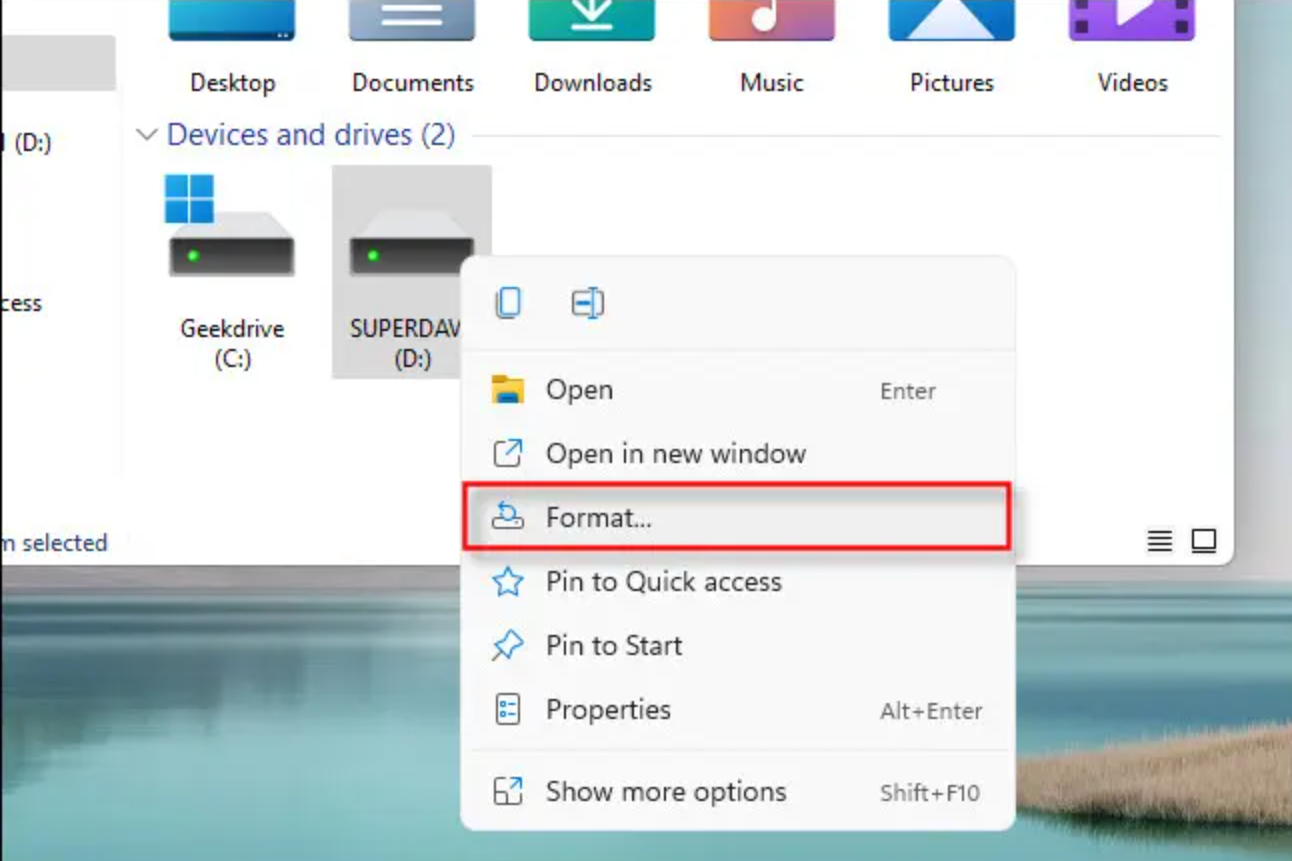
步骤3。选择一个文件系统,更改分配单位大小,并根据需要提供音量标签。
步骤4。要启动磁盘或驱动器格式化过程,请单击位于屏幕底部的“开始”按钮。然后,在提示窗口中选择“确定”以确认格式化过程,然后等待完成。
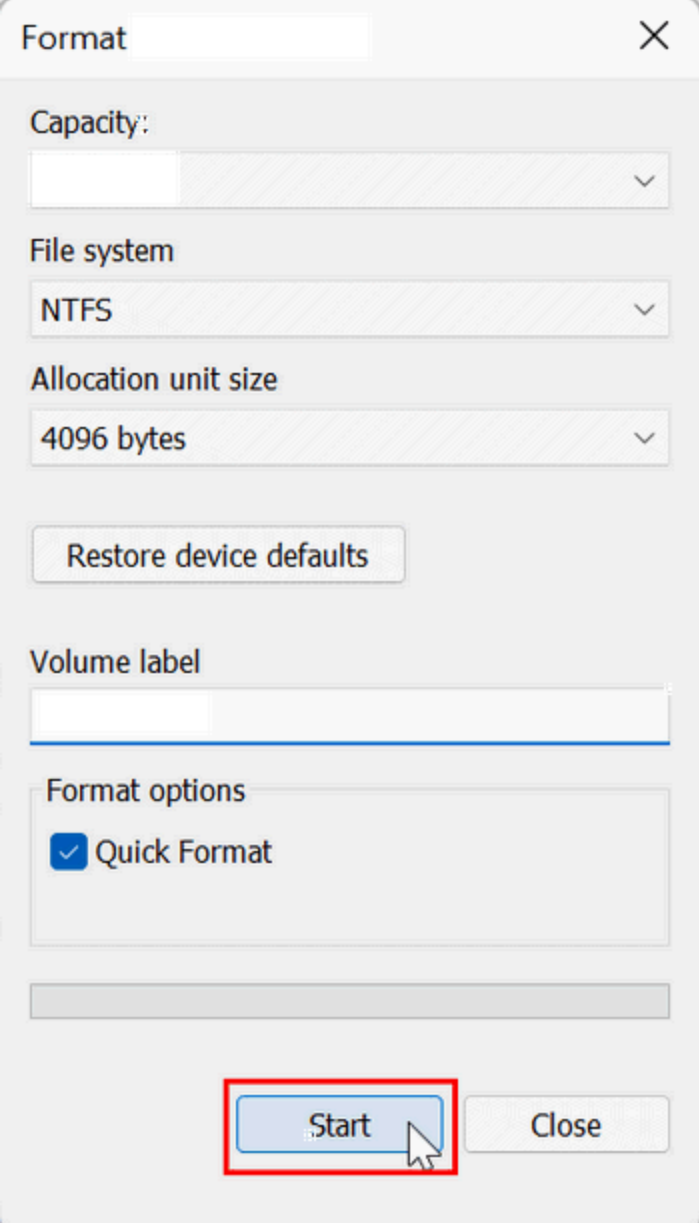
方式3。Windows11驱动器格式运行命令提示
命令提示符允许更高级的功能,自定义和格式化的更快处理。但是,它的复杂性,导致分区损失的不可逆转错误的风险以及有限的支持可能会使缺乏经验的用户对用户友好,更具挑战性。因此,建议使用此方法适合具有其风险和功能的经验丰富的用户。
步骤1。在桌面左下方的搜索框中,键入“ CMD”,然后选择“作为管理员运行”。
步骤2。在弹出命令提示符窗口中,键入“ diskpart”并点击“ enter”到diskpart.exe工具。
步骤3。然后,输入以下命令。
•列表磁盘:在PC上显示所有硬盘。
•选择磁盘#: 选择目标分区所在的磁盘。
•列表分区:磁盘上的所有分区都将显示。
•选择分区#:将选择目标分区。
•格式FS = FAT32快速: 您选择的分区将被格式化为FAT32。
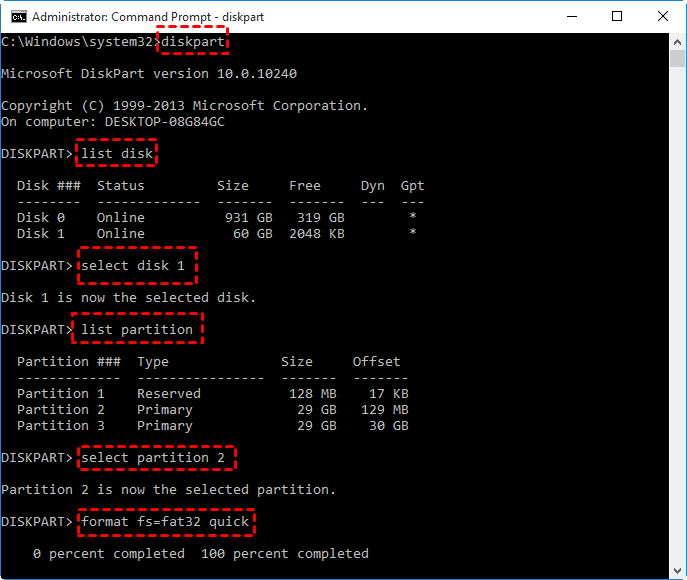
现在,磁盘格式过程已经完成。
但是,Windows内置程序实用程序有一些限制,您应该注意以下内容:
如果磁盘超过32GB,则不能将其格式化为FAT32。
内部硬盘驱动器无法格式化到exfat中。
变为原始或写入保护并且其文件系统损坏的驱动器无法成功格式化
方式4。利用Windows 11存储设置进行格式化
步骤1:单击Windows 11任务栏中的启动图标,或按键盘上的启动键。
步骤2:从开始菜单中,选择“设置”。
步骤3:在“设置”菜单的左图中,选择“系统”。
步骤4:在右侧面板上滚动并从列表中找到“存储”。单击它。
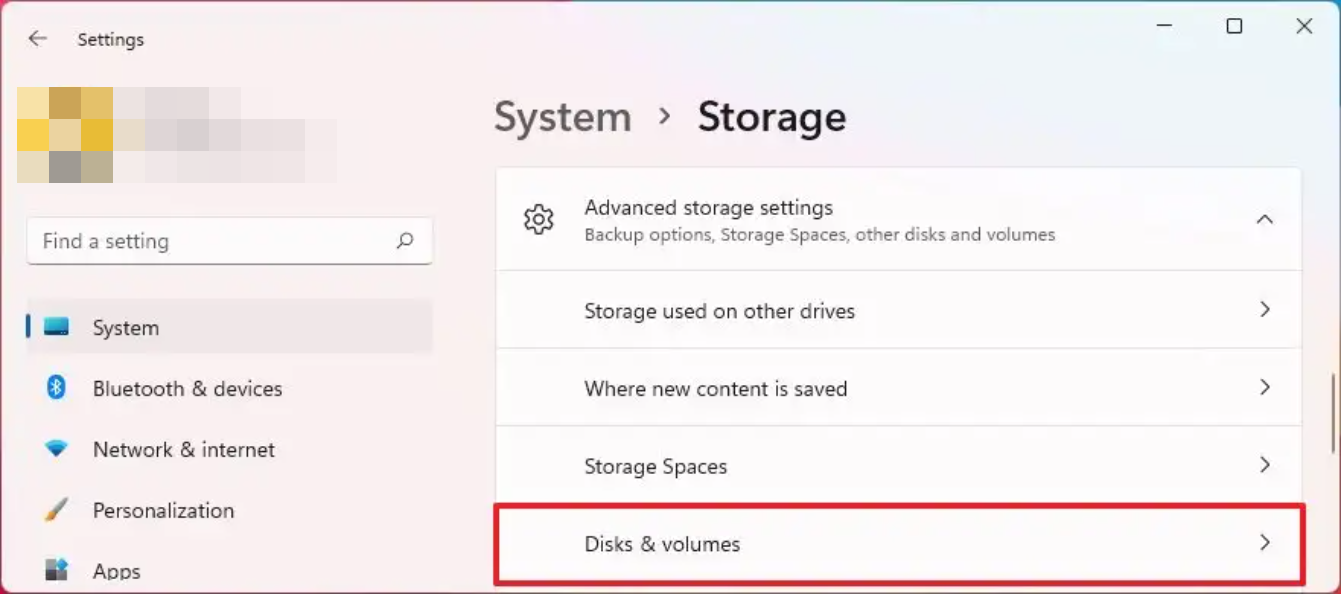
步骤5:选择目标硬盘驱动器,然后单击“属性”按钮。
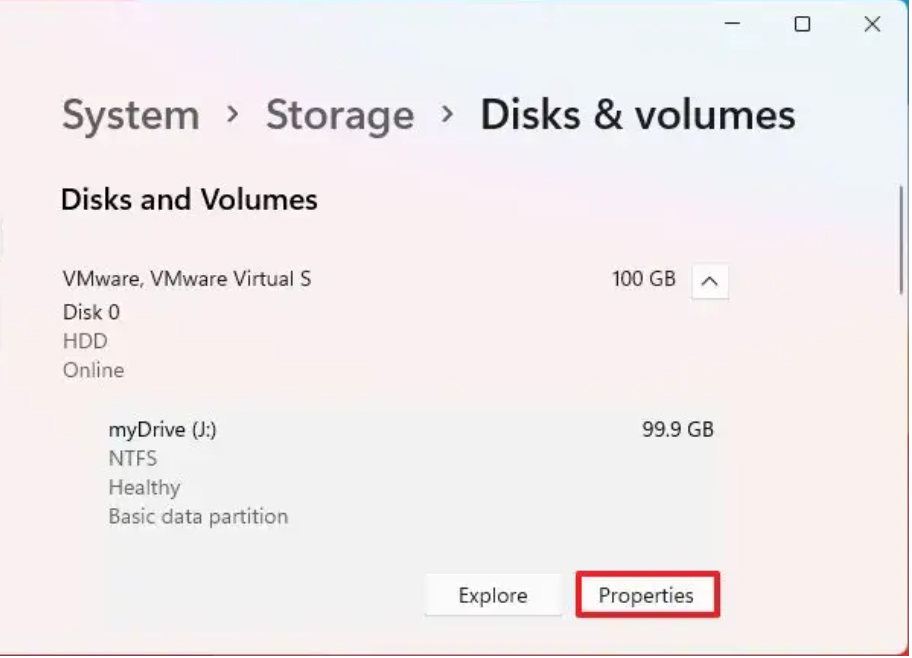
步骤6:单击“格式”按钮,确认驱动器的标签,选择所需的“文件系统”设置(NTFS选项),然后单击“格式”。
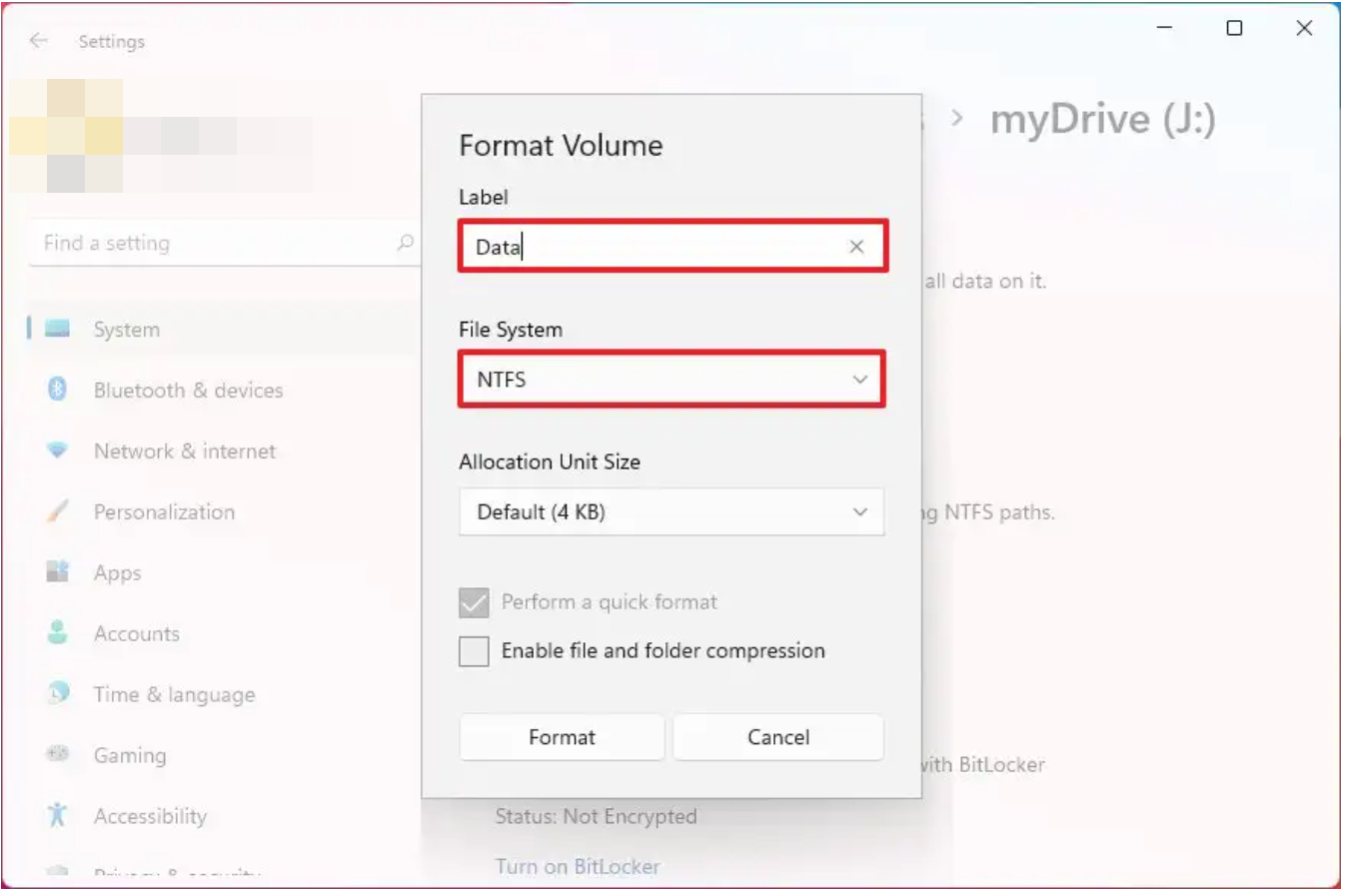
方法5。使用强大的工具轻松快速地格式化硬盘驱动器Windows 11
如果您需要将大于32GB的磁盘格式化为FAT32,或者遇到诸如驱动器转动,写入保护或损坏的问题,这些问题难以克服这些问题并手动解决这些问题,则上述方法可能无法提供令人满意的结果。
因此,一个更可靠的选择是使用IEMOA分区助理标准,该标准具有用户友好的功能,可以使快速有效地解决此类问题变得更加容易。它是一种强大的工具,可为用户提供一种简便的方法来管理其磁盘和分区,这些方法可以与Windows的各种版本兼容,因此用户可以始终依靠它来完成工作。
只需单击几下,此应用程序就可以将磁盘格式化到您选择的任何文件系统中,包括NTFS,FAT32,EXFAT,EXT2、3或4。此外,它提供了其他功能,例如磁盘清洁和硬盘擦拭,使其成为所有磁盘管理需求的全面解决方案。
步骤1。安装并运行IEMOA分区助理标准。右键单击要格式化的分区/硬盘驱动器,然后选择“格式分区”。
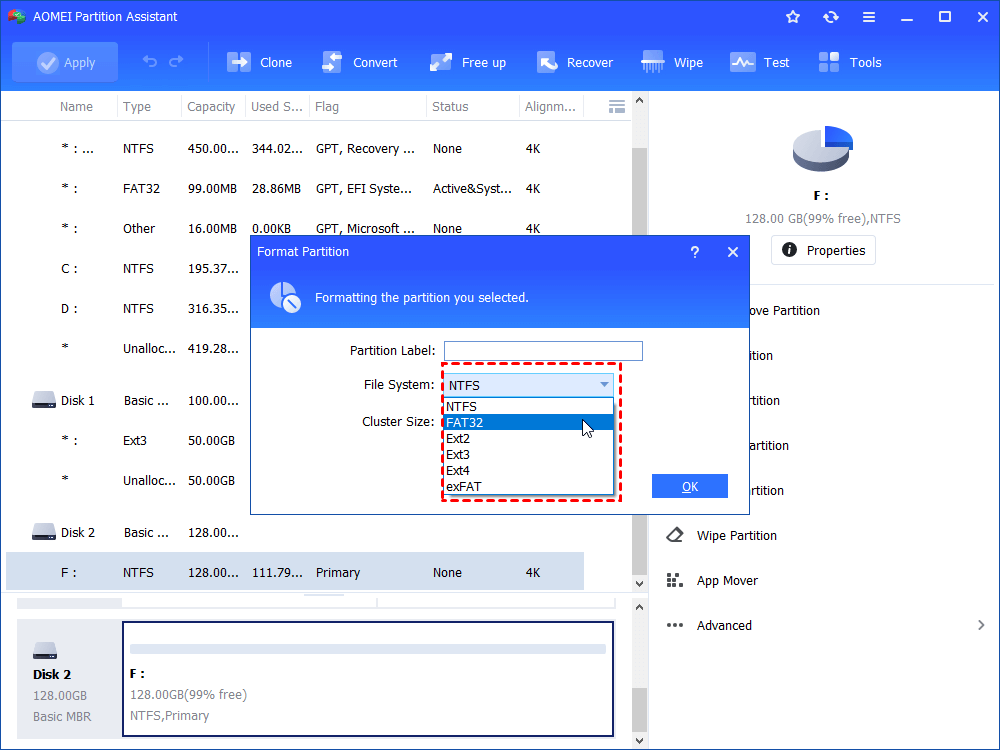
步骤2。选择一个文件系统。在这里,我们以NTF为例。然后,点击“确定”
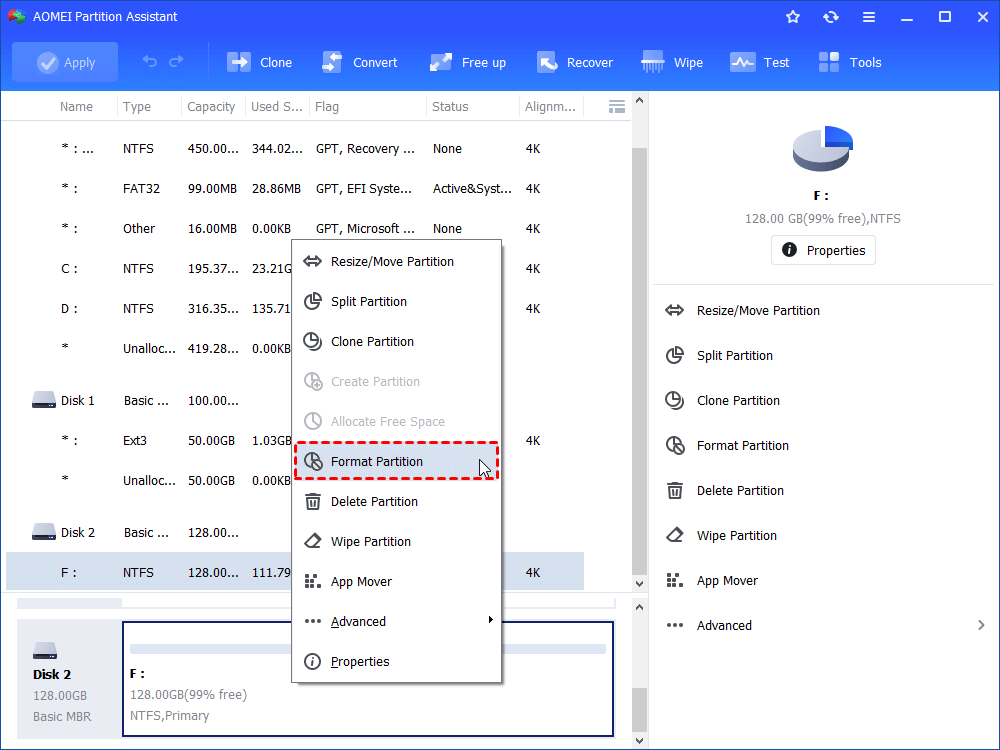
步骤3。在主接口的左上方点击“应用”,以启动磁盘格式化过程。
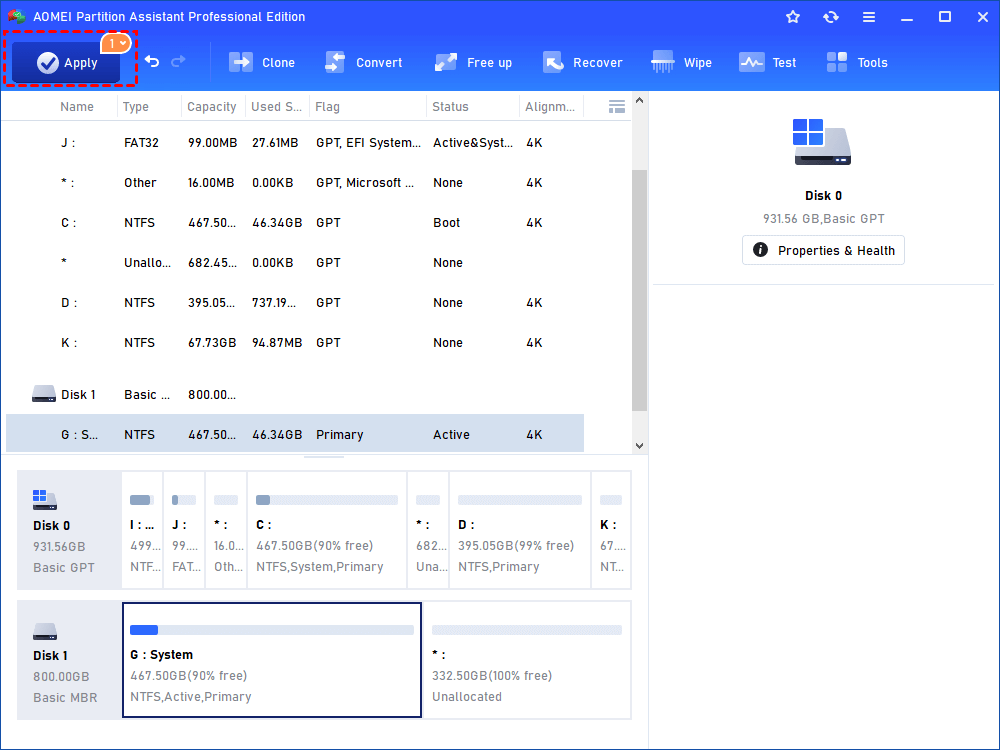
然后,所选驱动器/磁盘将格式化到目标文件系统中。
奖励提示:将FAT32转换为Windows 11上的NTF,而无需数据丢失
IEMOA分区助理是一种多功能工具,可以解决许多计算机问题。如果您想将FAT32转换为NTF而不会丢失数据,则可以直接升级到专业版。该版本的软件比标准版更先进,为用户提供了管理Windows PC的功能。
“ NTF到FAT32转换器”功能提供了几个好处:
1。如果没有数据丢失的风险,该功能可以将NTF转换为FAT32,并将FAT/FAT32安全地转换为NTF。
2。此功能使用户能够在确保数据安全性的同时将NTF格式化或重新格式化为FAT32分区。
3。该功能支持将大于32GB的分区从NTFS转换为FAT32。
4。最大容量为2TB的NTFS分区由此功能支持。
步骤1。运行IEMOA分区助理专业人员。单击要转换的分区,然后选择“转换”>“转换为NTFS/FAT32”。
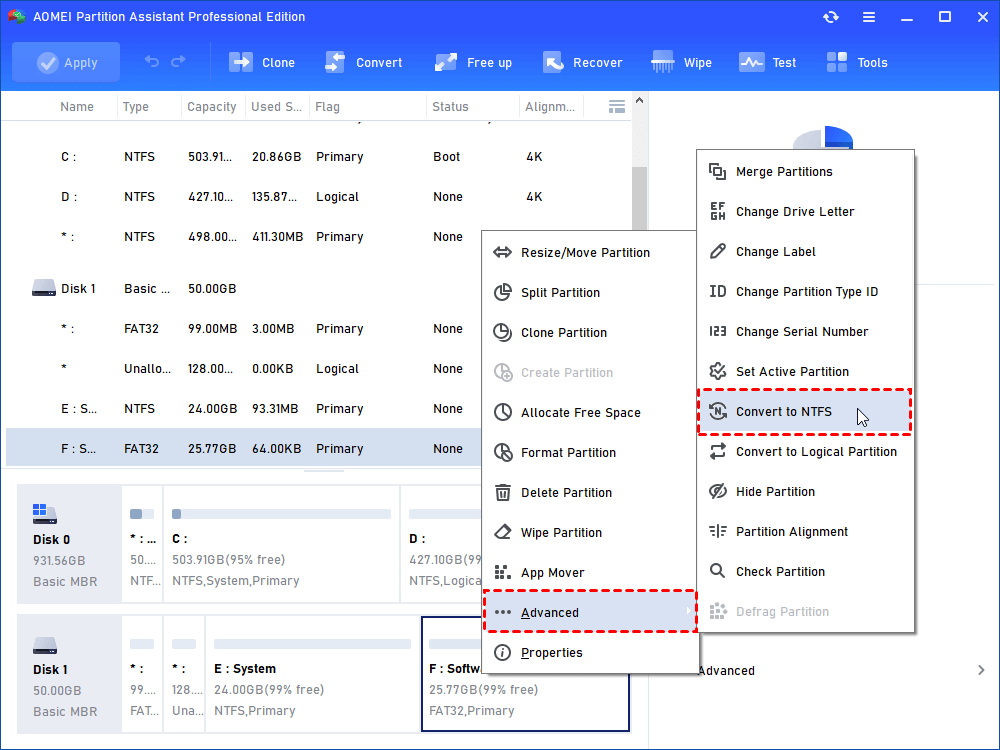
步骤2。在迷你窗口中单击“确定”。
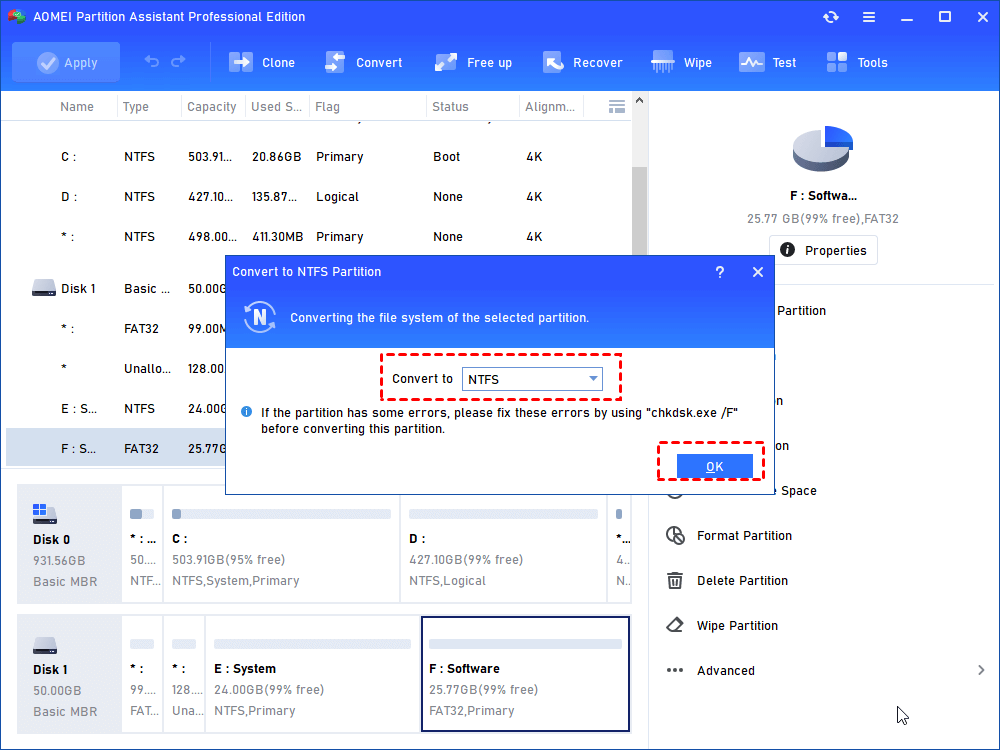
步骤3。单击“应用”以执行操作。
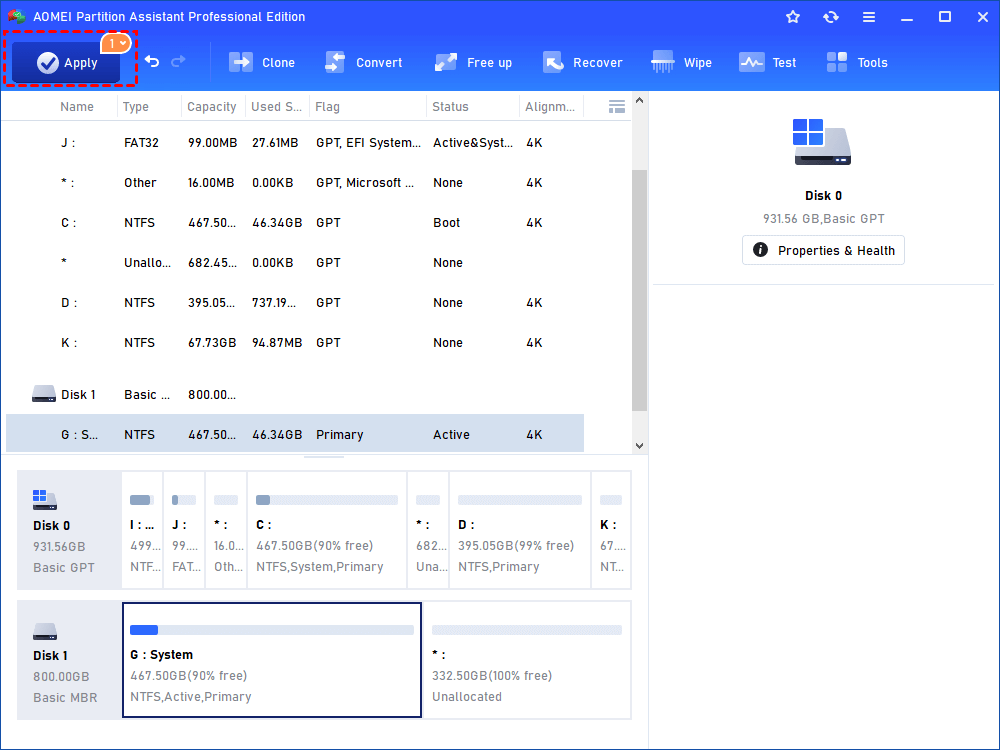
结论
今天,我们分享了如何格式化硬盘驱动器Windows 11的5种实用且有用的方法。如果Windows内置工具无法作为您的期望工作,那么该选择可靠的工具来帮助您,例如IEMOA Partition Assistant。
一旦您升级到专业版,该多功能软件可以提供许多其他高级功能,例如将OS迁移到SSD,将Windows 11升级的MBR/GPT转换为MBR/GPT以及克隆磁盘。所有这些都使您可以自己解决计算机问题,而不是花费额外的时间和精力来要求专家。此外,还有Windows Server用户可以选择的服务器版。
