在本指南中,您将学习从Mac远程控制Android的4种简单方法。任何希望快速管理其Android设备快速管理其易于遵循的指南的人。
尝试Anymiro通过USB和WiFi免费将Android镜像到Mac。
- 在10 ms和60fps帧速率内的快速响应时间。
- 令人惊叹的视觉体验,没有色彩差异。
- 无滞后屏幕镜像和4K分辨率。
在使用Mac时,您可能偶尔会在Android手机上收到电话或消息,但是您的手机在另一个房间中,或者由于屏幕破裂而无法正确使用手机。在其他情况下,您可以使用MAC键盘输入冗长的消息或在演示过程中显示手机的屏幕。
在这些情况下,遥控器非常有用。它们可让您直接从Mac访问和控制Android手机。在本指南中,我们将向您展示4种简单的方法Mac的遥控器控制Android使用简单的工具。这些方法易于遵循,并且满足个人和工作需求。让我们开始吧!
现在,让我们详细了解从Mac远程控制Android的4种方法:
Microsoft远程桌面应用程序
借助Windows应用程序(以前的Microsoft Remote桌面),您可以从任何位置安全地访问Windows设备和应用程序。几乎任何设备都可以轻松连接,因为它与Windows,MacOS,iOS,Android,Chrome OS和Meta Quest VR具有兼容性。包括设备重定向,微软团队优化和对多个监视器的支持在内的功能可改善远程体验。
关键功能:
- 轻松从浏览器连接,而无需安装任何额外的内容。
- 同样使用多个屏幕,就像使用真实的PC设置一样。
- 使用多个登录时,快速切换帐户。
- 在远程工作时,将网络摄像头,麦克风,打印机和USB设备重定向。
- 获取适合任何屏幕尺寸并自动更改的智能分辨率。
这是使用此应用的简单步骤:
步骤1。转到Mac App Store,下载“ Windows App”,并在安装后打开它。
步骤2。如果这是您的第一次,请遵循简短的指南或单击“跳过”继续前进。
点击跳过
步骤3。该应用程序在“设备”屏幕。单击“+”按钮并选择“添加工作或学校帐户”。
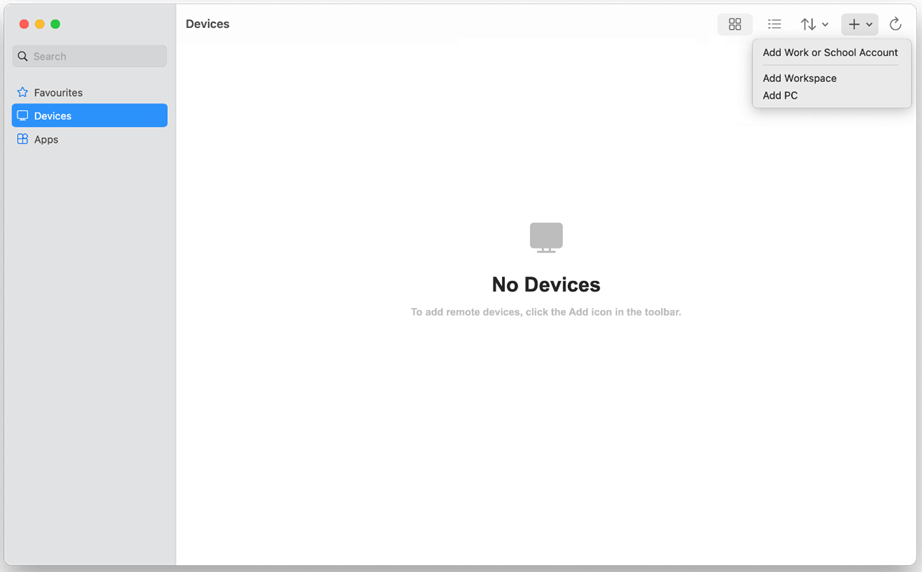
选择添加工作或学校帐户
步骤4。如果您的远程会话在不同的云上(例如Azure政府),请单击“添加工作区”反而。
步骤5。使用您的工作或学校登录名来登录以获取Azure虚拟桌面或您使用的云服务。
步骤6。登录后,您远程设备或应用将出现在下面“设备”或者“应用程序。”

设备选项卡中的远程资源
步骤7。输入搜索框以查找所需的设备。
步骤8。双击您想要的那个。您可能需要再次输入密码。
步骤9。连接后,您可以像在那里一样使用Mac上的远程设备或应用程序。
TeamViewer
借助TeamViewer(可靠的远程访问程序),您可以轻松地从Mac中处理Android手机。遥控,文件传输,跨平台访问,端到端加密,实时聊天和无人看管的访问是其最佳功能。您可以使用Mac上的鼠标和键盘传输文件,操作手机并提供远程支持。
关键功能:
- 使用遥控器使用Mac的键盘和鼠标操作Android。
- 使用拖放的文件传输功能轻松传输文件。
- 通过强大的端到端加密安全保持您的连接私密。
- 在会议期间使用实时聊天工具连接时聊天。
- 享受Mac,Android,Windows和Linux之间的跨平台访问。
为此使用TeamViewer:
步骤1。安装TeamViewer QuickSupport在您的Android设备上应用。
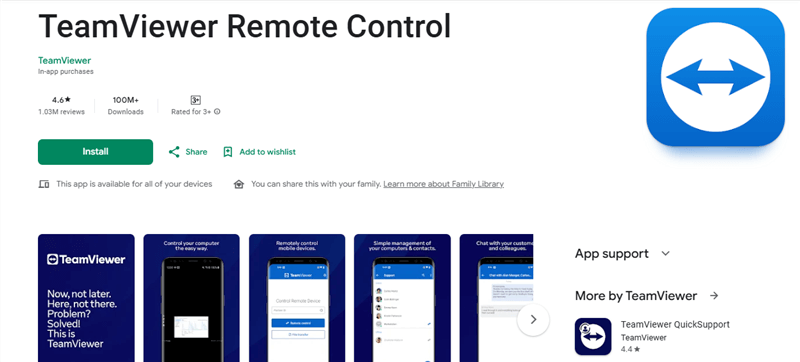
在Android上安装TeamViewer
步骤2。打开TeamViewer在您的Mac上应用并从Android设备输入ID。

输入ID
步骤3。连接后,使用Mac的鼠标和键盘来控制您的Android设备和访问文件。
Scrcpy
您可以在Mac上可见的Android屏幕在通过免费的开源程序SCRCPY控制的同时,而无需root访问。该软件可以启用屏幕录制和剪贴板共享功能,并提供可调节的分辨率和使用无线和USB连接选项的比特率。开源工具SCRCPY使用户能够在Windows,Linux和MacOS系统中获得无缝的体验。
关键功能:
- 高质量的屏幕镜像使用户可以调整分辨率和比特率设置
- 使用Mac的键盘和鼠标有效地控制您的Android设备。
- 直接从Mac记录您的Android屏幕,以备以后查看。
- 在Mac和Android设备之间无缝共享剪贴板内容。
用于从Mac中使用SCRCPY到远程控制Android:
步骤1。去官员scrcpy github页面并下载应用程序。
步骤2。验证您的Mac上是否设置了自制的。
步骤3。输入终端中的Brew Install Scrcpy,以使用Homebrew安装Scrcpy。
步骤4。使能够 ”USB调试在开发人员选项中。
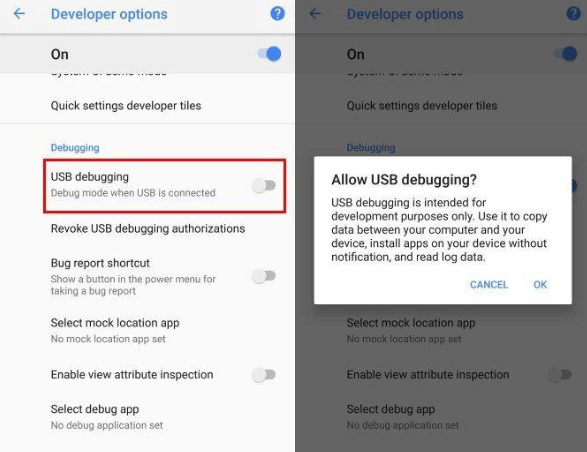
打开USB调试
步骤5。使用USB-C电缆将您的Android手机连接到Mac。然后,打开终端并键入命令以启动scrcpy。
步骤6。现在,您的Android屏幕将显示在Mac上,您可以使用键盘和鼠标控制它。

通过scrcpy连接android
Vysor
用户友好的程序Vysor允许您使用键盘和鼠标从Mac中控制Android手机。它提供免费的基本镜像,并与Mac,Windows,Linux和Chrome兼容。高级版包括远程共享,文件传输和高质量显示。
关键功能
- 要进行平稳的控制和互动,请在Mac上镜像您的Android屏幕。
- 您可以使用Mac上的键盘和鼠标轻松导航您的Android设备。
- 在更大的屏幕上玩具有更多控制选择的手机游戏。
- 为了提供帮助或合作,请与其他人远程分享您的设备的屏幕。
- 拖放是在Mac和Android之间移动文件的简便方法。
用于使用此应用程序从Mac远程控制Android:
步骤1。将Vysor扩展安装在Chrome中,但仅适用于Chromeos。
步骤2。从您的Android手机上的Play商店下载Vysor应用程序。
步骤3。使用USB电缆将您的Android手机连接到Mac。
步骤4。打开”USB调试”在您的Android手机上的开发人员选项中。

允许在您的三星设备上调试USB
步骤5。在您的Mac上打开Vysor,然后单击“看法”查看您的电话屏幕。现在,您可以在Mac上使用手机并单击打开应用程序。

单击视图
额外的提示。如何将镜像Android或iPhone筛选到MAC
通过用户友好的软件Anymiro,您可以在Mac计算机上毫不费力地筛选iPhone或Android设备。该解决方案在屏幕镜像操作期间提供了最佳的体验,以使用户具有平稳可靠的连接,包括游戏,实时流媒体或演示文稿。
关键功能:
- 高清镜像多达4K可确保您的屏幕以完美的清晰度和细节显示。
- 享受长达10个小时的无滞后流和现场创意会议的流媒体。
- 低延迟的音频和视频同步使流媒体和游戏玩法平滑且无延迟。
- 实时注释可让您在反映镜像时突出关键点,使互动变得有趣而引人入胜。
- 屏幕录制和屏幕截图功能有助于捕获流或演示文稿的每一刻。
- 只需单击几下即可轻松将手机的屏幕流动到Twitch,YouTube或Facebook。
要使用Anymiro,请查看以下步骤:
从Android到Mac
步骤1。免费在您的计算机上下载Anymiro并打开它。
步骤2。选择 ”安卓”开始连接。
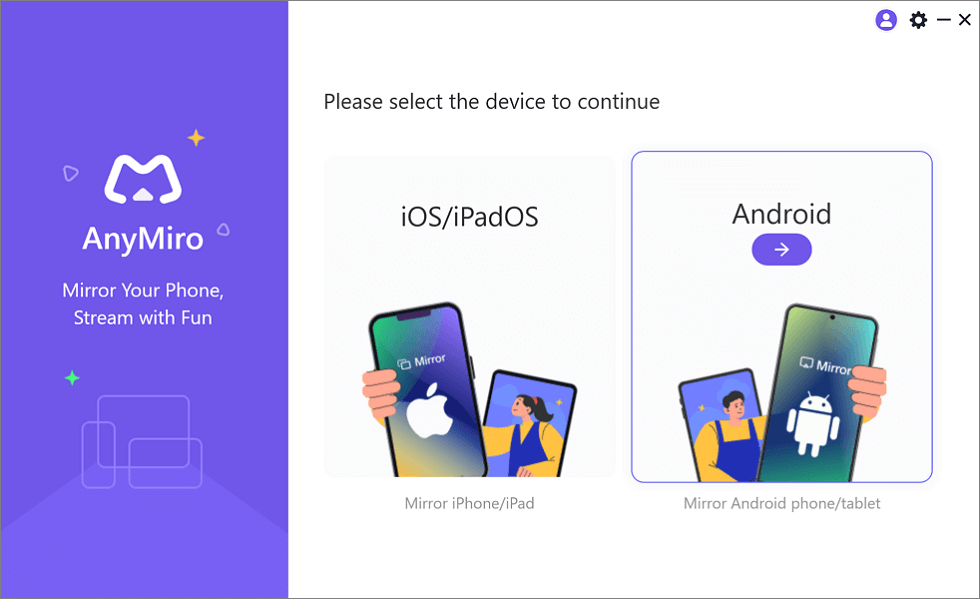
镜子Android到电脑
步骤3。单击“USB”选择并使用USB电缆连接手机。
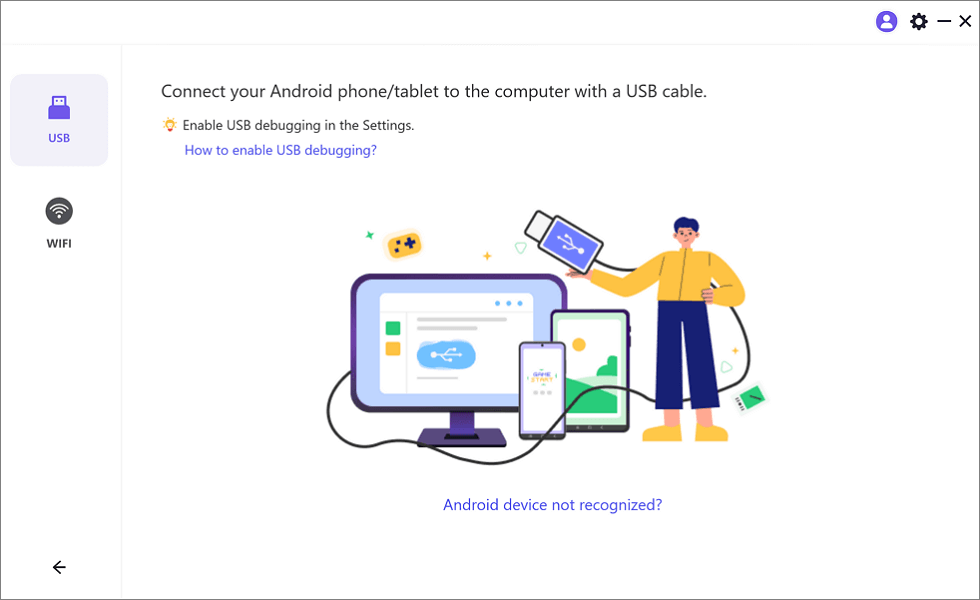
选择用于屏幕镜像Android到PC的USB选项
步骤4。使能够 ”USB调试”然后选择“MTP模式如果提示,请在手机上。
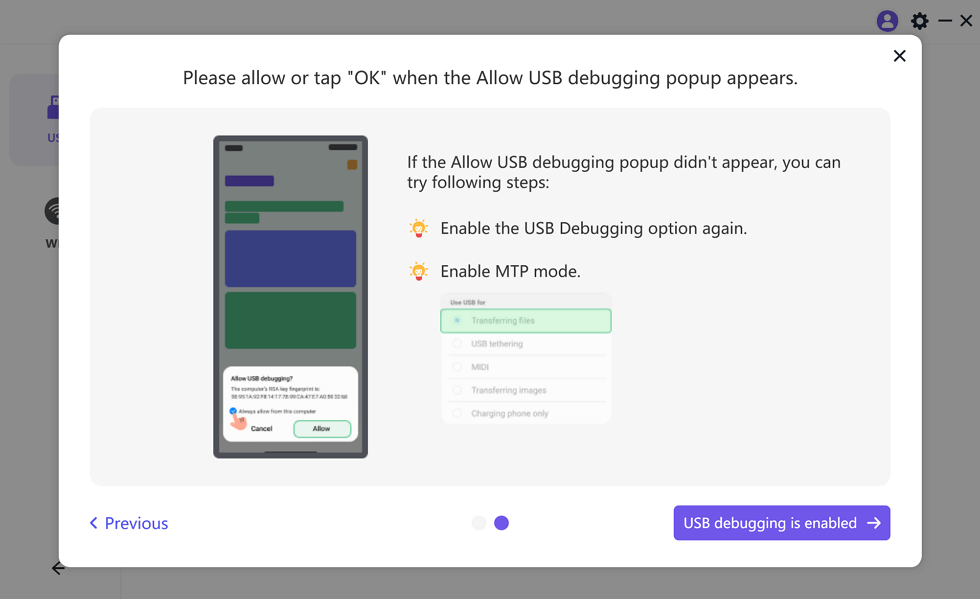
为USB连接启用USB调试和MTP模式
步骤5。现在,您的Android屏幕将在您的计算机上镜像。
Mac的遥控器上的常见问题解答
Mac的键盘和鼠标功能是否可以管理Android手机?
所有程序,包括TeamViewer,Scrcpy和Vysor,都使用户可以使用其Mac的键盘和鼠标操作手机。
我可以在Mac上显示我的Android屏幕而不会遇到任何延迟吗?
是的,Anymiro提供的无滞后屏幕镜像具有4K高质量的视觉效果,以获得光滑的体验。
使用无线连接从MAC控制Android时是否有任何限制?
无线连接可能会遇到较小的延迟,但是Anymiro为用户提供最小化的延迟,以使控制更加顺畅。
最后一句话
最后,有几种有效的方法可以从Mac中控制您的Android设备,例如使用Vysor,TeamViewer和Scrcpy。这些工具都具有独特的功能,例如无缝交互,远程访问以及USB或Wi-Fi连接可能性。我们建议每个寻求改进体验的人。 Android和iPhone提供了稳定的连接,最大分辨率为4K,低延迟的视听同步和简单的屏幕镜像。
Anymiro - 实时屏幕镜像工具
免费下载Anymiro,享受快速,稳定且流畅的屏幕镜像体验。您可以镜像更好地玩游戏,视频观看或直播手机内容。
