如果您在Windows 11上遇到麦克风问题,那么您并不孤单。这个问题可能会令人沮丧,尤其是当您需要参加虚拟会议或拨打重要电话时。幸运的是,有几种修复程序可以尝试使麦克风再次工作。本文将讨论一些最有效的解决方案,以帮助您在Windows 11上解决麦克风问题。我们还将回答常见问题以帮助您更好地理解该问题。
打开你的Windows设置。在下面系统,单击声音。
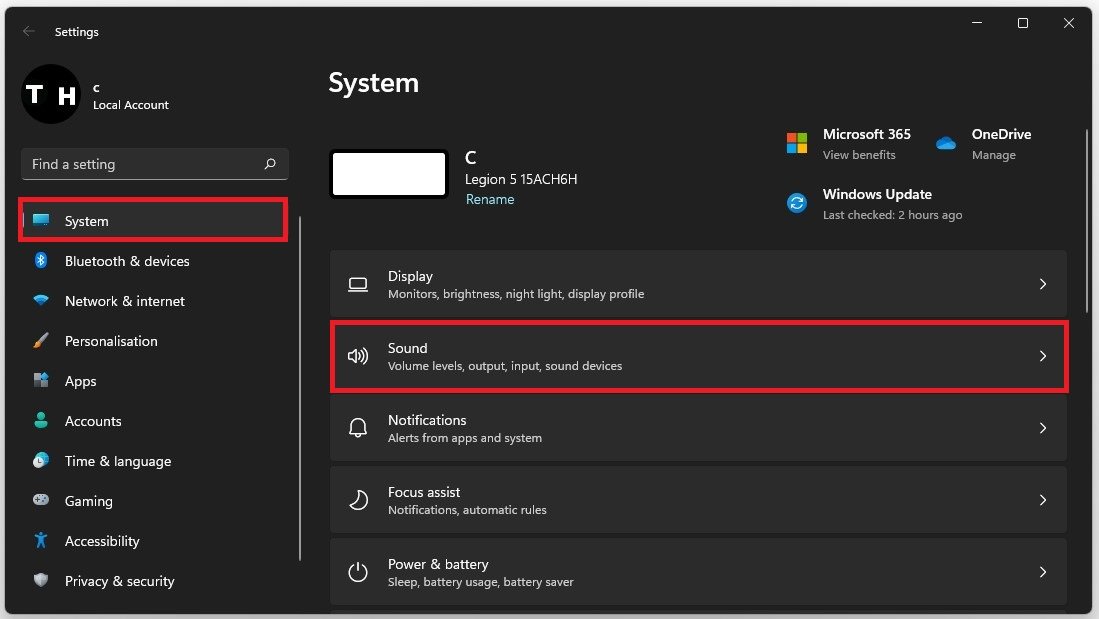
Windows设置>系统>声音
选择正确的输入此设备列表中的设备。

系统沉降>声音>输入
在输入设备列表中选择在PC上不起作用的麦克风。更改并测试您的首选格式。您很可能想使用2频道48'000 赫兹或者44'100 Hz选项。在下面,更改设备的输入音量。取决于您当前使用的Windows 11版本,如果您的设备支持它,则可以更改其他设置,例如启用增强音频选项。
我更喜欢在使用高端音频设备时禁用此选项,但这将归结为个人喜好。单击时先进的, 你的声音控制面板会打开,您可以在其中更改每个音频增强。确保禁用音频增强功能以解决潜在的麦克风问题。
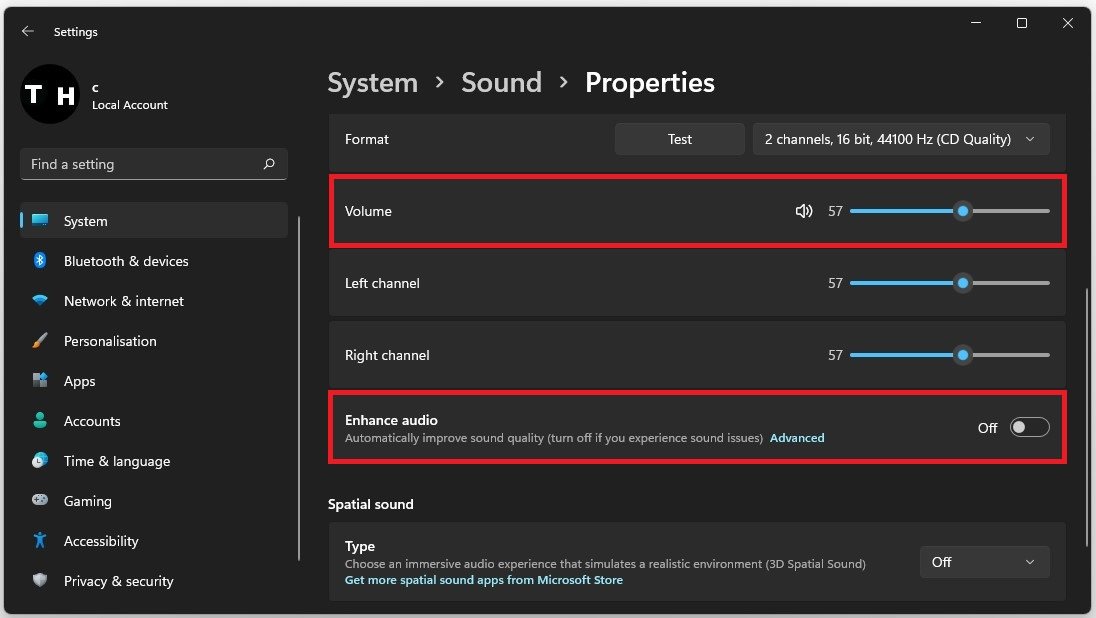
故障排除声音问题
选择解决常见的声音问题对于音频输出或声音设置中的输入设备。这将花费一分钟的时间来确定设备的潜在问题,并在可能的情况下帮助您修复它们。
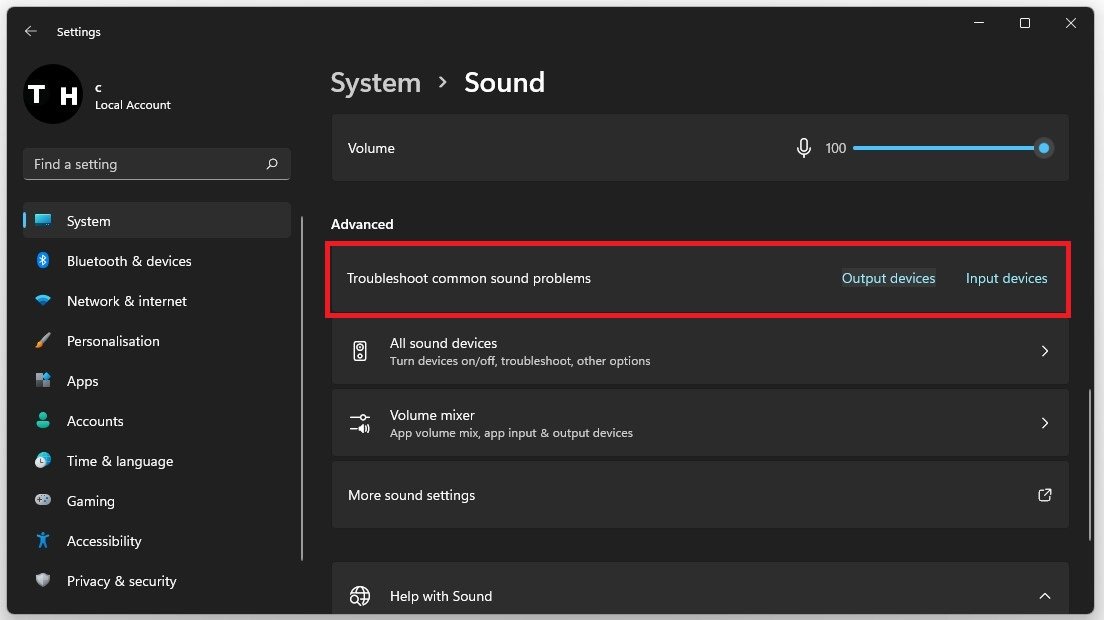
高级声音设置>对常见声音问题进行故障排除
更新音频驱动程序
如果没有任何帮助,请导航到更多声音设置打开你的声音控制面板。
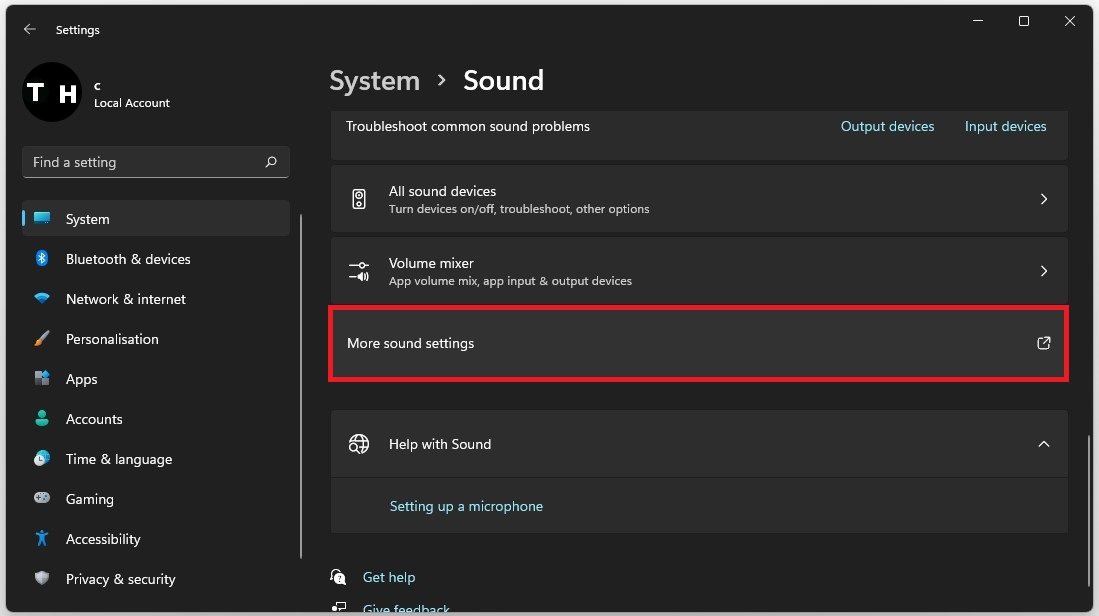
更多声音设置
右键单击您的音频设备,然后选择特性。在此窗口上,单击特性在你的一般的部分。在司机此窗口的选项卡,选择更新驱动程序。如果将此选项弄清楚,则该设备的驱动程序应是最新的。

更新您的麦克风驱动程序
Windows OS更新
您当前的窗口版本也可能是低声音量的罪魁祸首。在您的设置窗口中,导航到Windows更新选项卡。确保Windows是最新的。如果不是这种情况,请选择安装新更新,这需要您重新启动PC。

设备故障
查看窗口设置后,请确保通过尝试在另一台PC上使用或重试通过另一个端口连接来确保麦克风不会有缺陷。
禁用第三方申请
一些PC还配备了第三方音频软件,例如联想PC。在这种情况下,将是Nahimic应用。通过在开始菜单搜索中搜索应用程序来打开它。连接新的音频设备时,此应用程序将自动打开,它将询问您刚插入哪个设备以优化其设置和效果。在此应用程序的音频部分禁用所有附加效果,但有些可能有助于增加声音量。
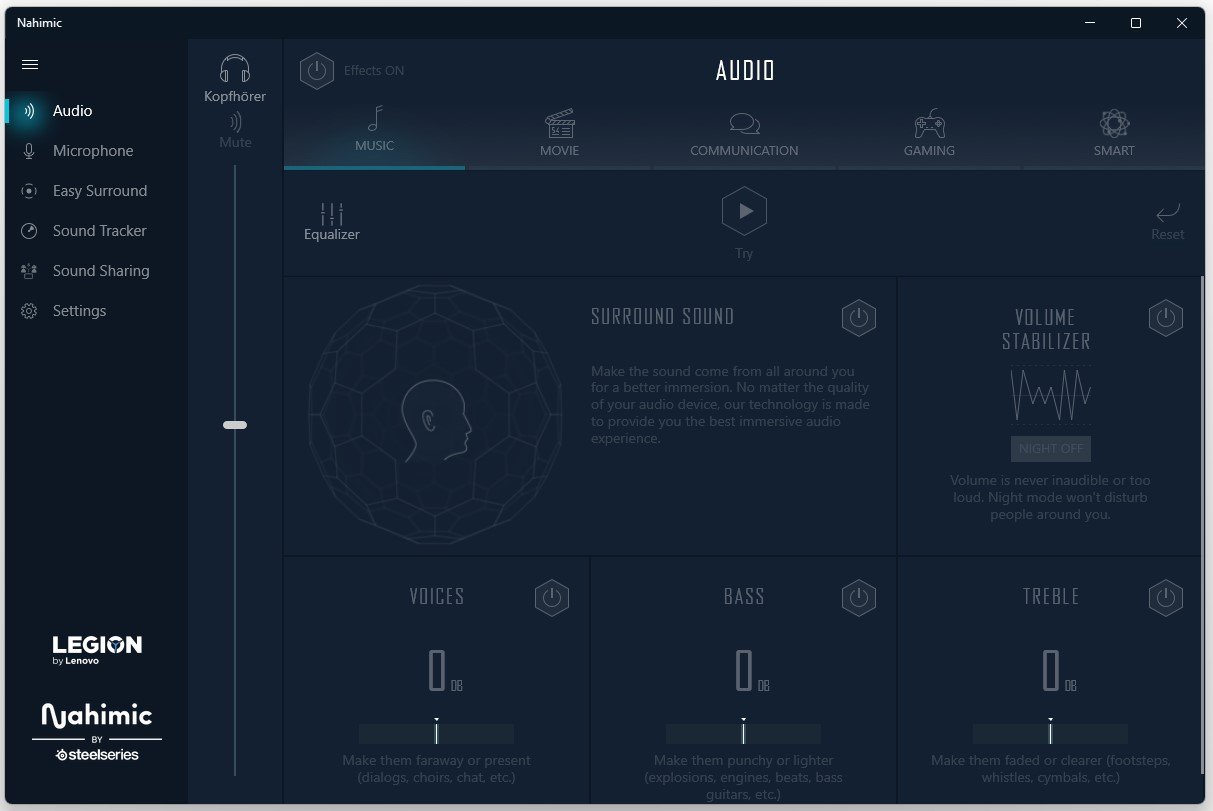
应用程序音频设置
打开要增加声音输入或输出量的应用程序或游戏。在此示例中,我们将使用不和谐,但是每个应用程序的过程几乎相同。在不和谐,导航到您的设置。

Discord用户设置
在下面语音和视频,您可以选择正确的音频输入和输出设备。在下面增加输入和输出量您喜欢。
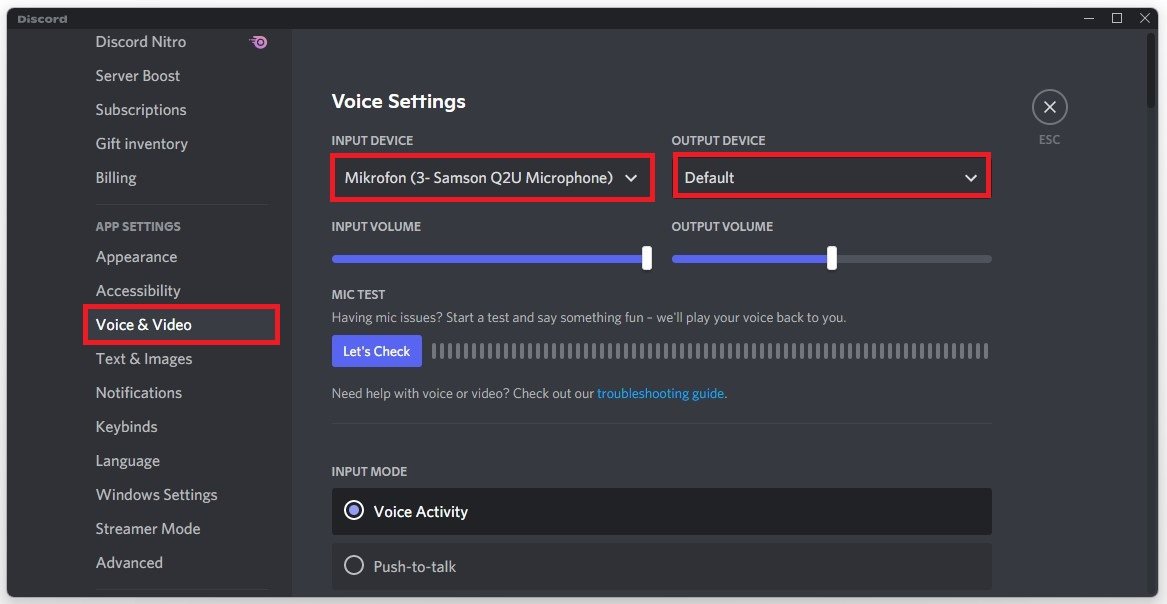
Discord用户设置>语音和视频>语音设置
滚动到窗口底部时,您也可以重置所有语音设置如果您的自定义设置会导致您的音量问题。
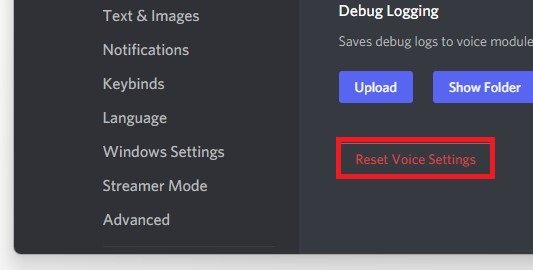
DISORD用户设置>重置语音设置
为什么我的麦克风在Windows 11中不起作用?您的麦克风无法在Windows 11上工作的原因可能有几个。一些常见原因包括过时的驱动程序,不正确的设置,硬件问题或故障的麦克风。
如何在Windows 11中检查我的麦克风设置?要在Windows 11中检查您的麦克风设置,请转到设置>系统>声音>管理声音设备。选择您正在使用的麦克风,然后单击设备属性。从那里,您可以调整卷,级别和其他设置。
如果在Windows 11中未检测到麦克风,该怎么办?如果在Windows 11中未检测到您的麦克风,请确保将其正确连接到您的计算机。您也可以尝试更新音频驱动程序,对硬件进行故障排除或使用内置Windows故障排除。
如果新麦克风在Windows 11上不起作用,我需要购买新麦克风吗?未必。在购买新麦克风之前,请尝试使用我们在本文中概述的解决方案来解决问题。在大多数情况下,您可以在Windows 11上解决麦克风问题,而无需更换麦克风。
