自Windows 11发布以来,与其相关的搜索信息在Internet上飙升。护理从“ Windows 11比Windows 10更好?”变化吗?” “ Windows 11 Pro vs Home进行游戏:哪个更好?”嗯,是的! Windows 11确实很有吸引力,难怪人们对新系统充满热情 - 重新设计的用户界面,SNAP布局,新的Windows Store,改进的性能等都是魅力。
但是,如果您想升级到Windows 11,则需要了解一些信息。通常,您应该注意这些方面:
上述名词在我们的日常生活中并不那么普遍。如果人们期望享受新的系统,他们应该弄清楚这些名词的含义是什么。否则,如果他们错过了任何必要的要求,就会通过“这款PC无法运行Windows 11”注意。因此,今天,我们计划共享一些有用且实用的Windows 11测试工具,以帮助您轻松检查设备是否可以运行新系统。如果没有,请不要担心!我们还将携带目标解决方案以使其可访问。
在这里,我们准备了两个推荐的Windows 11更新测试工具。有了它们,您可以快速确定是否应该在安装Windows 11之前升级计算机硬件,而不是一一检查问要求的要求。
工具1。尝试PC健康检查工具
PC健康检查工具由Microsoft启动,该工具可在其官方网站上下载。该工具将评估您的系统,并提供有关是否满足所需的最低硬件要求的信息。此外,该工具也可以在Windows 11设备上使用,以检查是否对系统进行了任何更改,以影响设备与操作系统的兼容性。
步骤1。在Microsoft官方网站上下载Windows 11的测试工具。
步骤2。打开工具,然后单击“立即检查”。
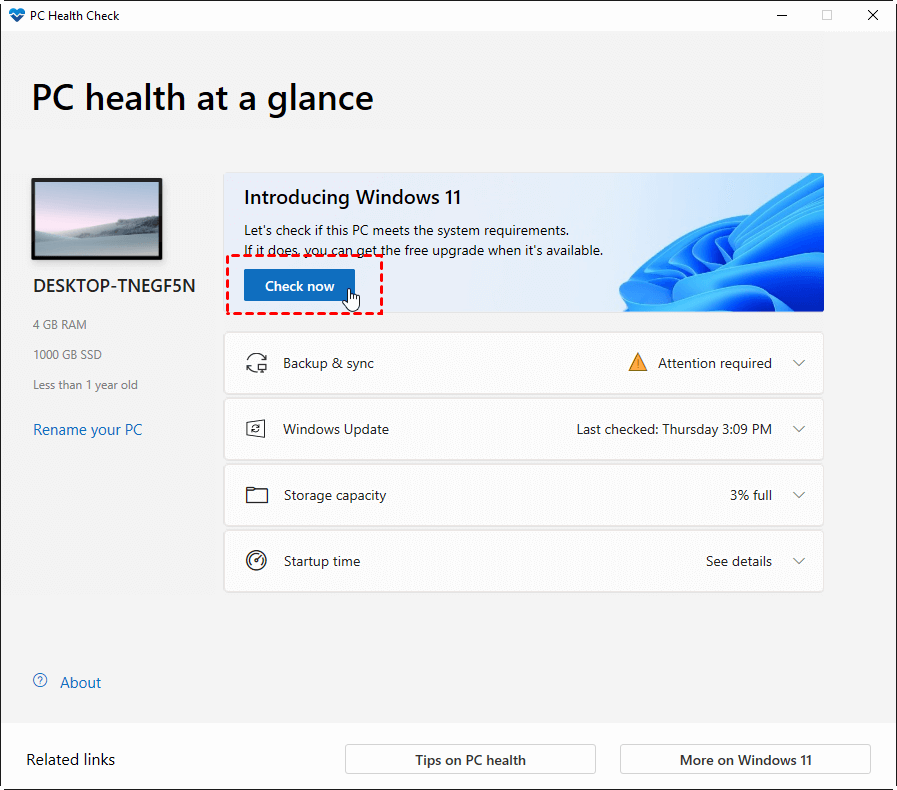
如果信息说“这台PC可以运行Windows 11”,您可以轻松直接升级到Windows 11!
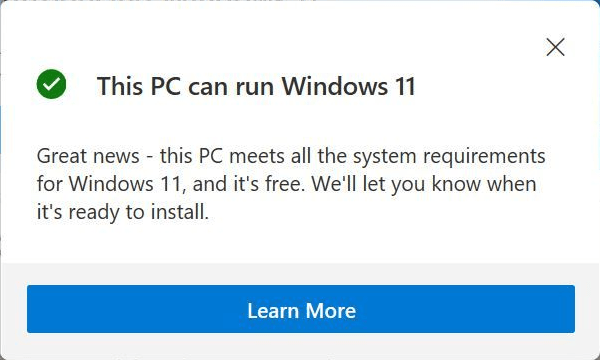
但是,如果您收到通知该PC当前不符合Windows 11系统要求”,您可以单击“了解更多”查看所有导致不兼容的结果。
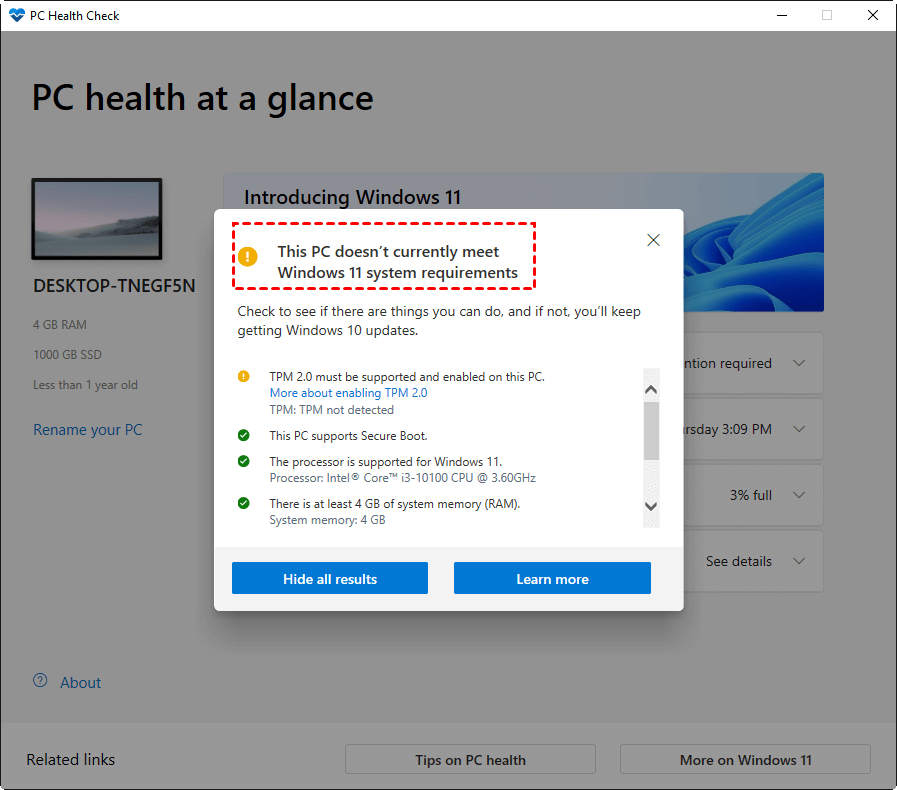
工具2。使用功能强大的Windows 11兼容性测试工具
但是一些用户报告说,使用Microsoft PC健康检查工具时,他们遇到了问题 - 该工具说是的,但是Windows Update升级到Windows 11时说“否”。现在,最好更改为更强大的工具来深入检查它。
许多极客广泛推荐IEMOA分区助理标准(IEMOA PA)。提供有关计算机的哪些组件应升级到支持Windows 11的详细信息是其基本功能。带给您的真正便利是,如果系统限制引起问题,您可以只需单击几下即可在此软件上修复它们。
现在,我们提供了一个简单的示例来展示其工作原理。
步骤1。安装并运行Windows 11更新测试工具。在顶部工具栏中,单击“工具”。选择“Windows 11更新检查器”下拉菜单上的选项。
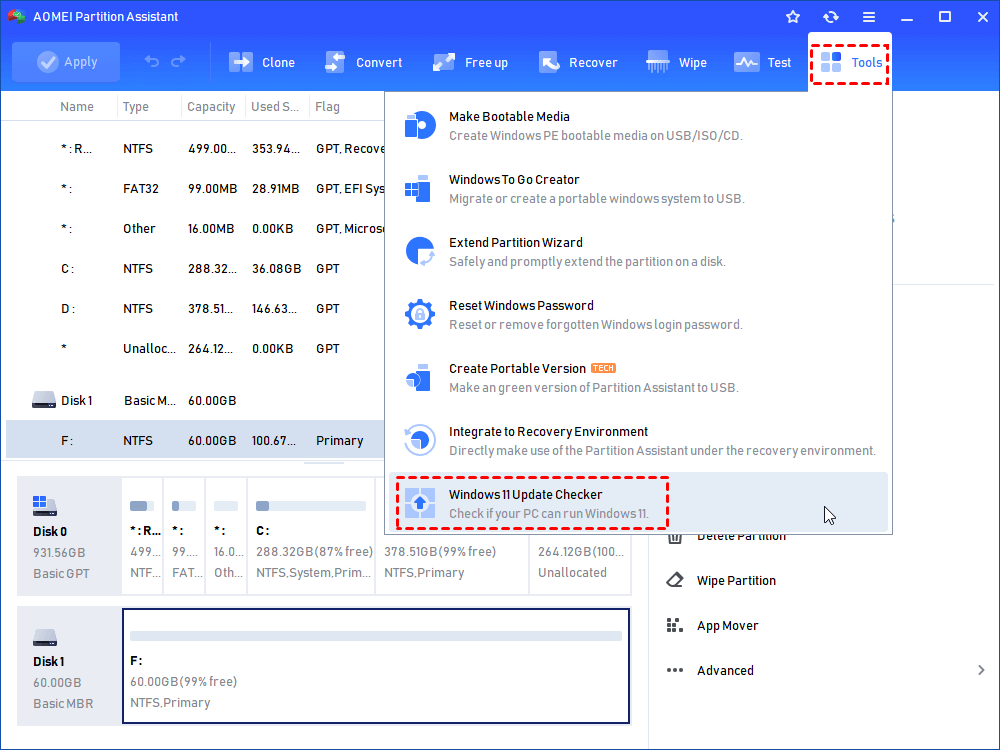
步骤2。单击“开始检查“ 按钮。
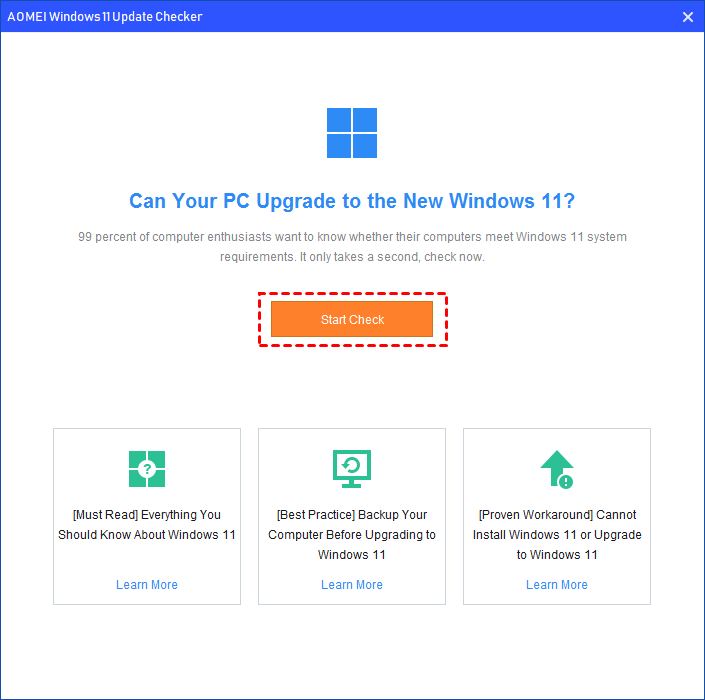
步骤3。等待几秒钟,您可以看到结果。如示例所示,您可以看到两个按钮”修复它“ 和 ”查看所有结果”。
查看所有结果:您可以看到所有阻止您升级到Windows 11的项目。
修复它:由于系统限制,您可以通过功能强大的软件直接解决该问题。
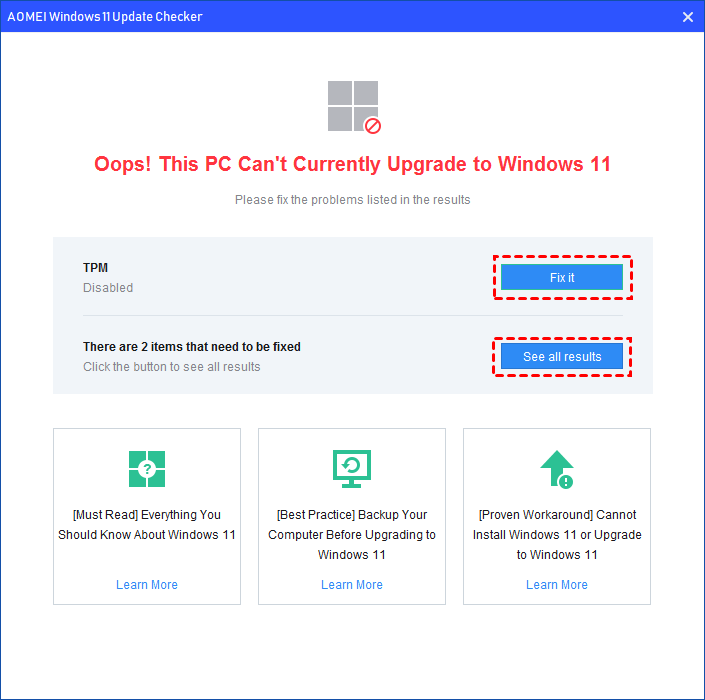
修复程序:使用Windows 11升级工具使其兼容
除了上面列出的示例外,如果您无法升级到Windows 11,其他问题也很常见。
第一个,当升级到Windows 11时,系统要求之一是设备的引导驱动器必须使用GPT分区方案而不是较旧的MBR分区方案。如果您的设备仍然采用MBR分区方案,则必须将其转换为GPT。第二个是您需要为Windows 11安装留出足够的空间。对于二手计算机或小型计算机,升级时空间问题也可能是障碍。
您可以发现IEMOA分区助理已经启动了这些实用功能。升级到专业版,您可以以最有效,最安全的方式快速,轻松地解决它们,而不是尝试通过尝试CMD或磁盘管理来承担数据丢失的风险。关注我们,看看如何采用最简单的方法来消除障碍。
修复1。将MBR转换为GPT
在需求列表中,我们可以找到“系统固件“要求”UEFI,安全启动”。简而言之,它是计算机的固件接口。要获得最佳兼容性,更快的引导速度和更广泛的容量许可,Windows 11需要UEFI +GPT的启动组合。
为了解决它,您也可以依靠IEMOA PA专业人士。仅在3个步骤中,您可以避免理解UEFI和MBR的复杂概念的麻烦,而只是享受结果。
步骤1。返回主接口。右键单击系统磁盘,然后选择“转换为GPT”。
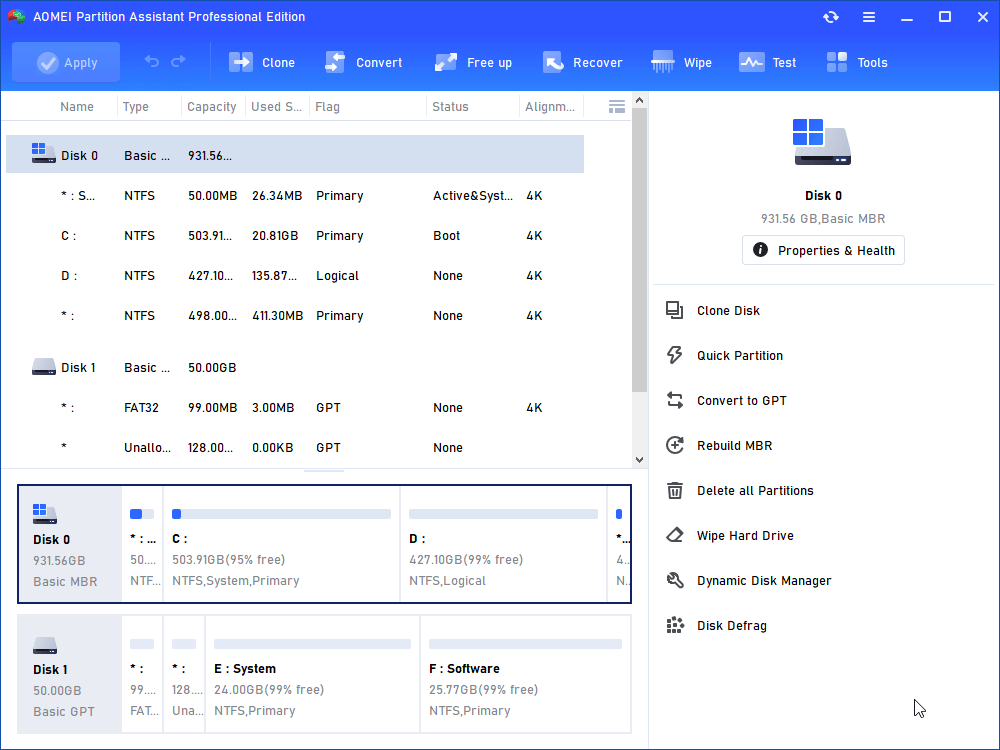
步骤2。调整当前选定磁盘后,单击“”好的”进入下一步。
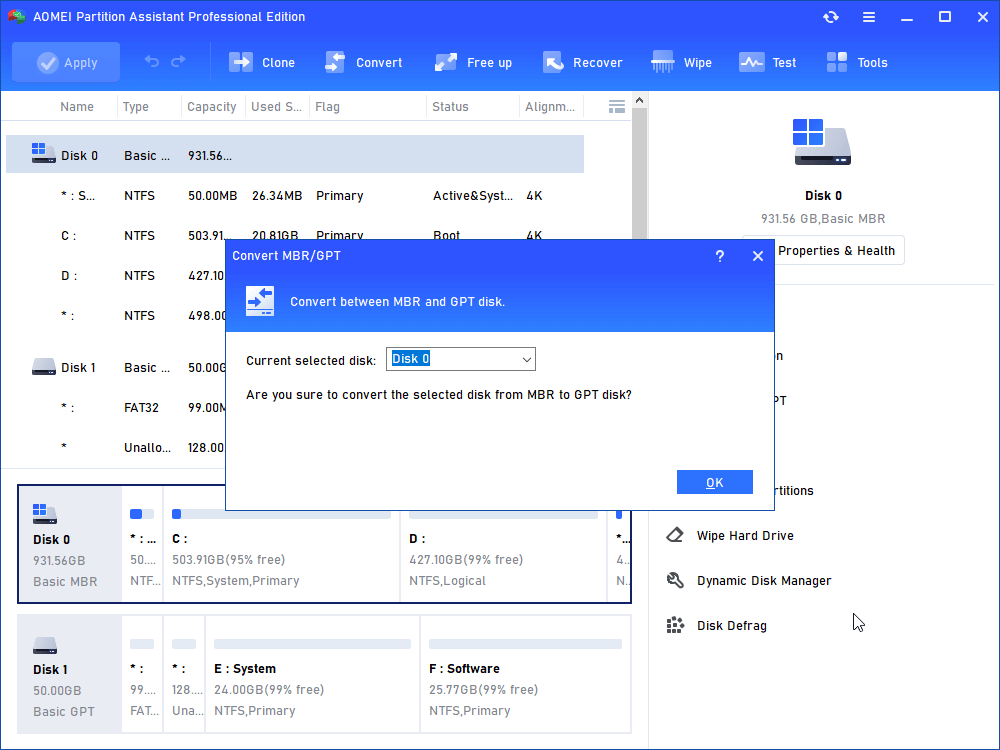
阅读更多:在Windows 10中使用Windows沙盒创建安全的测试环境
步骤3。在主界面中,点击“申请”按钮进行待处理的操作。
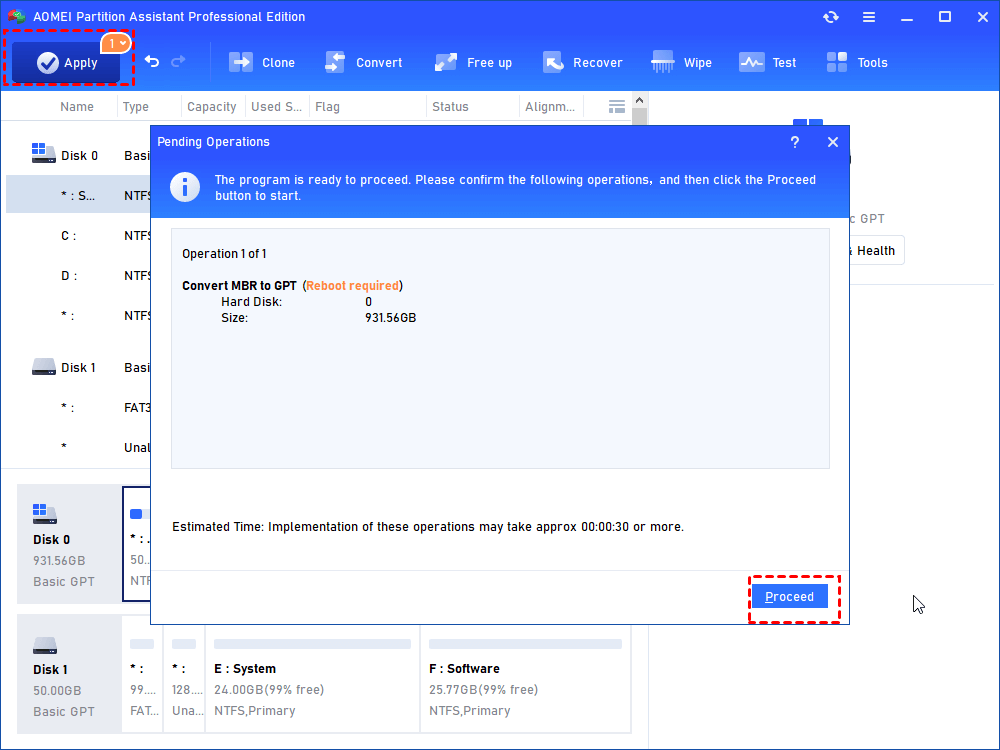
步骤4。然后,您的计算机将在WinPreos模式下执行它。
步骤5。现在,您需要在将MBR转换为GPT后将BIOS更改为UEFI。
步骤6。启动设备,以击中功能密钥(通常是F1,F2,F3,F10或F12,ESC)进入固件接口。
笔记:关键与计算机品牌不同。为了确保成功的过程,建议在品牌的官方网站上查看相关信息。
步骤7。在“启动”选项卡中,选择UEFI/BIOS启动模式,然后将遗产传输到UEFI。保存更改并退出接口。
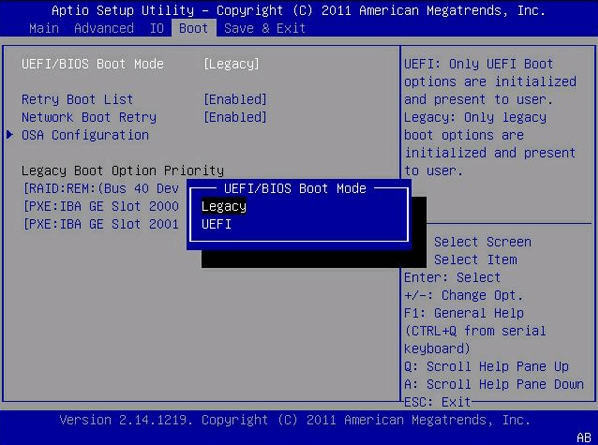
您可以再次尝试升级到Windows 11并享受它!
修复2。扩展系统驱动空间
当人们升级到Windows 11时,足够的存储空间来处理安装文件并运行系统也很重要。但是,如果系统驱动器已满,则很难升级到Windows 11。目前,IEMOA分区助理可以提供多种解决方案,例如合并分区,将应用程序移动到另一个驱动器,分配自由空间等等。
让我们以“分配自由空间”例如:
步骤1。运行IEMOA分区助理专业人员,然后右键单击“自由空间”(在这里我们选择D驱动器),然后单击“分配自由空间“。
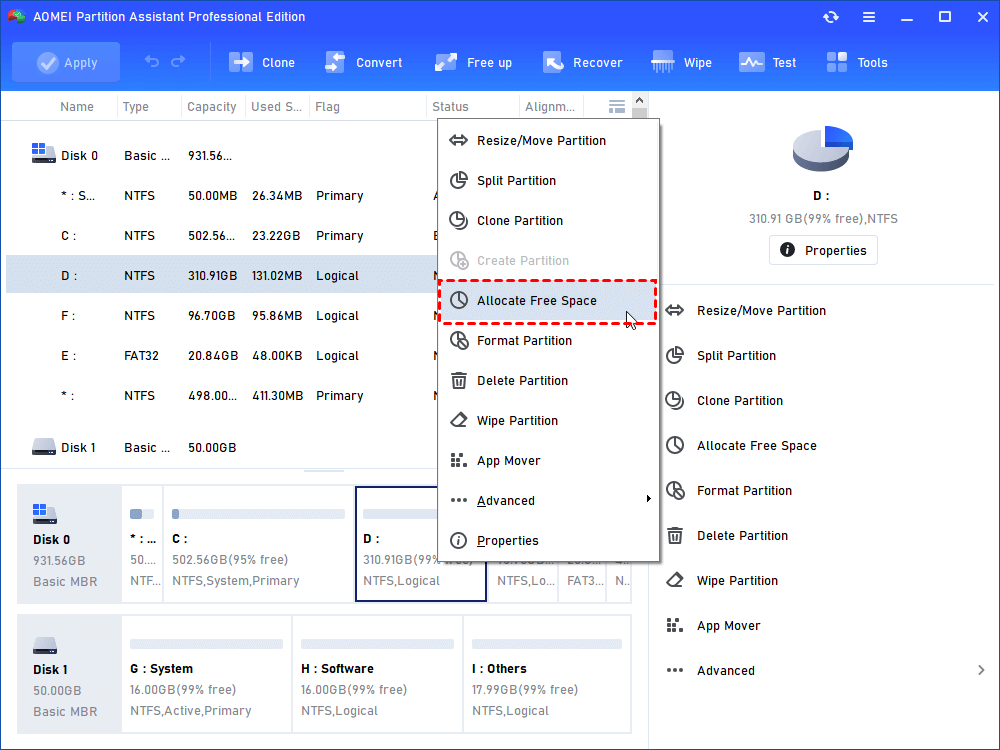
步骤2。配置空间和目标驱动器。
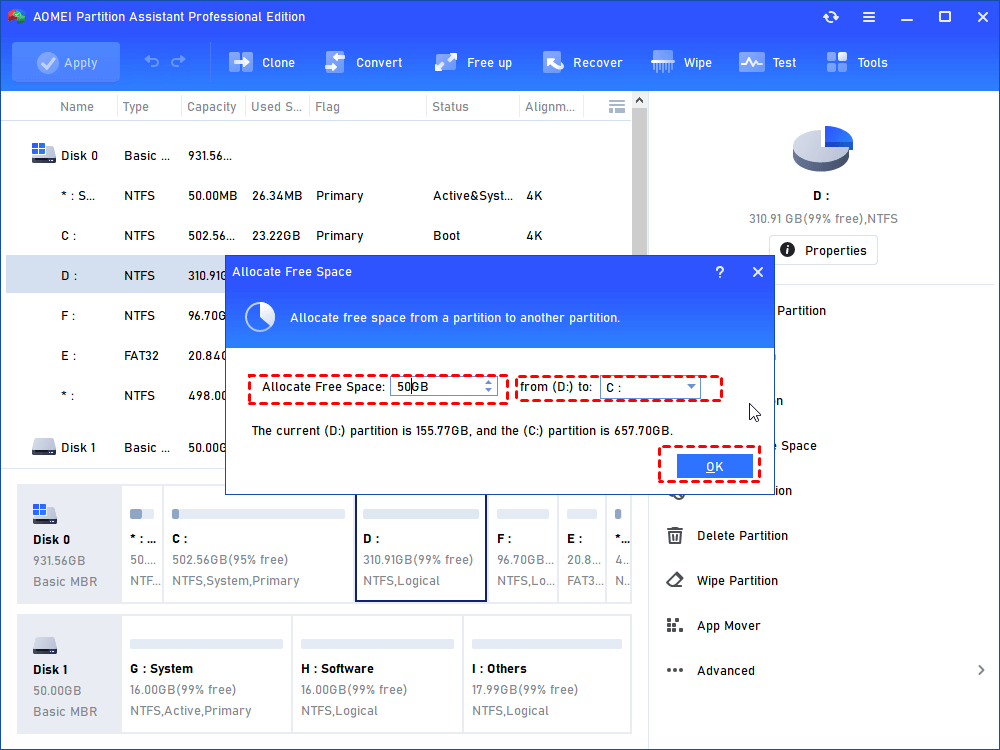
步骤3。点击 ”申请”开始移动空间到C驱动器。
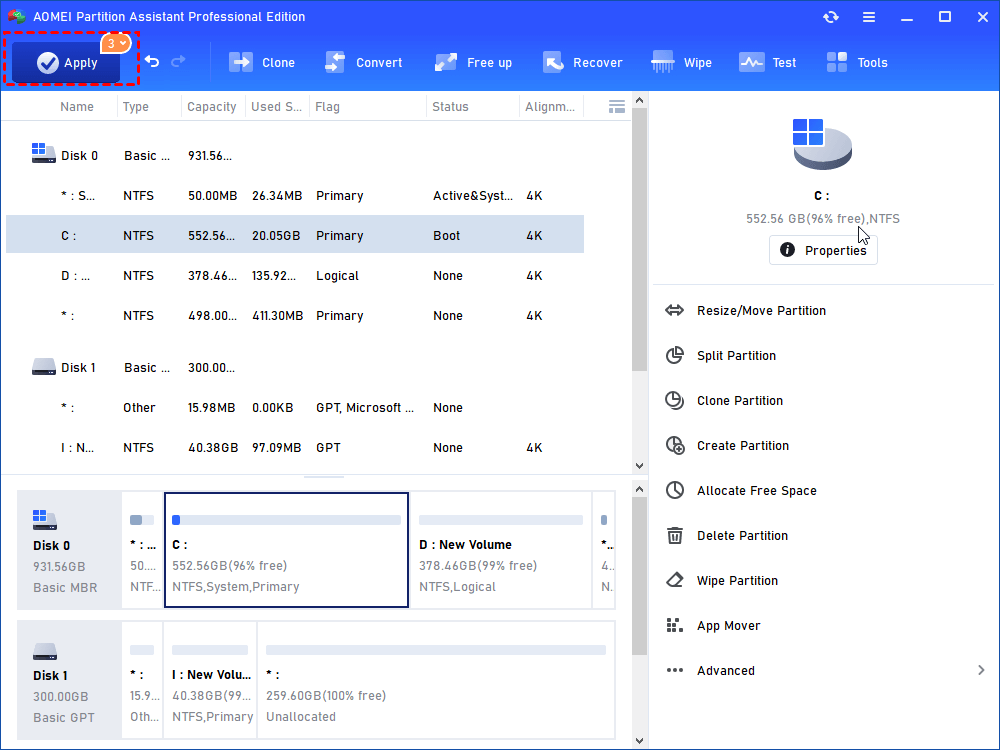
如果上述方法仍然无法免费设置C驱动空间,则建议升级到较大的SSD。更改后,您可以使用“克隆磁盘”功能将原始数据快速传输到新数据。
奖励提示:尝试Windows to创建者绕过Windows 11升级要求
作为Windows 11升级工具,IEMOA分区助理专业人员还拥有“ Windows to Go Creator”功能。它使用户可以通过创建Windows 11启动USB来逃脱更改可用的硬件或满足升级要求,该USB可以与Windows 11/10/8/8.1/7/Vista/XP兼容。通过将可引导USB插入计算机,您可以随时随地享受Windows 11。
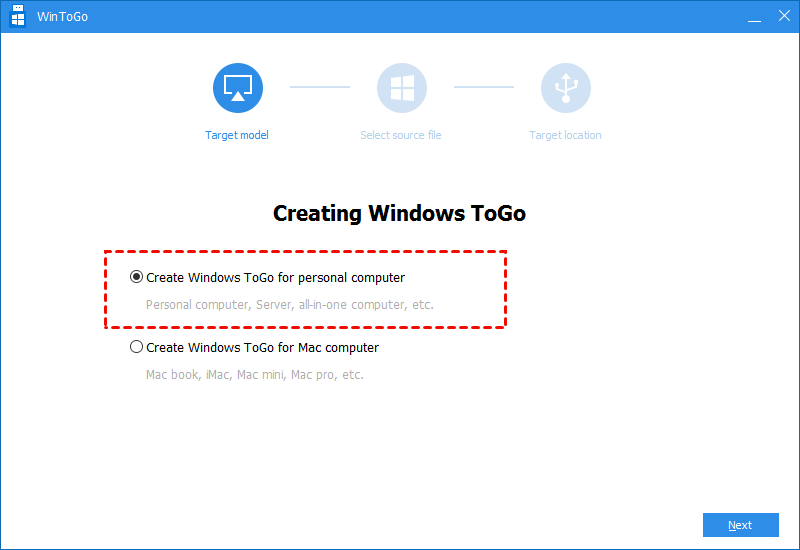
结论
在这篇文章中,我们共享Windows 11测试工具,例如Microsoft PC健康检查工具和强大的第三方工具IEMOA分区助手。
我们可以轻松地认为,如果您遇到计算机问题,多功能软件可以提供多个解决方案。它还允许用户将OS迁移到SSD,安全擦除SSD并监视硬盘健康状况。 Windows Server 2025/2022/2019/2016/2012(R2)/2008(R2)/2003用户可以转向服务器版以享受此强大的工具。
