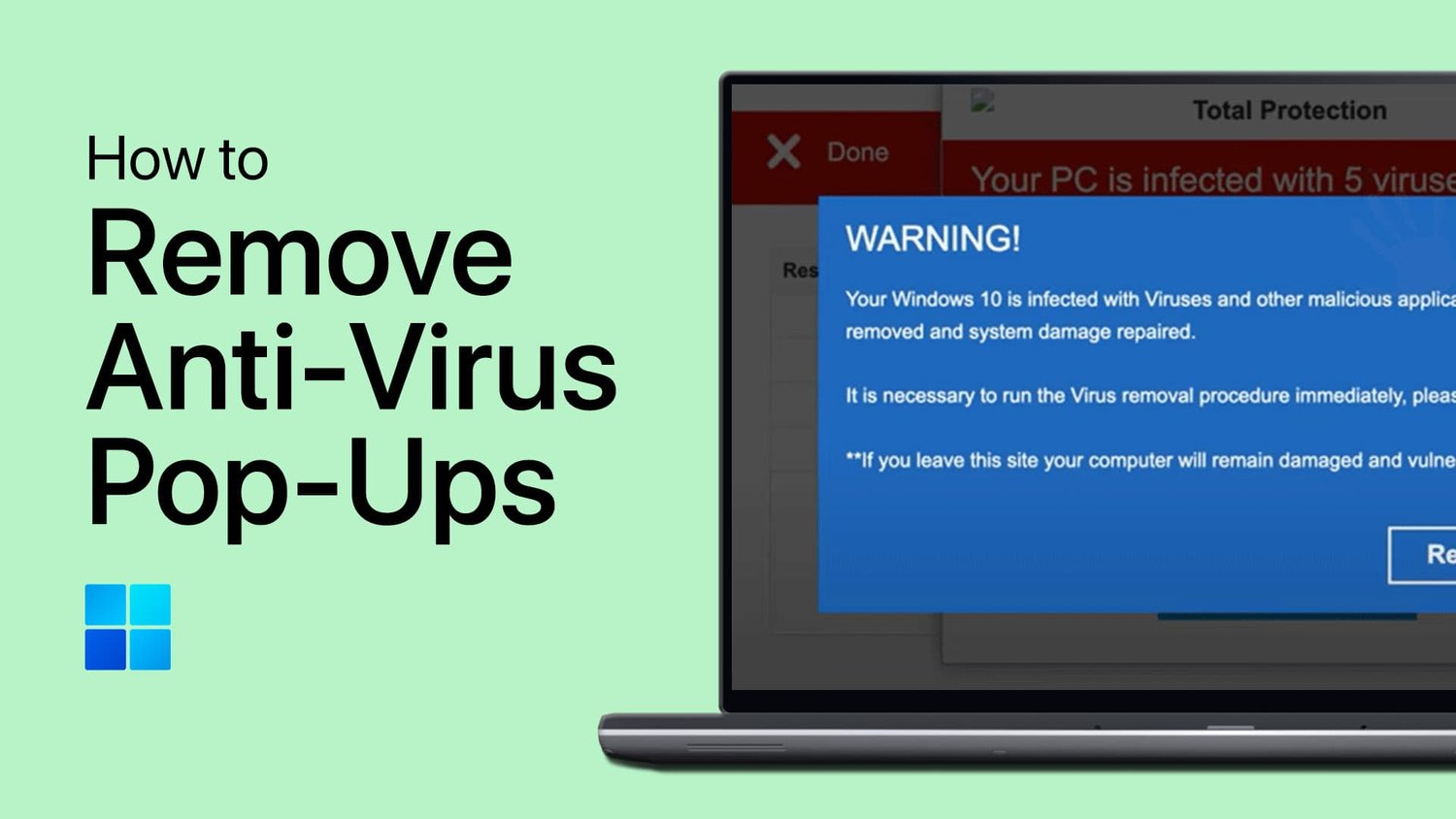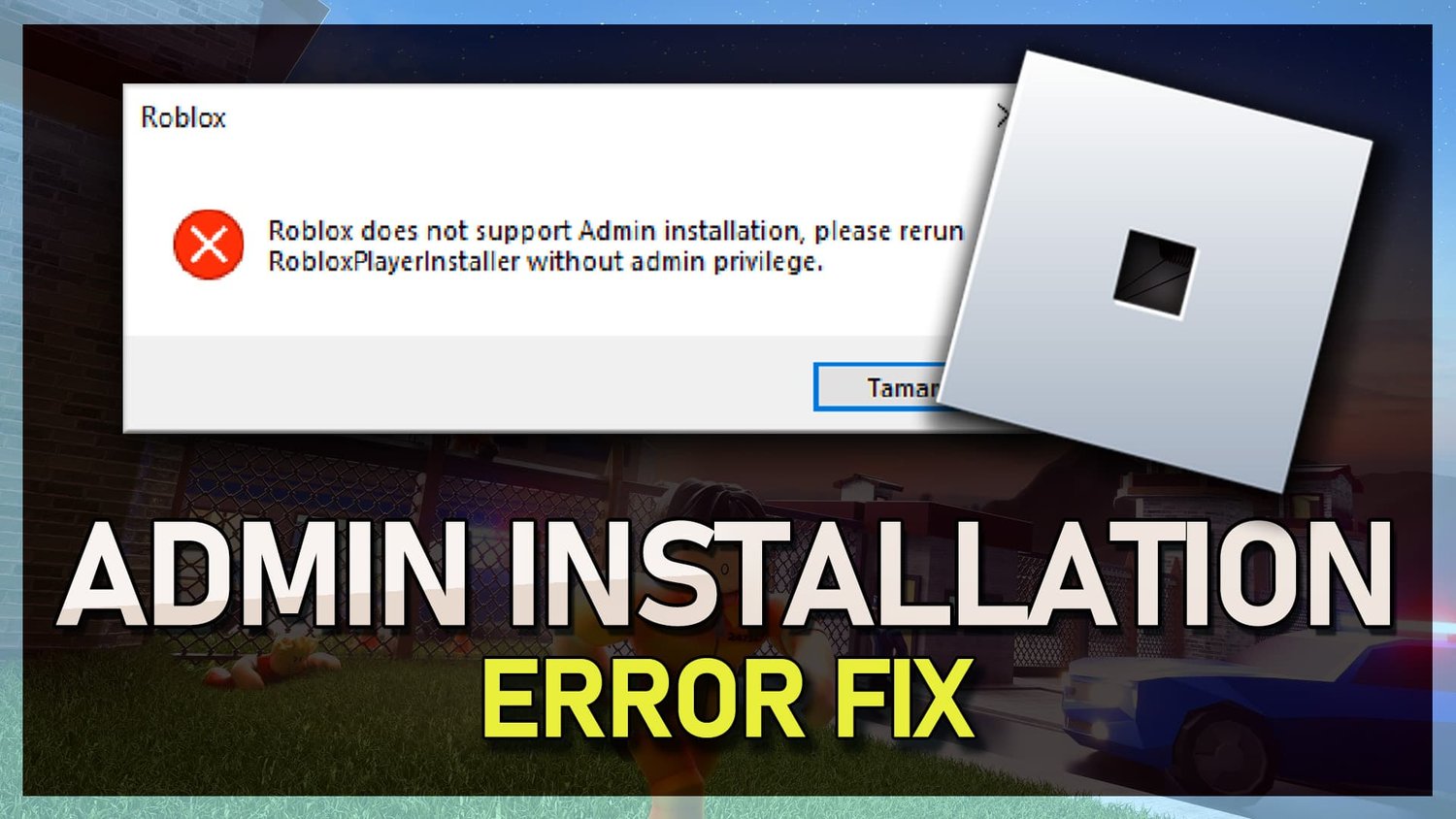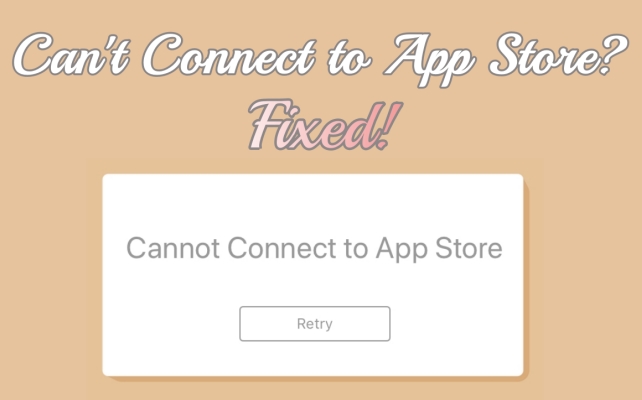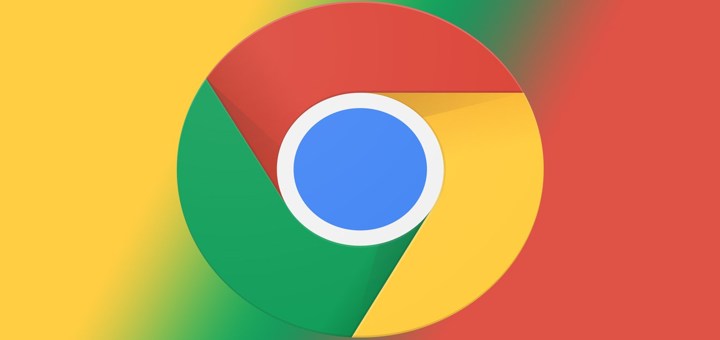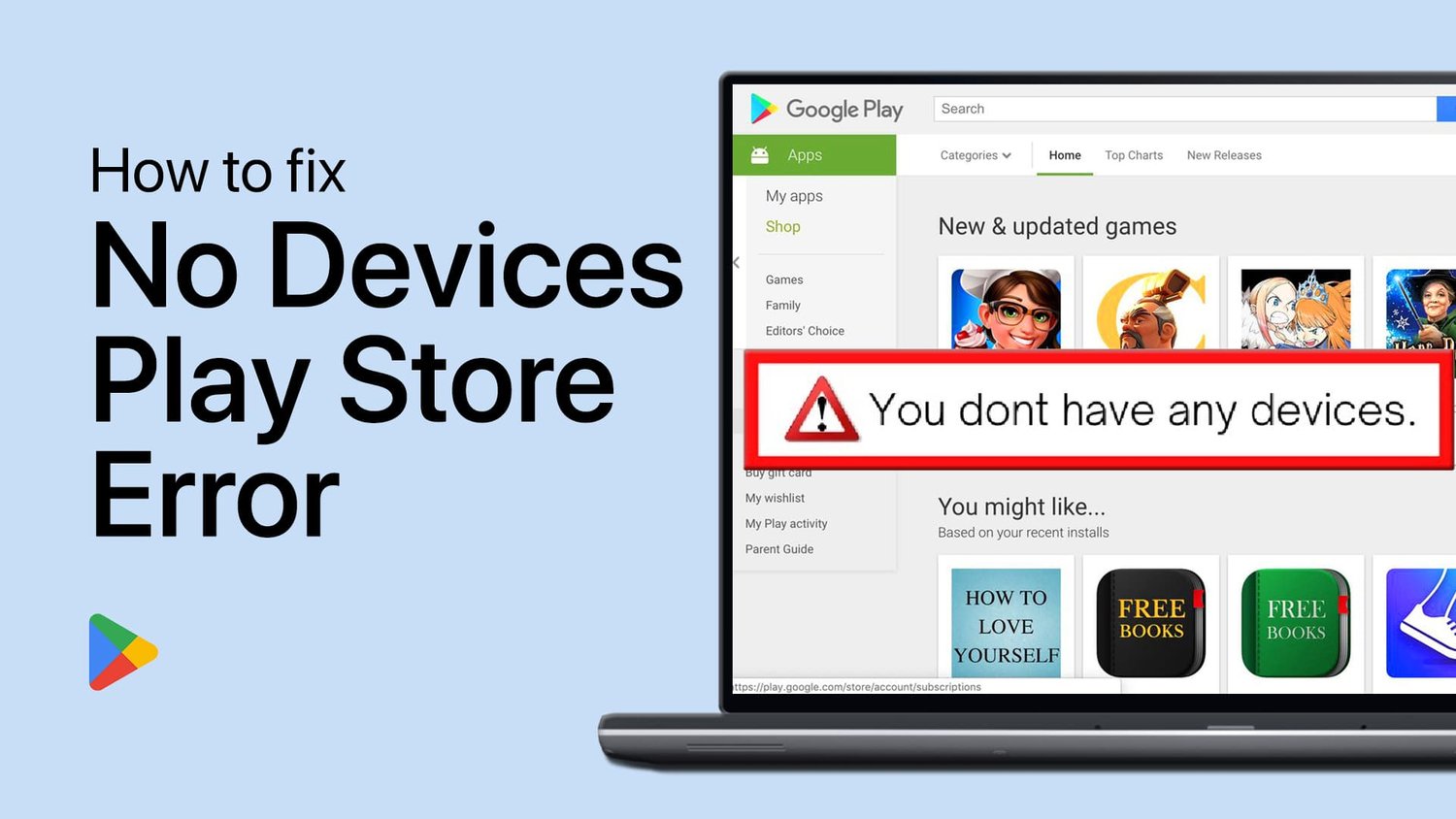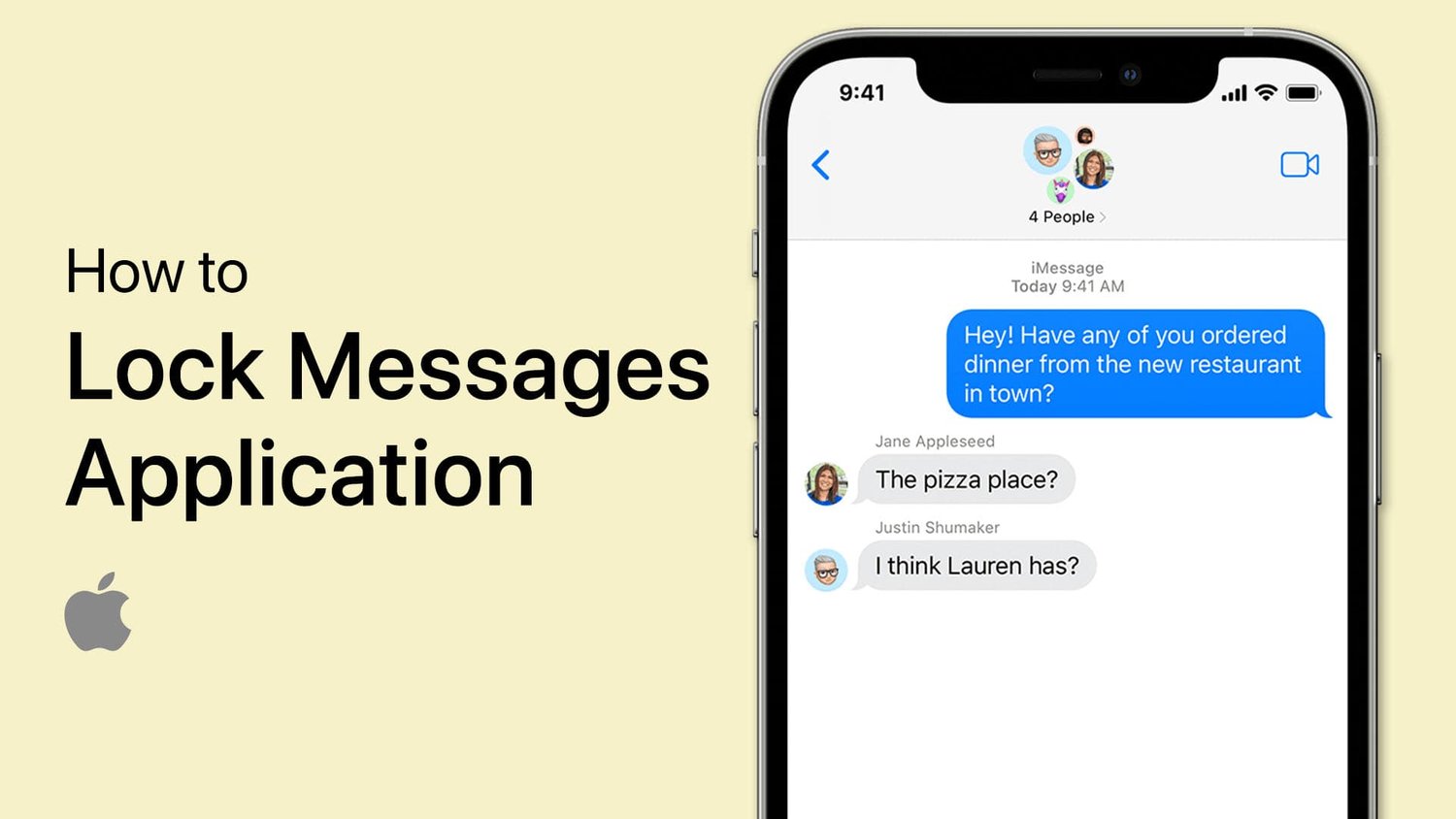量身定制您的计算体验以匹配您的偏好和需求,比以往任何时候都更可行。如果您一直在考虑如何通过同时利用两个不同的音频输出来增强Windows PC上的音频体验,那么您在正确的位置。该简洁的指南将阐明实现更丰富的声音环境的步骤,从而充分优化系统的功能。无论您是要平衡耳机和扬声器之间的音调,还是只是尝试使用声音配置进行实验,我们都可以覆盖您。准备好探索声音个性化的交响曲,并在Windows设置中进行一些简单的调整。让我们潜入并解锁双音频输出的潜力,从而促进PC上充满活力的听觉体验。
配置双音频输出:逐步指南
开始在Windows PC上增强听觉体验的旅程,从系统设置中进行一些简单的调整开始。这是您可以轻松设置双音频输出的方法:
步骤1:访问声音设置
首先打开Windows设置;这是您的控制中心,用于自定义系统的各个方面。
在设置中,选择系统选项。
接下来,查找并单击“声音”部分,以揭示大量音频配置。
步骤2:探索高级声音设置
当您进一步探索时,请在向下滚动声音选项滚动时找到所找到的高级段。
在这里,选择更多的声音设置以访问可以进行复杂调整的声音控制面板的动态世界。
Windows设置>系统>声音>更多声音设置
步骤3:揭开隐藏设备
移至控制面板中的“录音”选项卡。
这是一个专业提示:右键单击列出设备以查看重要选择的空置区域 - 显示残疾设备。如果尚未激活,请继续检查此框。
激活此功能将显示所有可用但断开的设备,为多方面的音频体验铺平了道路。
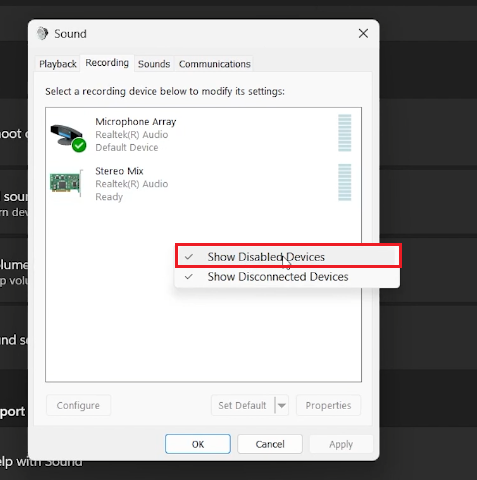
声音录制设备>显示残疾设备
微调音频输出:综合指南
在优化PC的声音设置的领域中,调整单个音频输出设备是您不会错过的步骤。它不仅可以确保无缝的音频体验,还可以启用双输出功能。让我们深入研究直接的过程:
步骤4:访问设备属性
借助所有可用和断开音频设备的可见性,右键单击您打算修改的音频输出设备。
从上下文菜单中选择属性选项,以输入所选设备的设置窗口。
步骤5:激活双重输出
在“属性”窗口中,找到您进入“听”选项卡的方法。
在这里,选择旁边的复选框收听此设备,这是激活双音频输出的重要功能。
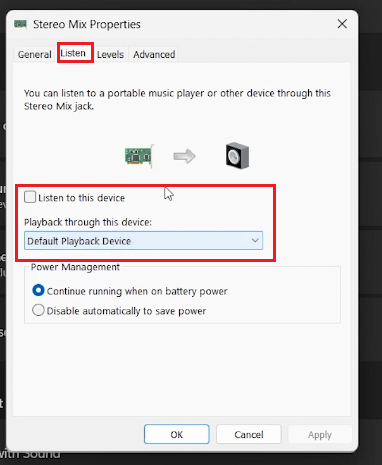
音频设备属性>听>听此设备
步骤6:配置播放设置
同样在属性窗口中,可以通过此设备找到标记为播放的部分。
使用下拉菜单,选择扬声器作为您的首选输出,通过多个通道促进声音分布。
步骤7:自定义声音级别和增强功能
要获得量身定制的音频体验,请前往“级别”选项卡,您可以根据自己的喜好修改幅度级别,从而增强声音的丰富性或微妙之处。
此外,在“高级”选项卡下,您可以自由进行独家模式和信号增强部分的关键调整,从而优化适合您需求的音质。
步骤8:保存您的设置
要完成您的配置,请单击“应用”以保存更改。
点击确定以退出设置窗口,瞧!现在,您的PC可以通过两个不同的输出同时设置为通道音频,从而丰富您的多媒体体验。
有了这些细致的环境,体验一段丰富,平衡且与您的需求完美和谐的合理旅程。
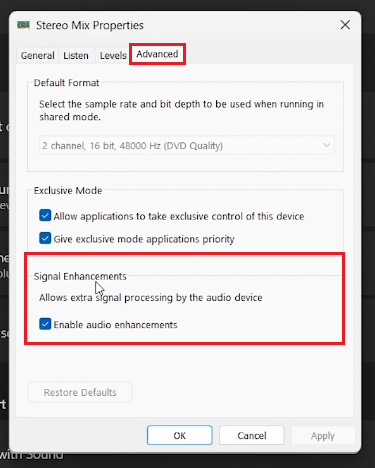
音频设备属性>高级>信号增强功能
如何在Windows PC上启用双音频输出?要启用双音频输出,请导航到Windows设置中“系统”下的“声音”设置。访问“声音控制面板”,并在首选音频设备的“属性”窗口中调整设置,以通过多个通道来促进声音。
我遵循哪些步骤访问Windows上的声音控制面板?打开Windows设置,然后选择“系统”。从此处找到并选择“声音”,然后在“高级”部分下选择“更多声音设置”,以打开声音控制面板,您可以在其中管理音频输出设置。
如何自定义音频设备的基本振幅水平?在所选音频设备的“属性”窗口中,导航到“级别”选项卡。在这里,您可以增加或降低基本振幅水平,以根据您的偏好调整音频输出。
我可以调整独家模式和信号增强功能以提高声音质量吗?是的,在“属性”窗口中的“高级”选项卡中,您可以在“独家模式”和“信号增强”部分下修改设置,以根据您的需求增强整体声音质量。
如何将所做的更改保存到音频输出设置?在“属性”窗口中进行必要的调整后,单击“应用”以节省更改。然后,单击“确定”退出,允许您在Windows PC上同时使用双音频输出。