您正在浏览网络,并遇到要保存或与他人共享的页面:无论出于何种原因,都需要网页屏幕截图。捕获网页批发并不难,但是确切的过程取决于您使用的浏览器。
这与捕获普通屏幕截图的略有不同,无论是Windows,MacOS,Android还是iOS。在这里,我们正在谈论抓住网页本身上任何内容的内容,而没有任何浏览器工具栏,菜单和边缘周围的其他接口元素。
Google Chrome
桌面的Google Chrome确实具有内置的屏幕截图功能,但它隐藏在浏览器的开发人员工具中。使用您要在屏幕上捕获的页面,请按Ctrl+Shift+i(Windows)或CMD+选项+i(MACOS)提出开发人员工具窗格。从那里:
- 单击开发人员工具窗格中的三个点(右上角)。
- 选择运行命令。
- 键入“屏幕截图”以列出屏幕截图选项。
- 点击捕获全尺寸屏幕截图完整地抓住页面。
- 点击捕获屏幕截图抓住页面的可见部分。
片刻后,弹出一个保存对话框,因此您可以在任何需要的地方保存屏幕截图。如果您发现内置选项太麻烦了,那么那里有很多第三方屏幕截图工具:两者都网页屏幕截图和gofullpage非常受欢迎且免费使用,并为您提供各种选择(前者更先进,后者更精简)。
至于手机,Chrome有一个内置选项安卓,虽然与Chrome一起ios您必须依靠标准屏幕快照过程。在Android上,导航到您要捕获的页面,然后点击三个点(右上),分享, 和长屏幕截图。
阅读更多:如何在不滚动的情况下查看第一个iMessage - 指南
苹果野生动物园
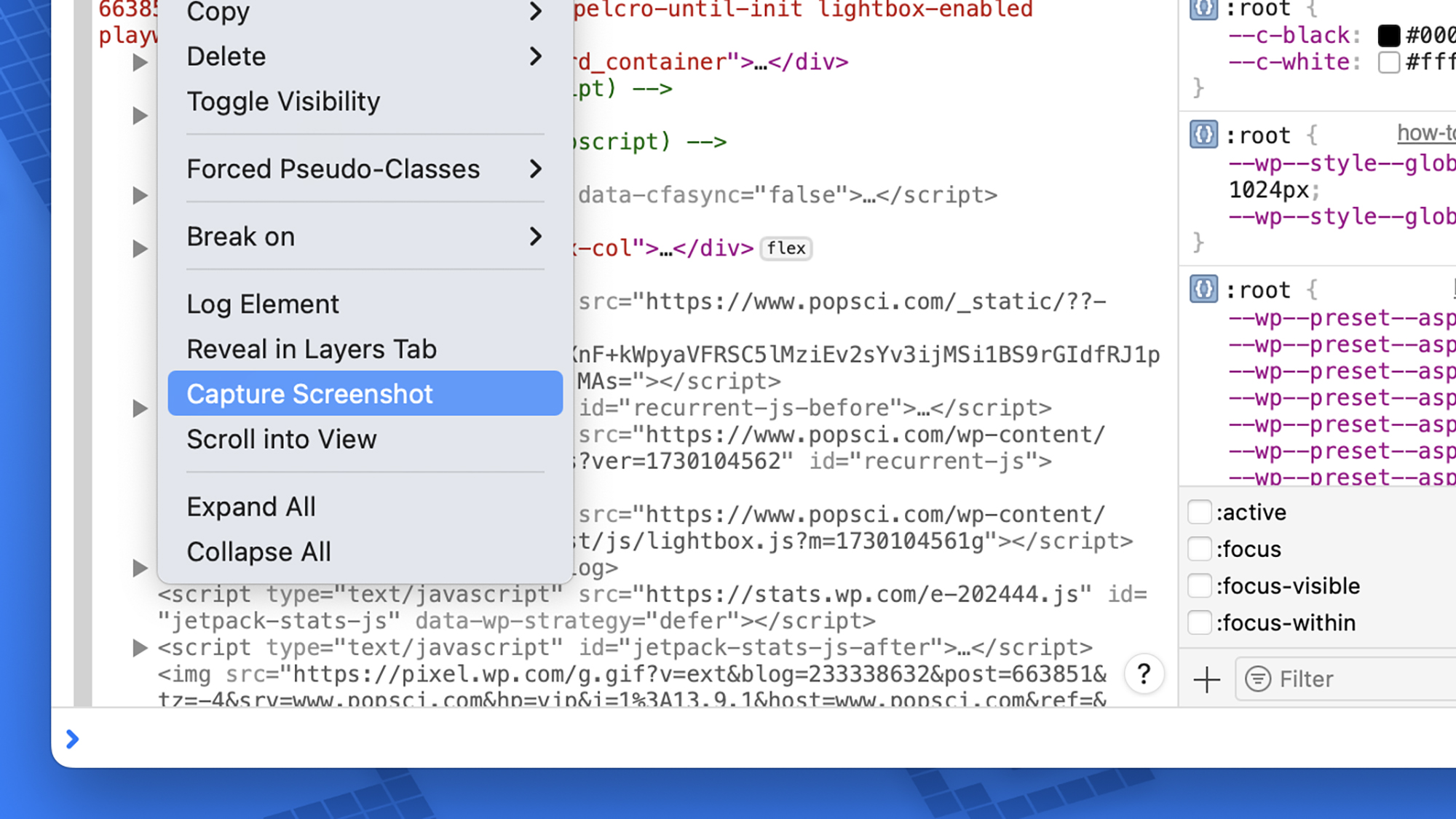 您可以在开发人员工具中找到Safari的屏幕截图选项。屏幕截图:苹果
您可以在开发人员工具中找到Safari的屏幕截图选项。屏幕截图:苹果与Google Chrome一样,Safari中的MacOS屏幕截图工具隐藏在浏览器的开发人员选项中,因此您需要先启用它们:选择Safari>设置>高级并检查显示网络开发人员的功能盒子。该功能启用了:
- 打开发展菜单和选择显示网络检查员。
- 切换到元素标签如果尚未打开。
- 右键单击代码的顶行(从HTML标签开始)。
- 选择捕获屏幕截图从弹出菜单中。
您将获得一个保存对话框,您可以在其中选择存储屏幕截图的位置。这将是一个完整的,滚动的屏幕截图,并列入整个网页 - 没有选择仅保存其可见部分。
我们知道的MacOS没有野生动物园的优质屏幕截图扩展。这也不是Safari中用于iOS的功能,尽管您可以以正常方式进行滚动屏幕截图,这将为您捕获整个页面。
Microsoft Edge
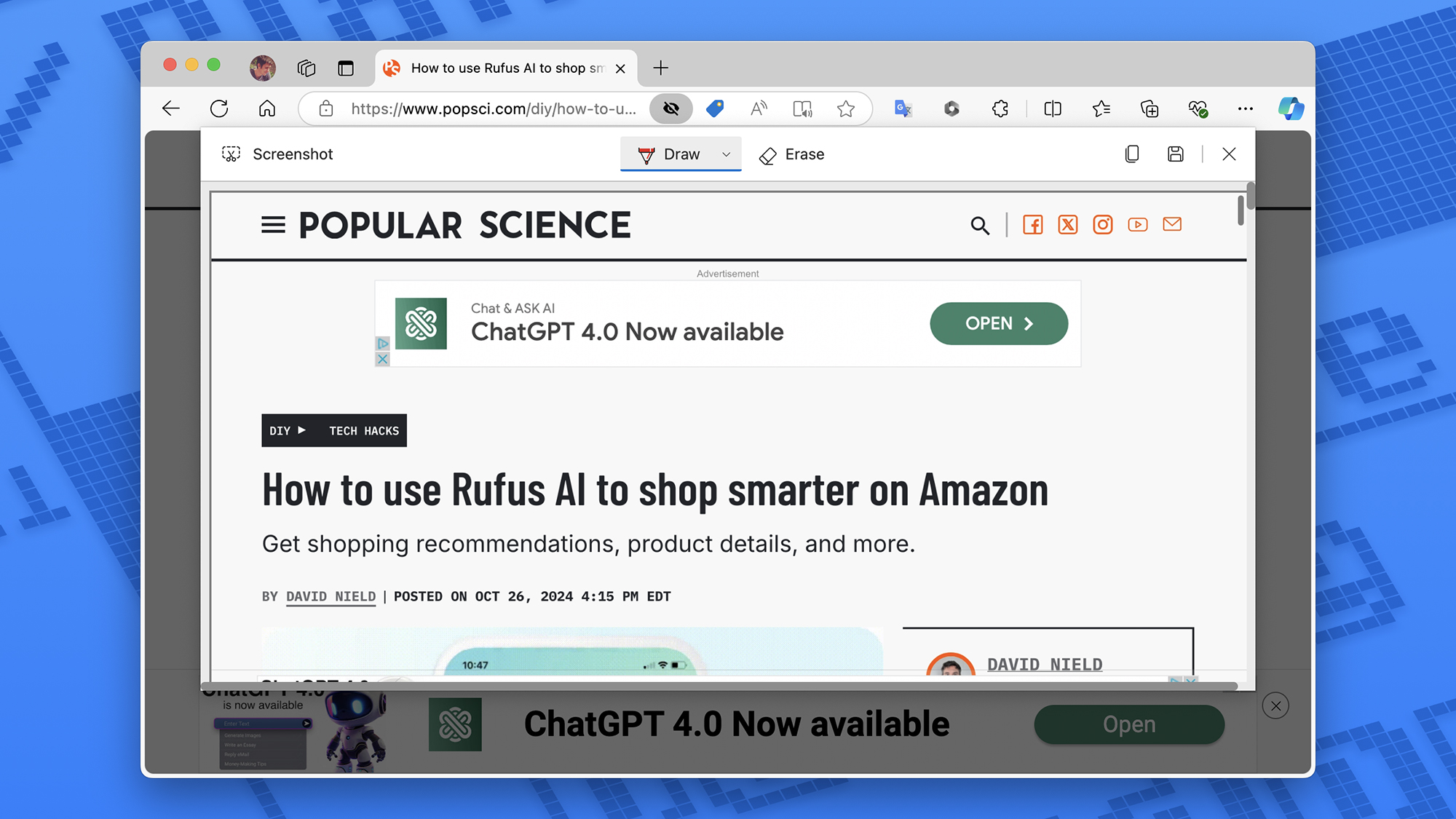 您还可以在Microsoft Edge中注释屏幕截图。屏幕截图:Microsoft
您还可以在Microsoft Edge中注释屏幕截图。屏幕截图:Microsoft桌面的Microsoft Edge配备了集成在浏览器中的屏幕快照工具,因此获得ScreenGrab并不困难。使用您要在屏幕上打开的页面,请单击三个点(右上角),然后单击截屏。
然后,您有三个选项,这些选项出现在页面顶部:捕获区域(捕获页面的一个区域,通过拖出矩形选择来设置),捕获屏幕区域(捕获当前在屏幕上的任何内容)或捕获整页(捕获整个页面)。
然后,您的屏幕截图将在单独的窗口中弹出:然后,如果需要,您可以使用简单的笔工具注释屏幕截图。在窗口的右上角,您有将屏幕截图复制到系统剪贴板或将其保存到磁盘上的图标。
Edge当然基于与Chrome相同的代码基础,因此,如果您需要超出内置工具的功能,则可以访问所有相同的扩展名。再次,网页屏幕截图和gofullpage在这方面值得一看。
在手机上,边缘遵循Chrome模板:ON安卓,有一个屏幕截图工具,您可以通过点击菜单按钮(三行,右下),然后可以找到分享和滚动屏幕截图。在ios,您需要依靠系统软件中内置的方法。
Mozilla Firefox
台式机上的Firefox还配备了自己的屏幕快照工具。右键单击您正在查看的网页上,然后选择进行屏幕截图。
从那里您有三个选择:您可以单击并拖动页面的某个区域,也可以单击保存可见或保存完整页面右上角的按钮。您可以获得一个预览窗口,以及复制或者下载图像。
当然,在扩展支持方面,Firefox是周围最好的浏览器之一。如果集成的选项没有给您所需的东西,则可以转向附加组件简单的屏幕截图,,,,灯光, 和很棒的屏幕截图。它们都是高度评价,具有直观,直接的界面。
至于移动应用程序,没有Firefox安卓或者ios具有内置的屏幕截图功能,因此您需要坚持使用标准的屏幕截图选项。但是,在Android上,您可以将页面保存为PDF:点击三个点(右上),然后在顶部共享图标,然后另存为PDF。
