您是否曾经想过在Mac屏幕上查看iPhone?是的,使用屏幕镜像功能可以使用。通常,在较大的屏幕上查看内容会使它更加有趣,并且是一种很好的观看体验。值得注意的是,有三种方法可以将您的iPhone映射到电视上。为此,您必须启用AirPlay,然后可以将iPhone筛选到Mac并观看内容。
但是,为了使屏幕镜像成为可能,您应该运行iPhoneiOS 11.4或更高版本和Mac运行MacOS 10.13。总而言之,将iPhone镜像到Mac的屏幕毫不费力,并且无休止的帮助用于在更大的屏幕上查看内容。
如何通过AirPlay镜像将镜像iPhone筛选到Mac
一个人需要启用播放在其Mac上的功能屏幕以共享其他设备的内容。同样,必须将设备连接到同一WiFi以使其成为可能。
如何在Mac上启用播放
1。打开你的MacBook,然后单击苹果徽标在菜单栏中。
2。选择系统设置选项并选择展示。
3。导航到下拉菜单播放显示选择一个。
4。在Mac上启用了AirPlay功能,您可以立即启动镜像过程。
如何使用wifi屏幕镜像iPhone到Mac
1。打开控制中心在iPhone上滑动屏幕。
2。选择屏幕镜像图标并选择您的苹果在弹出窗口中。
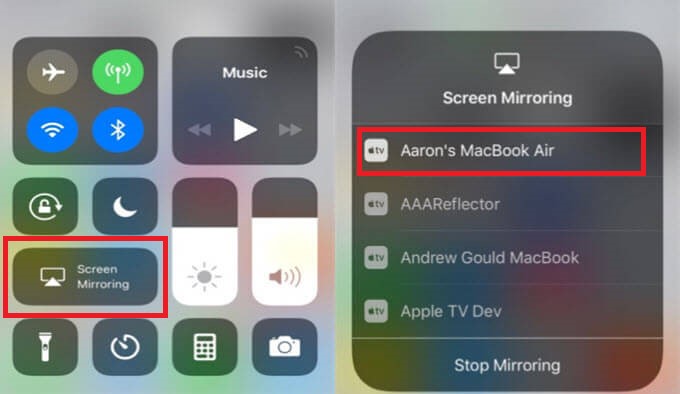
3。如果问,请输入飞行密码在iPhone上,显示在Mac上。
5。现在,iPhone或iPad的整个屏幕将开始在Mac屏幕上镜像。
如何使用QuickTime Player筛选iPhone
QuickTime Player是另一种方法,它允许您在没有iPhone到Mac的情况下毫不费力地屏蔽镜像。但是,您还需要一个闪电到USB电缆进行屏幕镜像。
1。将闪电获取到USB电缆,然后使用它连接iPhone和Mac。
2。启动QuickTime播放器在你的苹果。
3。选择文件选项位于菜单栏中。
4。选择新电影录制选项。
5。然后,打向下箭头,在旁边看到的红记录按钮。
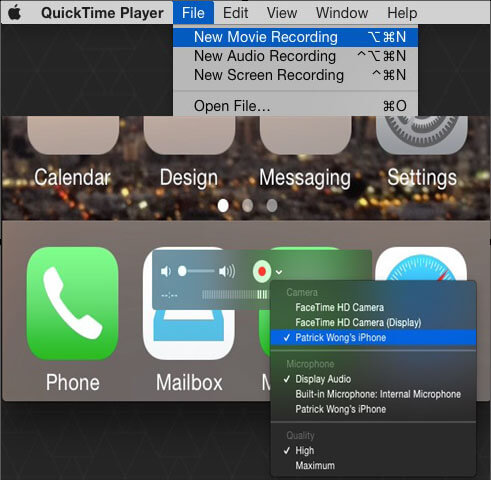
6。选择您的iPhone从列表中。
7.最后,您可以将所需的内容从iPhone到Mac反映。
App Store中有许多用于iPhone的屏幕镜像应用程序。从中,我们选择了Apowermirror应用程序可帮助您屏幕映射从iPhone到Mac的内容。
1。安装ApowerMirror应用在这两个设备上都通过访问应用商店。
2。确保两个设备都连接到相同的WiFi。
3。启动Apowermirror在两个设备上应用。
4。此外,击中镜子应用程序接口上的选项开始连接设备。
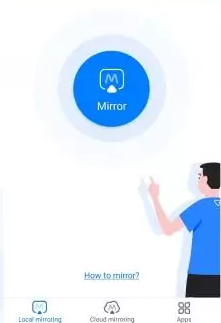
5。从您的iPhone选择您的苹果并选择电话屏幕镜像。
6。选择后,导航到控制中心在您的iPhone上击中屏幕镜像图标。
7。现在,选择您的苹果从设备列表开始,将iPhone镜像到MacBook或iMac。
如何使用应用程序将iPhone发射到Mac
Apple TV,YouTube,Prime Video等一些应用程序为AirPlay提供了内置支持。在这种情况下,您可以直接共享从iPhone到Mac的特定内容。
1。在Mac上启用AirPlay。
2。启动播放支持在您的iPhone上应用。
3。播放您喜欢的内容,然后单击播放屏幕上的图标。
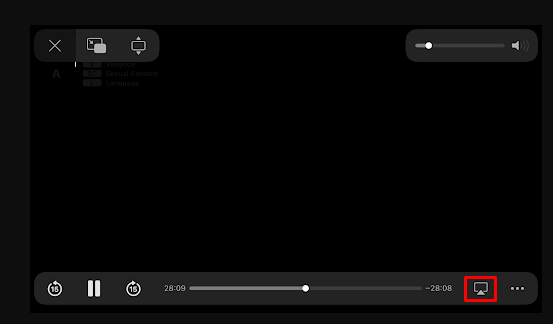
4。现在,选择您的Mac设备从设备列表中以配对。
5。最后,您可以反映从iPhone到Mac的最喜欢的内容而不会中断。
常问问题
1。我可以在没有wifi的情况下将我的iPhone映射到MacBook吗?
是的。您可以将这两个设备与Lightning连接到USB电缆,并使用快速的时间播放器将iPhone镜像到没有WiFi的Mac。
2。为什么我不能将我的iPhone镜像到Mac?
AirPlay不兼容和不稳定的WiFi网络是屏幕镜像不从iPhone到Mac工作的主要原因。将固件更新为最新的软件版本,并尝试将其连接到稳定的WiFi网络以修复它。
