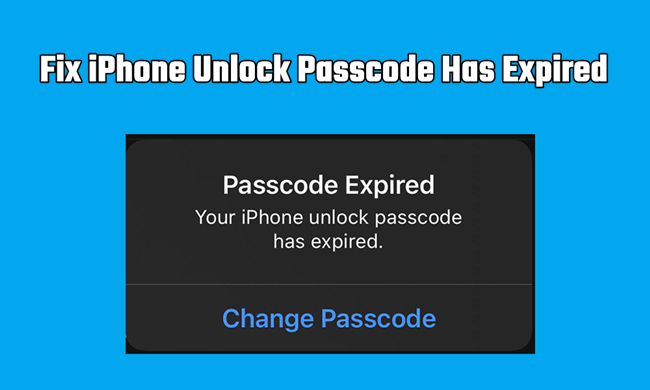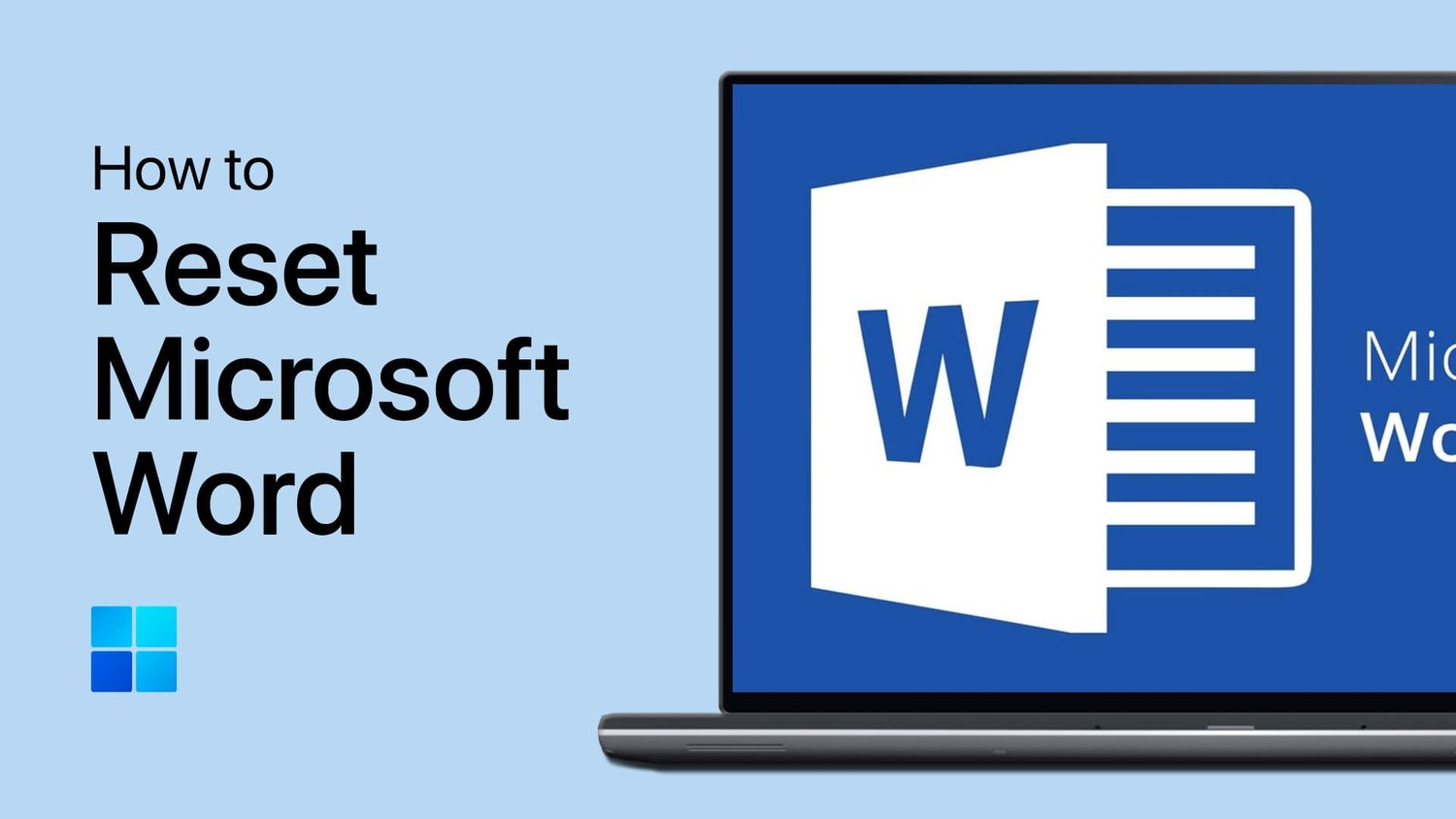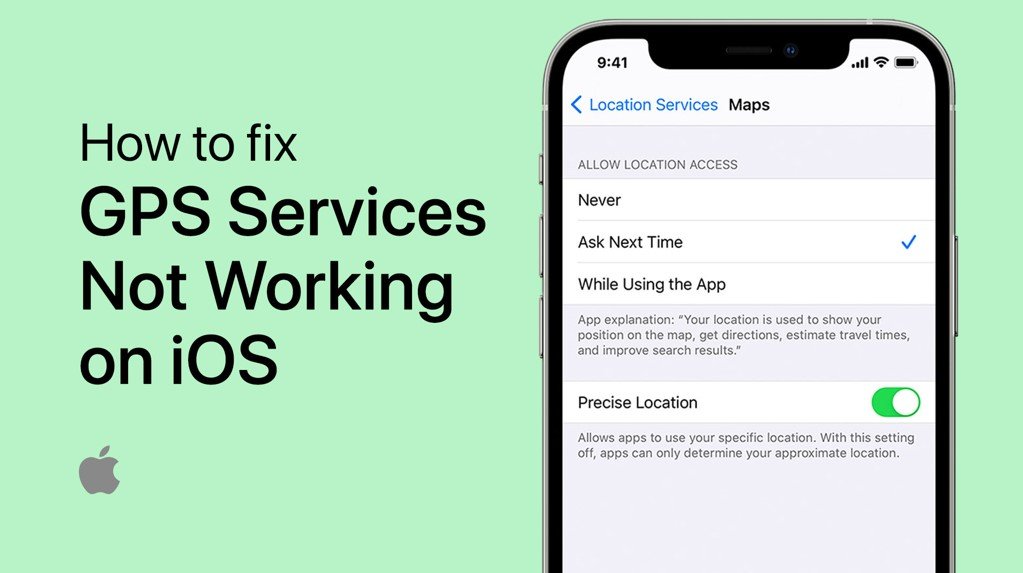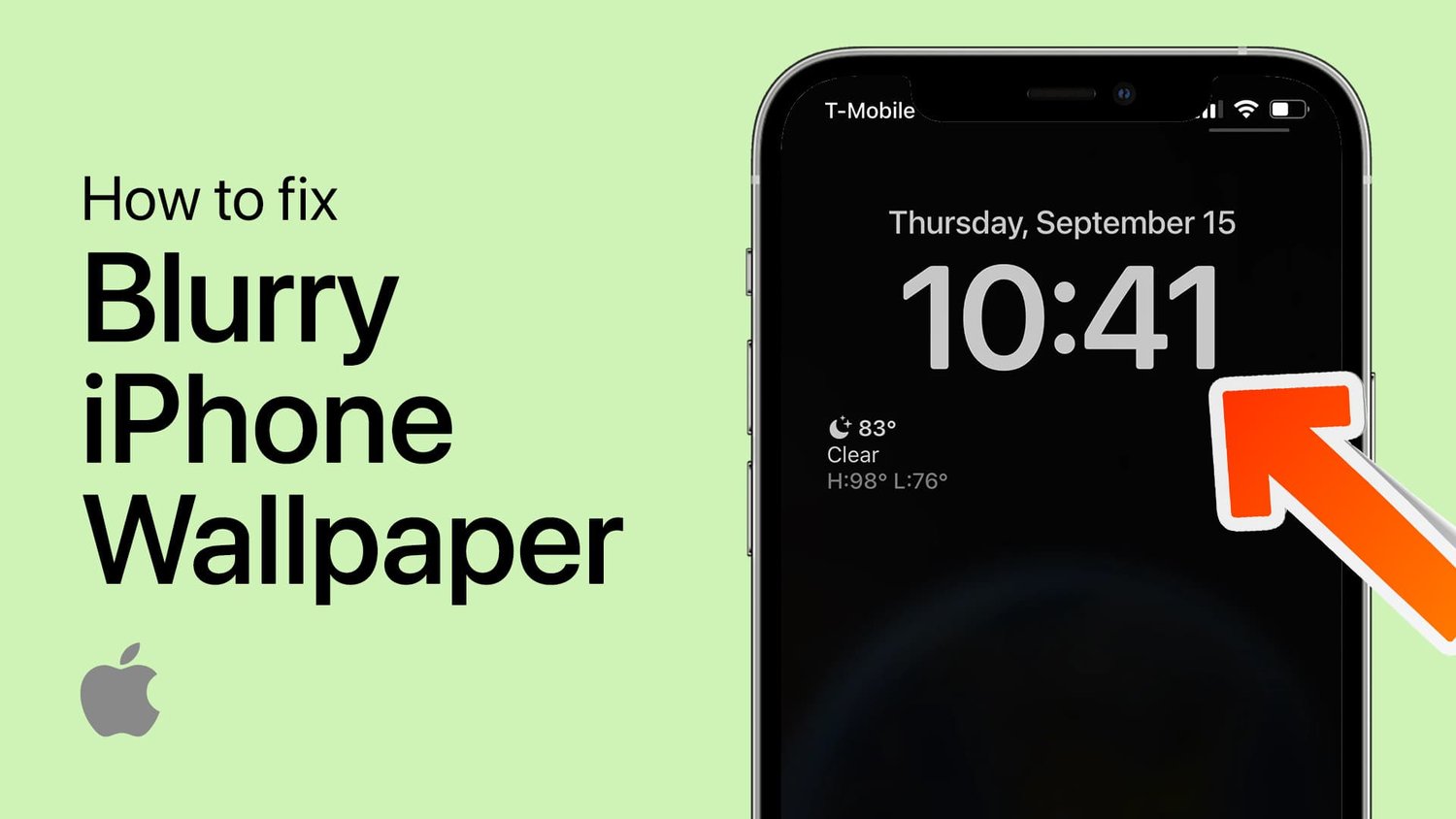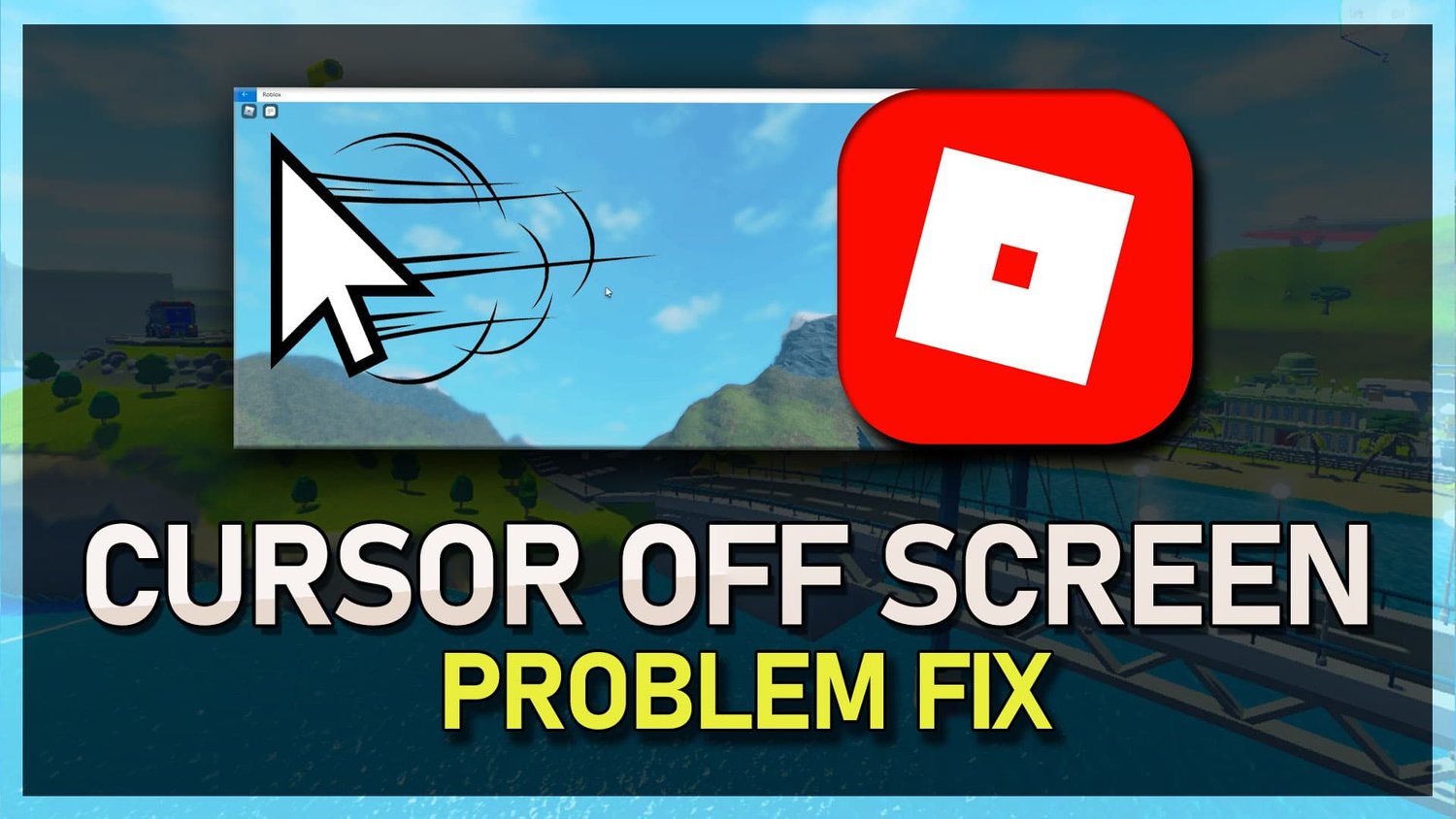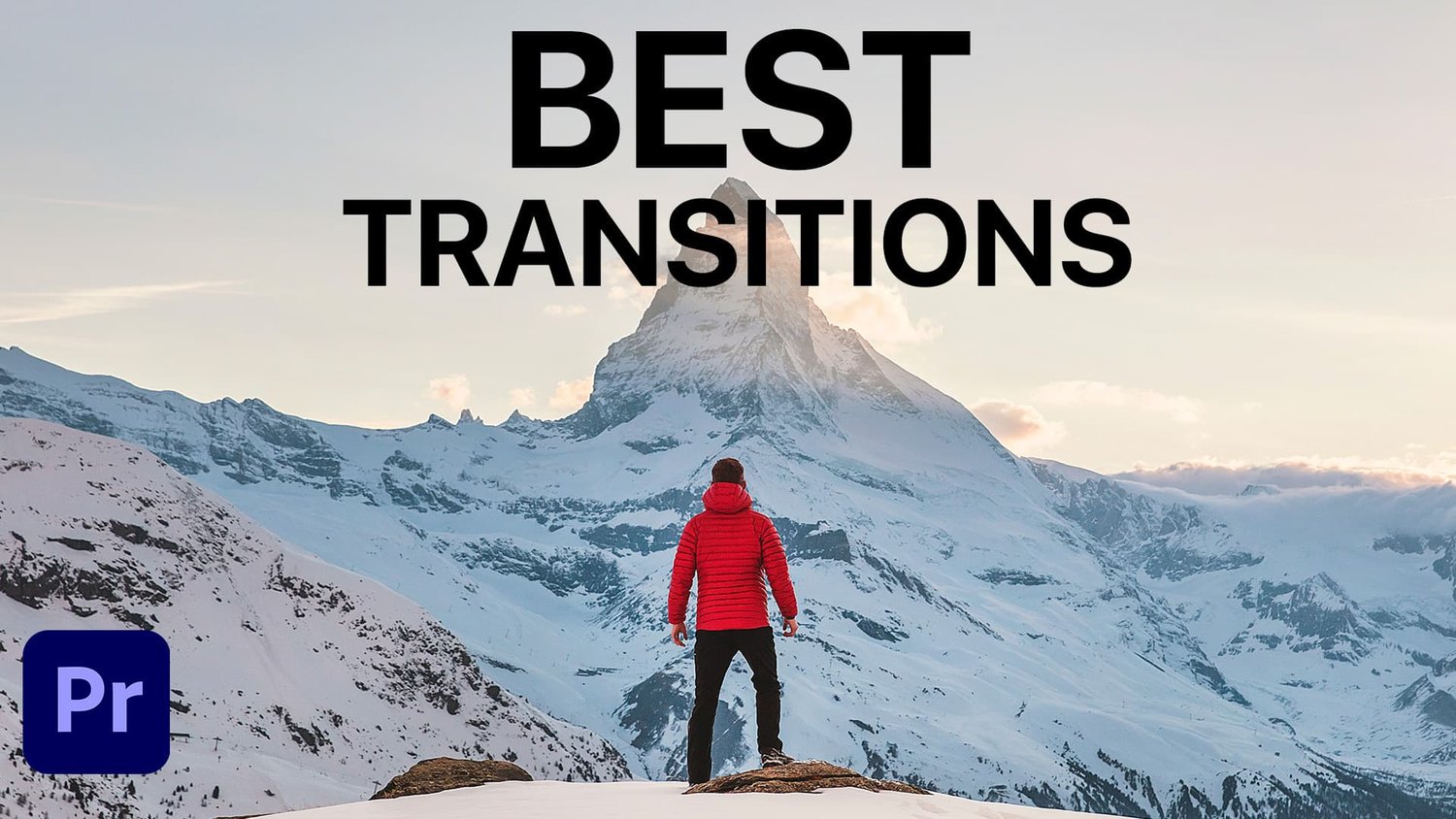通过最新的iOS 17更新直接在iPhone上找到扫描文档的便利!该用户友好的指南将引导您完成简单的过程,从而消除了对任何额外应用程序的需求。了解如何使用iPhone的内置功能快速扫描,调整和存储重要的文档,从而使您的数字生活更有条理和易于使用。本教程非常适合旅途中的人,对于希望充分利用iPhone的文档扫描功能的任何人来说,都是必读的。
导航到文件应用程序
iOS 17更新为您的iPhone带来了更直观的文档扫描功能,该功能直接集成到系统中,从而消除了对外部应用的需求。
打开文件应用程序:在iPhone上找到并打开“文件”应用程序。此应用程序是您所有文档和文件的中央集线器。
探索您的文件:进入应用程序后,点击右下角的“浏览”按钮。此操作将打开您可以查看和管理文件夹和文件的区域。
访问扫描文档功能
找到扫描选项:在文件应用程序中,在屏幕右上角查找三个点。在这里敲击显示下拉菜单。
开始扫描过程:在此菜单中,您会找到“扫描文档”选项。选择此功能可以使您的iPhone扫描新文档。
文件应用程序>扫描文档
如何使用iPhone扫描文档
激活相机进行扫描
在文件应用程序中选择“扫描文档”后,您的iPhone相机成为强大的扫描工具。
完美扫描的步骤
定位iPhone:将iPhone放在您希望扫描的文档上方。至关重要的是要确保整个文档在相机的框架内。
确保适当的照明:确保文档光线很好。良好的照明是进行清晰,可读的扫描的关键。自然光或光明的房间可以大大提高扫描质量。
自动捕获:iPhone的相机旨在在正确对齐时自动检测和捕获其捕获。此功能非常适合快速扫描而无需调整设置。
切换到手动模式:如果您希望更多的控制或需要微调文档的定位,则可以使用手动模式。当处理较大的文档或需要精确对齐的文档时,此选项很有用。
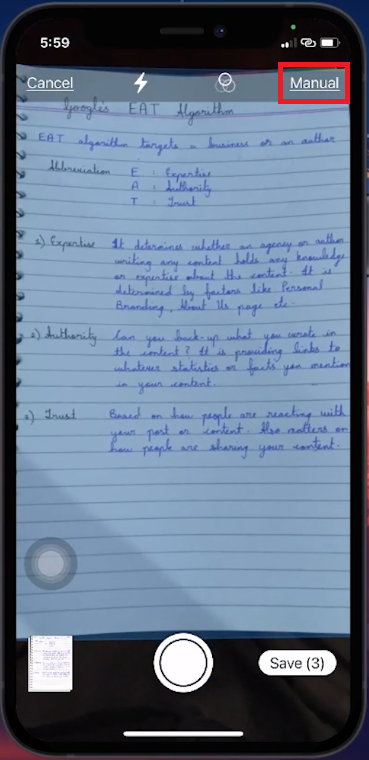
扫描文件
在iPhone上完善您的扫描文档
审查和编辑扫描文档
扫描后,重要的是要确保该文档看起来完全想要。
访问扫描图像:扫描文档后,图像图标将弹出在屏幕的左下角。点击此图标以查看您的扫描文档。
进行调整:如果文档的任何部分未正确捕获,请使用裁剪工具。该工具使您可以将扫描的角拖动以与文档的边缘完美对齐。
增强可见性:您可以选择应用过滤器,以提高可读性或根据需要旋转文档。这些功能有助于提高文档的清晰度和方向。
节省扫描:一旦满意,请点击“完成”。然后,按“保存”,然后在文件应用程序中选择一个位置以存储您的文档。您还可以重命名文档以稍后更容易识别。
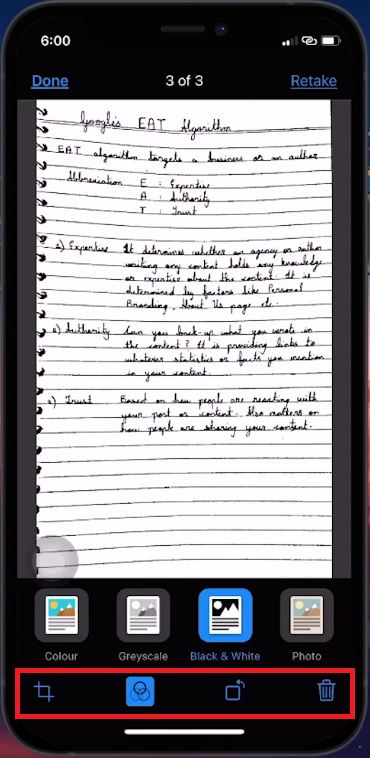
编辑扫描
定位和使用您的扫描文档
保存后,您的文档很容易找到并可以使用。
查找您的文档:转到文件应用程序中的文件夹,其中保存了扫描。
共享和编辑:从这里,您可以通过电子邮件,WhatsApp等消息传递应用程序共享文档,或使用iPhone的标记工具添加注释,签名或其他注释。
通过遵循这些步骤,扫描和管理iPhone上的文档变得轻而易举,使数字组织和共享比以往任何时候都更加简单。
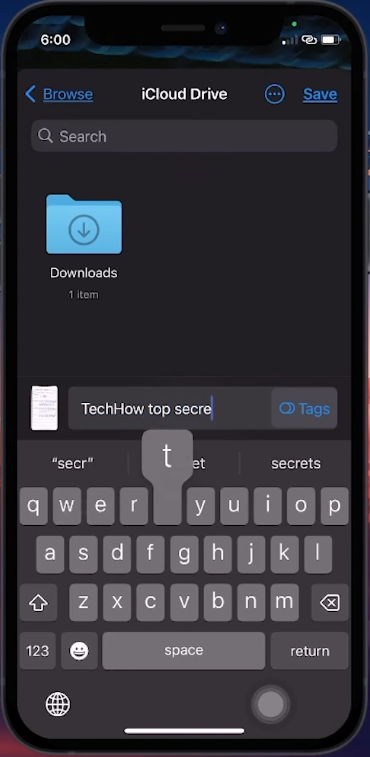
重命名并保存您的扫描文档
我可以在iPhone上扫描多个页面吗?是的,使用iOS 17,您可以不断扫描多个页面,并且文件应用程序将自动将其编译为单个PDF。
我需要使用iPhone访问Internet访问扫描文档吗?不,使用iPhone扫描文档不需要互联网连接。随时可以使用这是一个离线功能。
被扫描的文档保存为图像还是PDF?扫描的文档通常保存为PDF,但是您可以选择将它们保存为图像,如果首选。
我可以使用iPhone在扫描文档中编辑文本吗?虽然您无法在扫描文档中直接编辑文本,但可以使用标记工具注释或在扫描中添加注释。
我的iPhone上的扫描文档有多安全?扫描的文档被牢固地存储在文件应用中,并受到与iPhone上其他数据相同的安全措施保护。