VLC媒体播放器是一位免费,开源且广泛的媒体播放器,全球数百万人使用。这不仅是一个简单的媒体播放器,而且是媒体播放的瑞士军刀,使用户可以执行各种功能,包括视频旋转。如果您有要旋转的视频,保存并以适当的方向观看,那就别无所求。本文将指导您使用VLC Media Player旋转和保存视频的简单步骤。
打开VLC媒体播放器应用程序和您要旋转的视频。如果您无法使用VLC打开视频,请导航到媒体并选择打开文件。您可以选择要从自己的视频旋转的视频文件资源管理器。
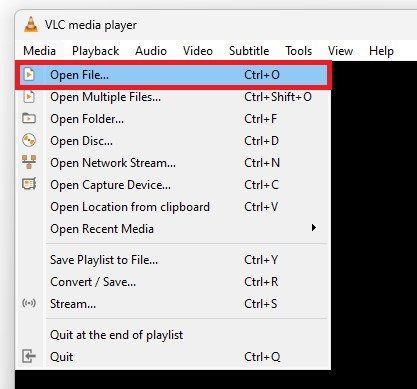
VLC媒体播放器>媒体>打开文件
旋转视频
接下来,导航到工具然后单击效果和过滤器。
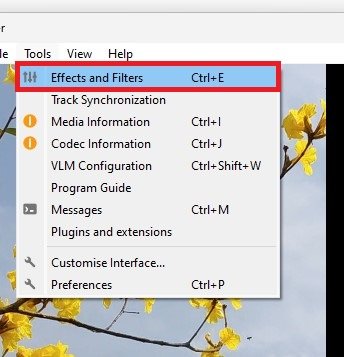
VLC媒体播放器>工具>效果和过滤器
在调整和效果窗口,确保您在视频效果部分并继续几何学选项卡。首先,您可以选择启用转换。这将使您可以将视频旋转90、180或270度。您还可以选择翻转视频。
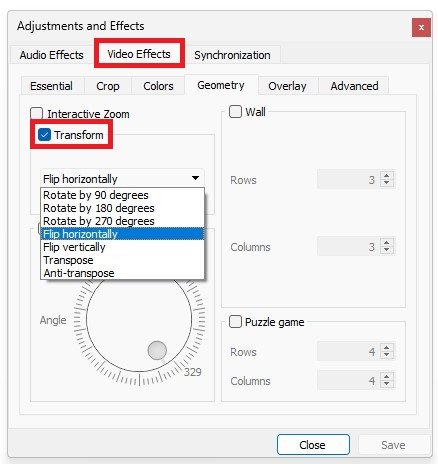
VLC媒体播放器>调整和效果>视频效果
如果要以特定的程度旋转视频,请确保启用旋转下面的选项,允许您选择自己喜欢的旋转。保存此视频文件时,它将被保存为PC上的旋转版本。
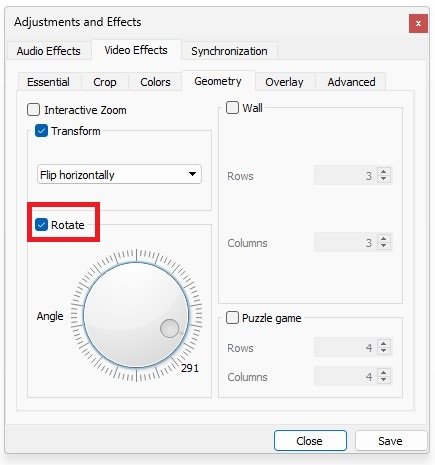
VLC媒体播放器>调整和效果>旋转
将更改应用于未来的视频
您还可以选择自动旋转使用VLC打开的所有未来视频。为此,导航到工具并选择偏好。
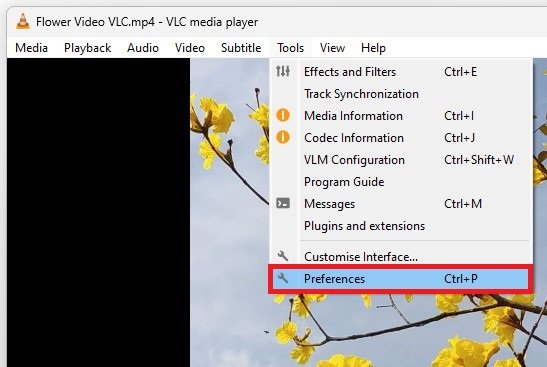
VLC媒体播放器>工具>首选项
在此窗口的左下角,确保显示设置选项设置为全部。接下来,导航到流输出>Sout流>transcode。在下面视频过滤器,启用旋转视频过滤器和视频转换过滤器保存更改之前的选项。
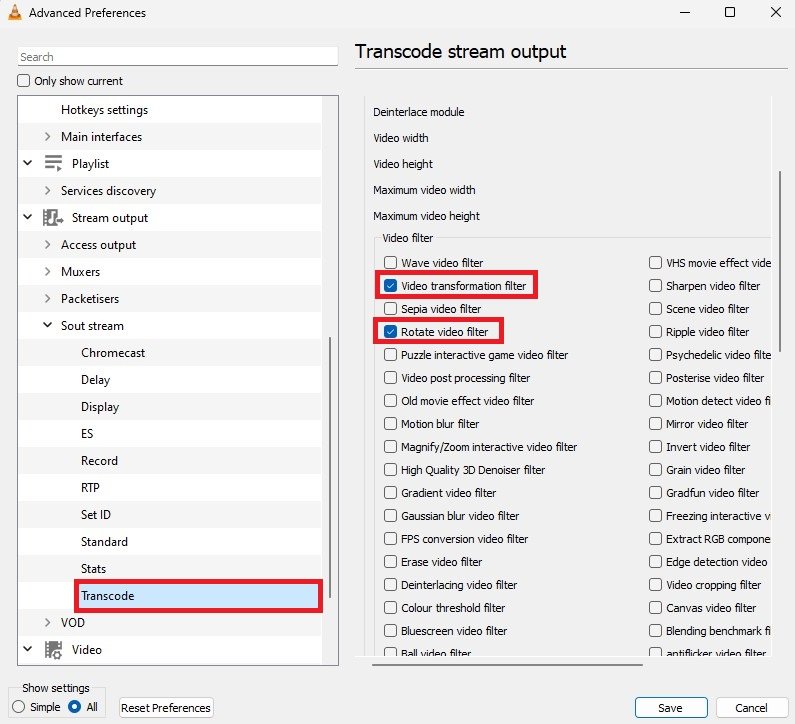
VLC媒体播放器>高级首选项> Sout流> Trans Code
保存 /导出视频
最后,关闭此窗口,然后单击转换 /保存在媒体选项卡。
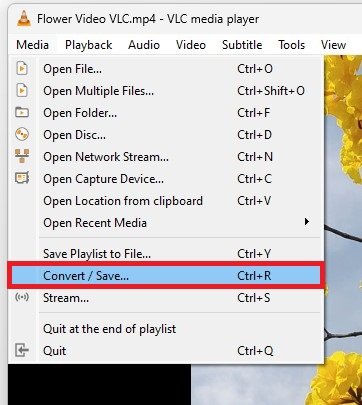
VLC媒体播放器>媒体>转换 /保存…
在此窗口上,请确保将您旋转的视频添加到此列表中,然后单击秘密 /保存再次。
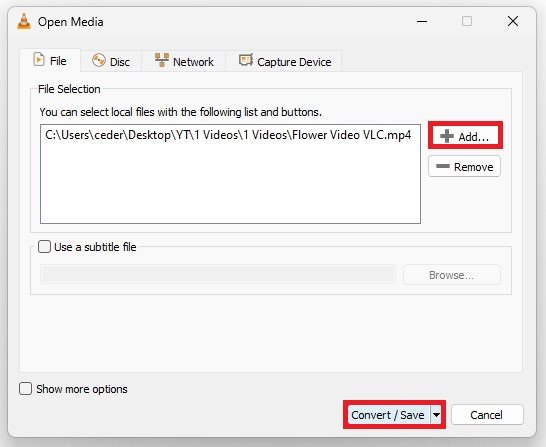
VLC媒体播放器>开放媒体
在转变窗口,请确保转变在您的设置中选择,如果需要,请继续更改输出格式。在您的PC上选择一个目标文件夹,您希望在其中保存新旋转的视频。
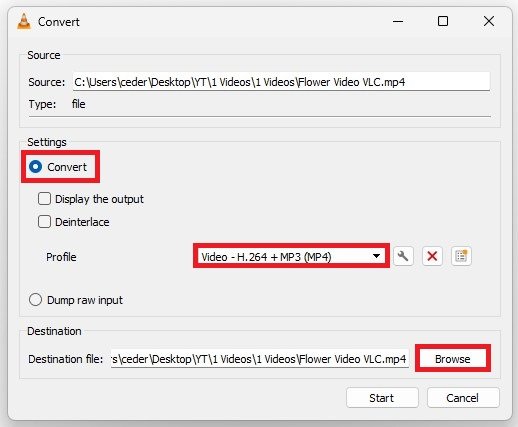
VLC媒体播放器>开放媒体>转换
什么是VLC媒体播放器?VLC Media Player是一款免费的,开源且通用的媒体播放器,几乎可以播放任何类型的音频和视频文件格式。它可用于Windows,Mac和Linux操作系统。
如何使用VLC媒体播放器旋转视频?要在VLC媒体播放器中旋转视频,只需在播放器中打开视频,单击“工具”菜单,然后选择“效果和过滤器”。在“视频效果”选项卡中,选择“几何”选项,然后使用“变换”下拉菜单选择所需的旋转角度。
我可以将旋转的视频保存在VLC媒体播放器中吗?是的,您可以将旋转的视频保存在VLC媒体播放器中。为此,请单击“媒体”菜单,然后选择“转换/保存”。在“转换”选项卡中,选择旋转的视频,然后单击“开始”按钮以开始转换过程。
保存的旋转视频将采用哪种格式?保存的旋转视频的格式将取决于原始视频的格式。您可以在VLC Media Player的“转换”选项卡中选择保存视频的格式。
我只能旋转90度的视频吗?是的,您只能将视频旋转90度。为此,只需从“效果和过滤器”选项的“几何”选项卡中的“变换”下拉菜单中选择“ 90度”选项。
VLC Media Player是旋转视频的唯一方法吗?不,VLC媒体播放器不是旋转视频的唯一方法。还有许多其他视频编辑软件程序也可以旋转视频。但是,VLC Media Player是一个免费且高度的选项,可以轻松,快速处理此任务。
