您是Android游戏的粉丝,但在PC上播放时喜欢控制器的舒适性和精度吗?别再看!在本文中,我们将探讨在Bluestacks的帮助下,在PC上使用控制器和使用控制器在PC上玩Android游戏的无缝过程。我们将指导您连接控制器,配置设置并增强您的游戏体验。告别触摸屏控件的局限性,并使用您喜欢的Android游戏在您的PC上潜入一个身临其境的游戏玩法,这一切都是由BlueStacks和值得信赖的控制器实现的。
下载并安装Bluestacks
要使用控制器在计算机上欣赏Android游戏,您将需要一个Android模拟器Bluestacks。 Bluestacks以其出色的性能而广受认可,旨在优化PC移动游戏。下载和安装过程很简单,快速 - 遵循设置向导提供的屏幕上的说明。安装了BlueStack,您将全力以赴在PC或Mac上以全新的方式体验Android游戏。
下载Bluestacks 5
打开您的Play商店并使用您的Google帐户登录。搜索您希望使用控制器在PC上玩的游戏,然后将游戏下载到BlueStacks模拟器。根据您的网络连接,这可能需要几分钟才能完成。
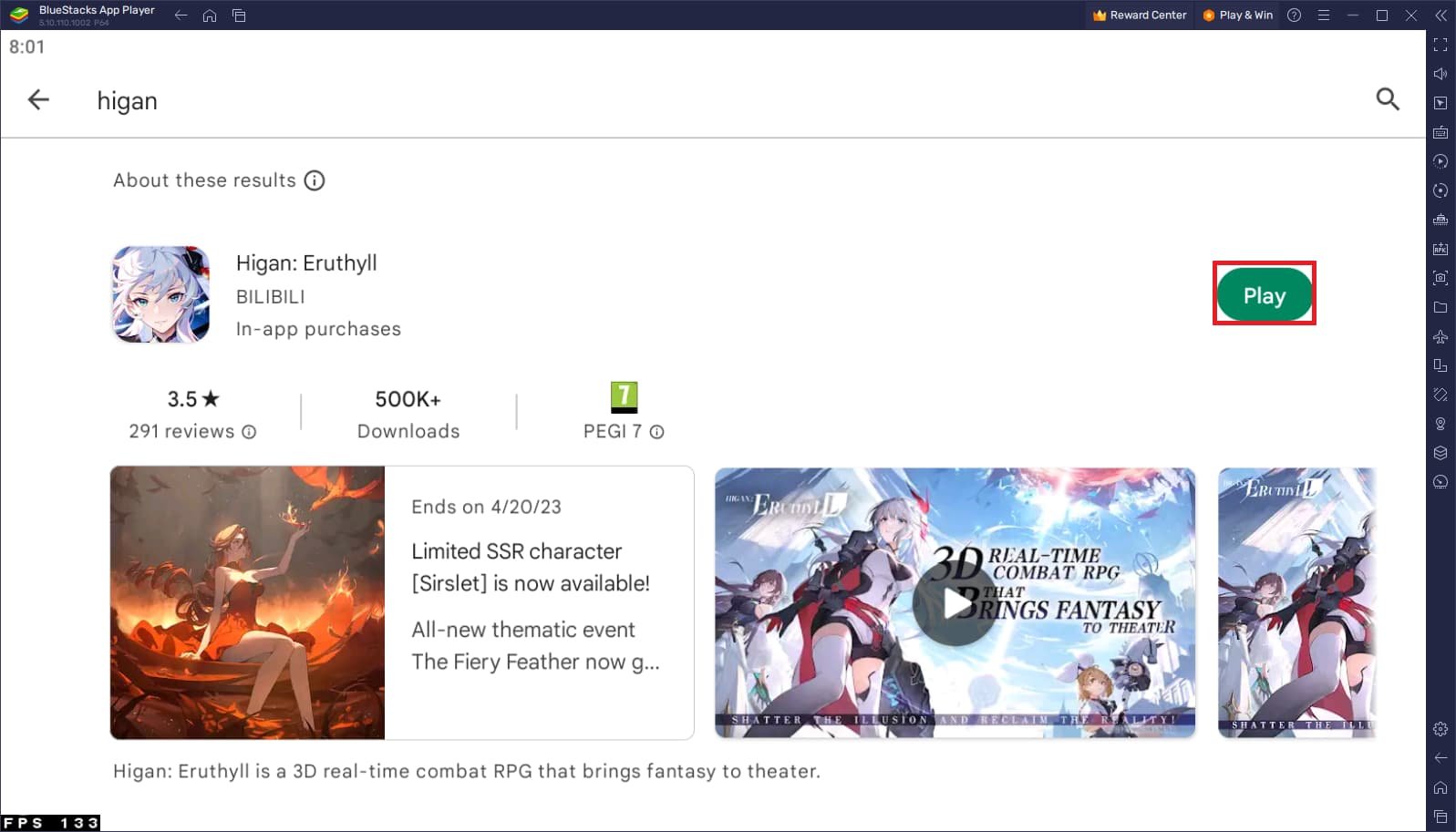
从Google Play商店下载任何游戏
BlueStacks控制器设置
下载游戏时,请花一点时间查看模拟器设置。单击齿轮图标以访问这些选项。在游戏板部分中,启用“ GamePad检测”,以使Bluestacks识别和接受控制器的输入。
在下面,将“ GamePad Input设置”设置为“自动”,并根据您的个人喜好调整“ GamePad振动”选项,尽管它可能不会影响您想要玩的游戏。这将取决于该特定游戏的控制器支持。
连接控制器或游戏手柄后,Bluestacks将其视为键盘和鼠标的替代输入方法,从而增强您的游戏体验。

BlueStacks GamePad设置
优化BlueStacks性能设置
在“性能”选项卡中,根据PC的功能调整设置。如果您运行最少的背景应用程序,则分配大量的CPU内核。同样,考虑您的内存分配;对于具有4GB或更少RAM的用户,将此选项设置为低点。
在性能模式下,选择平衡选项以优化内存和CPU使用情况,减少滞后或性能问题。
要获得增强的游戏体验,请启用高FPS选项,并将仿真器的帧速率与屏幕的刷新速率匹配,从而确保平稳的游戏玩法。

BlueStacks设置>性能
BlueStacks显示设置
在你的显示设置,将显示方向设置为景观,然后选择适当的分辨率来在显示器上玩Android游戏。您也可以通过拖动其拐角来调整此窗口的大小。
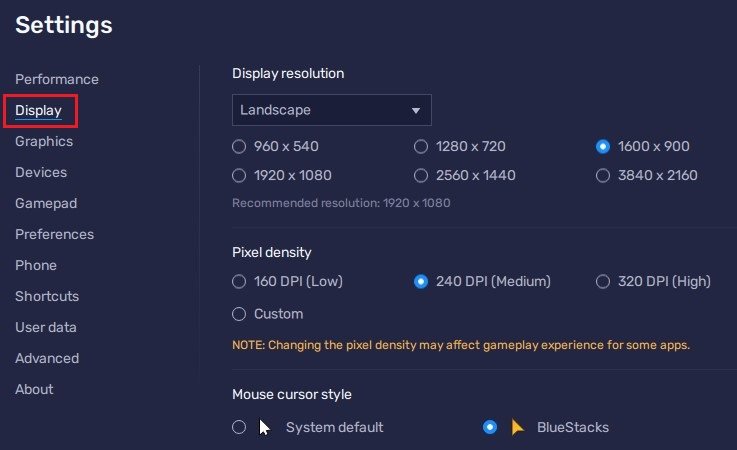
BlueStacks设置>显示
应用设置后,启动Google Play商店游戏并使用控制器享受它。单击窗口右侧的键盘图标时,您可以打开或关闭“屏幕控件”选项,该选项可以显示Bluestacks上Android游戏的默认按钮或键盘布局。
我可以使用Bluestacks使用控制器在PC上玩任何Android游戏吗?是的,Bluestacks支持各种各样的Android游戏,并允许您使用控制器进行增强的游戏体验。但是,兼容性可能会因游戏和控制器而异。
我是否需要特定的控制器来使用Bluestack在PC上玩Android游戏?BlueStacks与大多数标准控制器或游戏手柄兼容,包括Xbox,PlayStation和Generic USB控制器。只需将您的首选控制器连接到PC,然后在BlueStacks设置中启用GamePad检测选项。
我可以在BlueStack中调整性能设置以优化PC上的游戏玩法吗?是的,Bluestacks允许您调整性能设置,例如CPU内核,内存分配和性能模式,以根据您的PC的规格和可用资源来优化游戏玩法。
如何启用高FPS并调整Bluestack中的帧速率?在BlueStacks设置中,启用高FPS选项并根据屏幕的刷新率设置帧速率。您可以通过右键单击桌面,选择显示设置,然后单击高级显示器来检查刷新率。
如何为Bluestacks中的Android游戏自定义屏幕上的控件和按钮布局?单击BlueStacks窗口右侧的键盘图标以访问屏幕控件设置。打开或关闭“屏幕控件”选项,以自定义Bluestack上Android游戏的首选按钮或键盘布局。
更多BlueStacks教程和指南
如何修复“设备与Bluestacks不兼容”错误
低端PC的最佳BlueStacks设置 - 修复滞后和提升FPS
如何修复Bluestacks 5未在Windows上启动或加载
如何在Windows 11上运行Android 11应用程序和游戏

![如何更改BADOO上的位置[最新指南]](https://pfrlju.com/tech/avilas/wp-content/uploads/cache/2025/04/change-location-on-badoo.jpg)
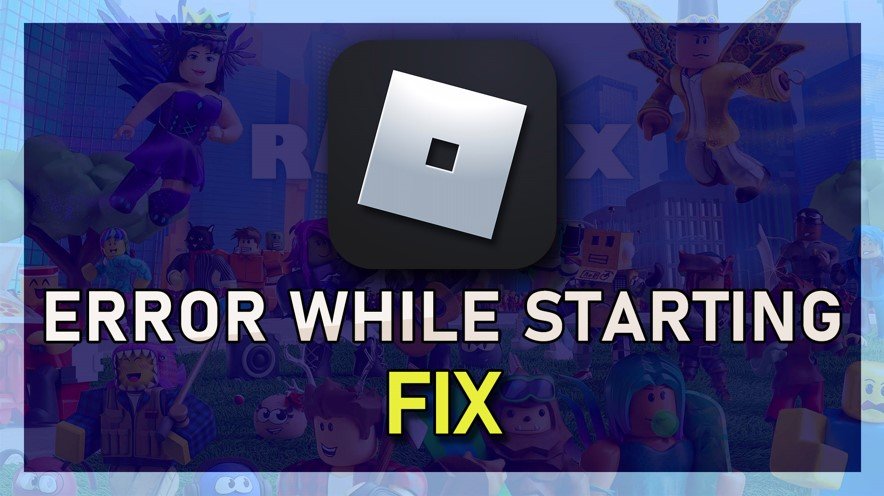
![Ryzen 9 7900的最佳RAM [由PC专家评级和分类]](https://pfrlju.com/tech/avilas/wp-content/uploads/cache/2025/04/best-ram-for-ryzen-9-7900.png)
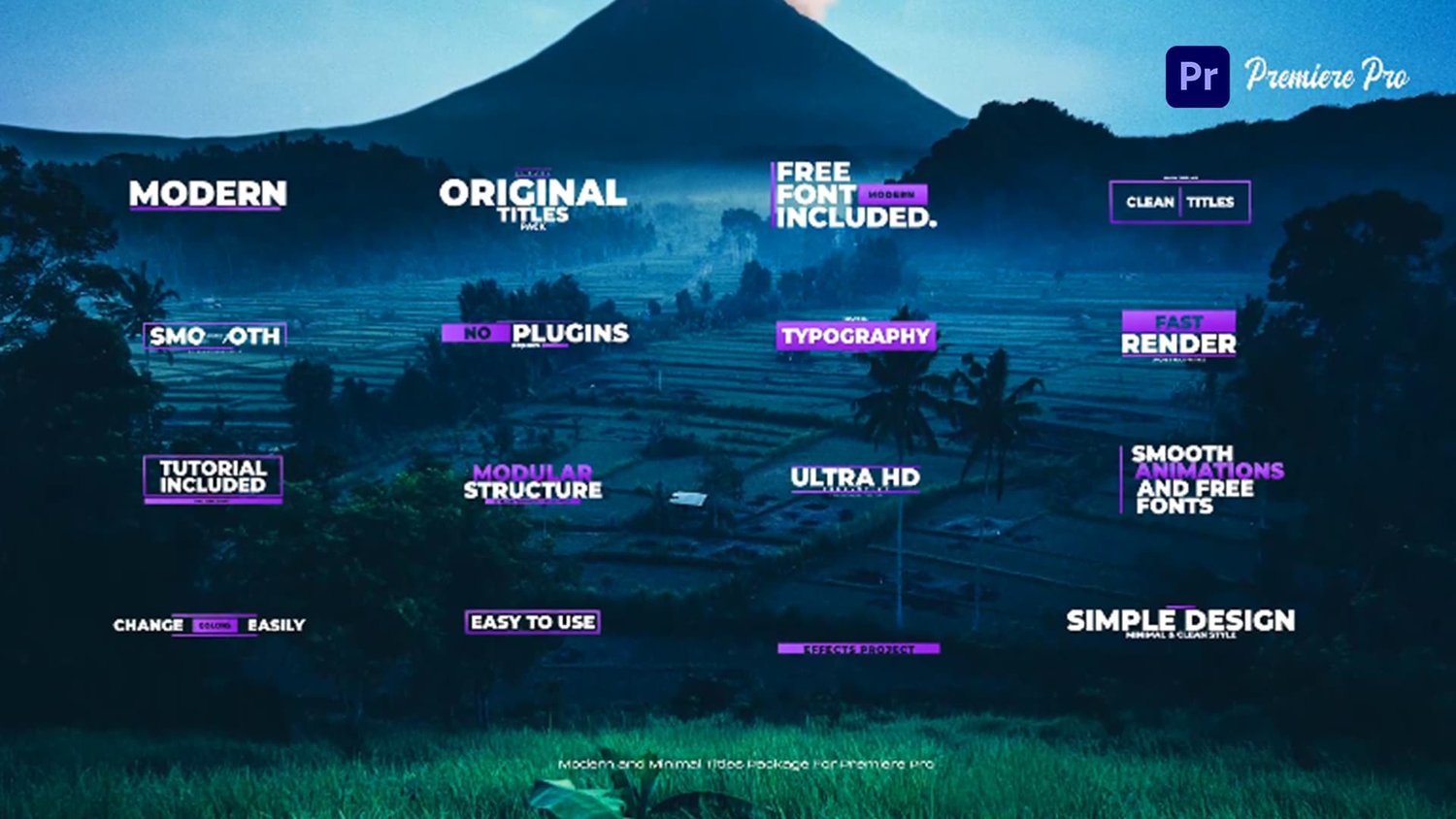
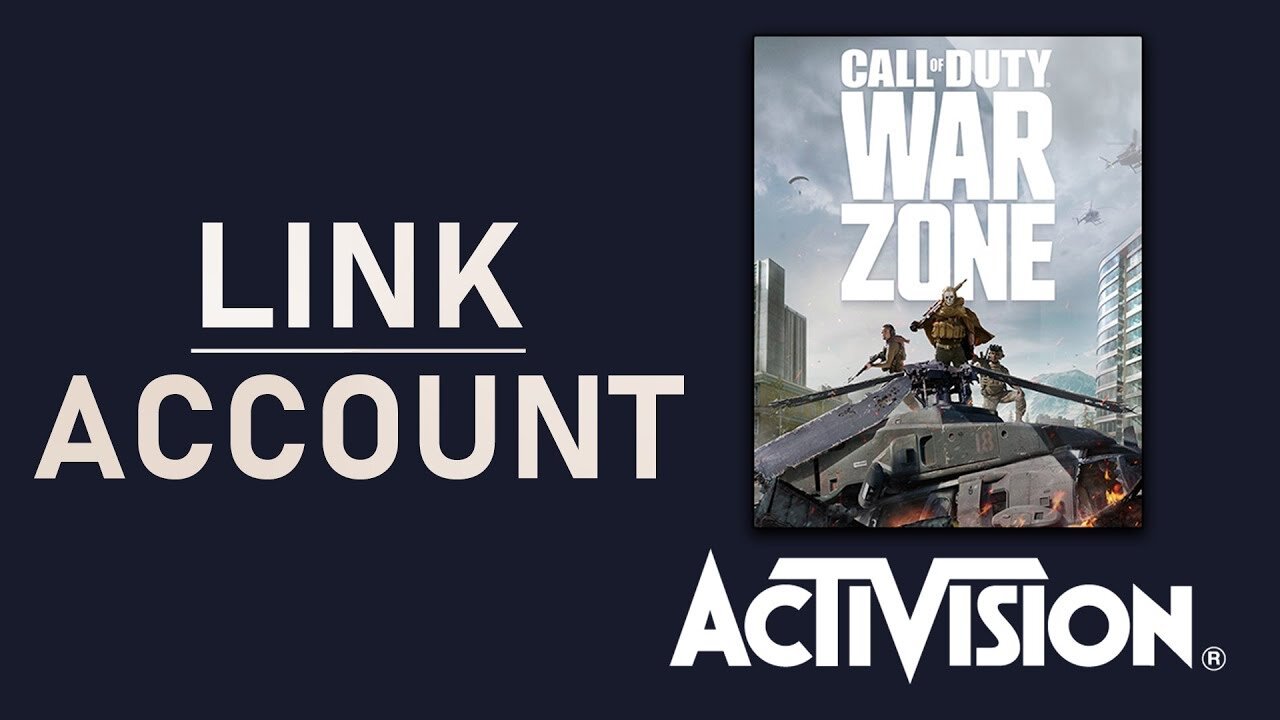
![如何在iPhone上修复Apple ID [100%工作]](https://pfrlju.com/tech/avilas/wp-content/uploads/cache/2025/04/fix-apple-id-greyed-out.jpg)