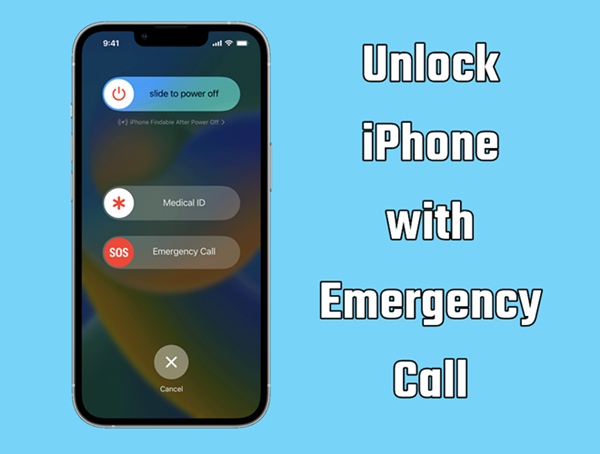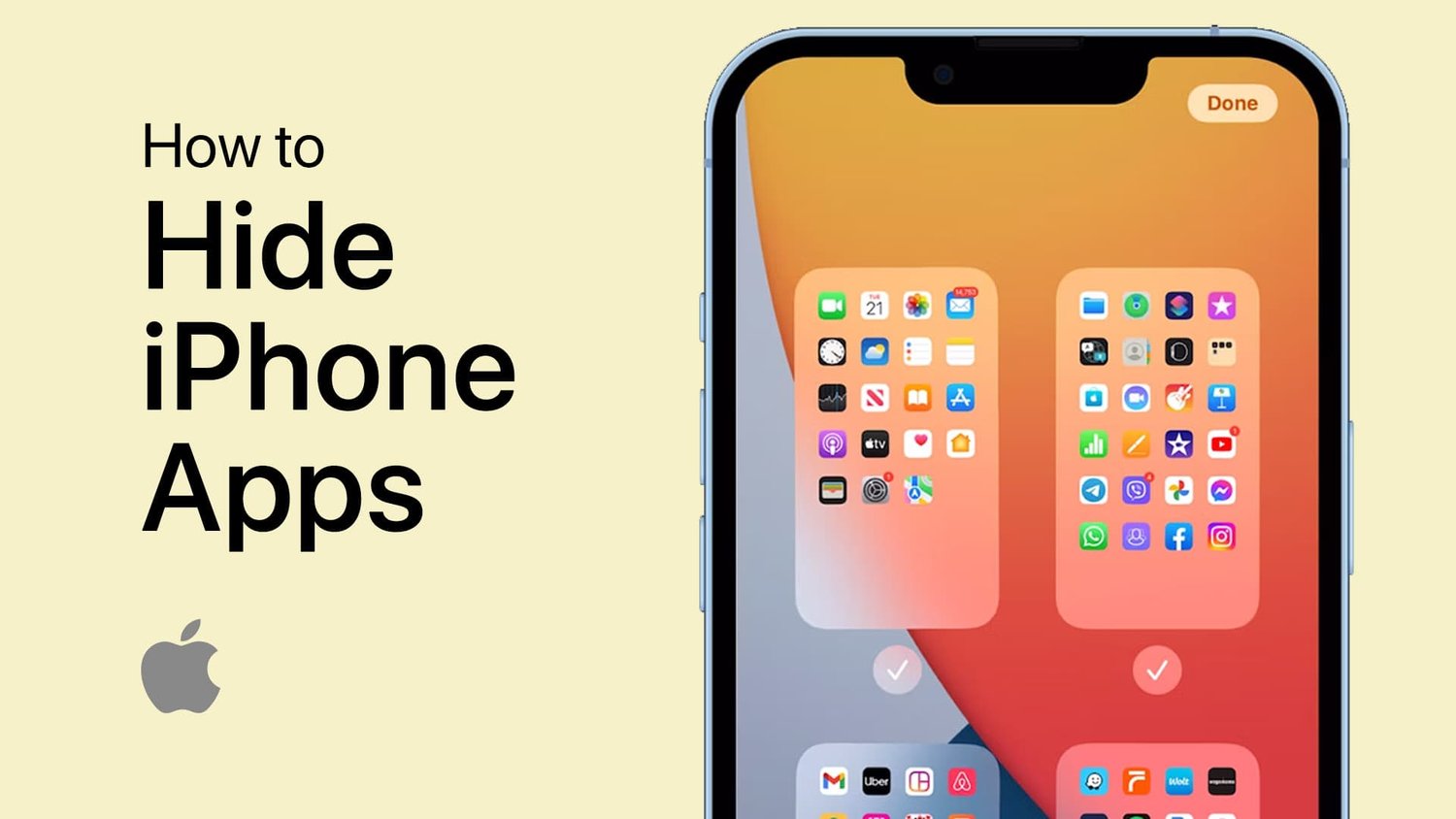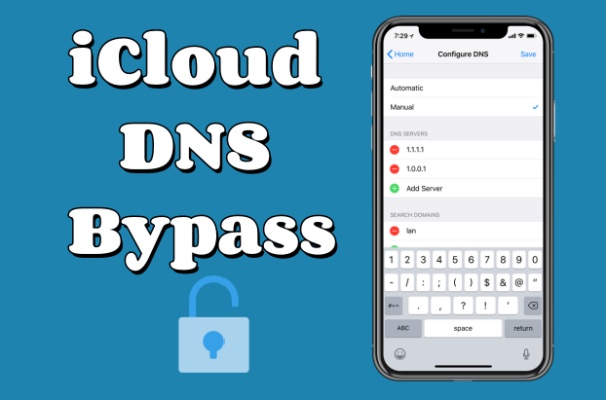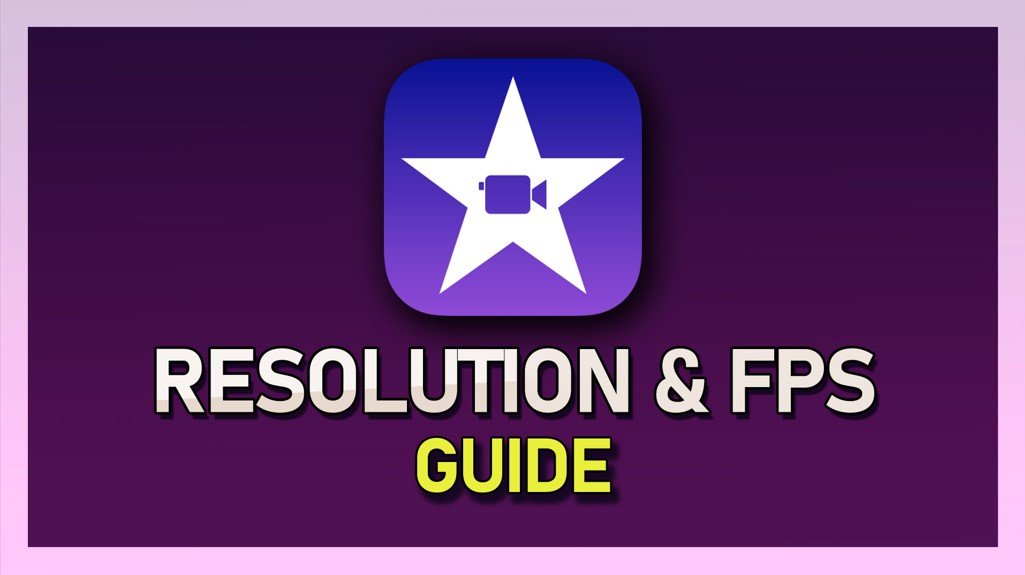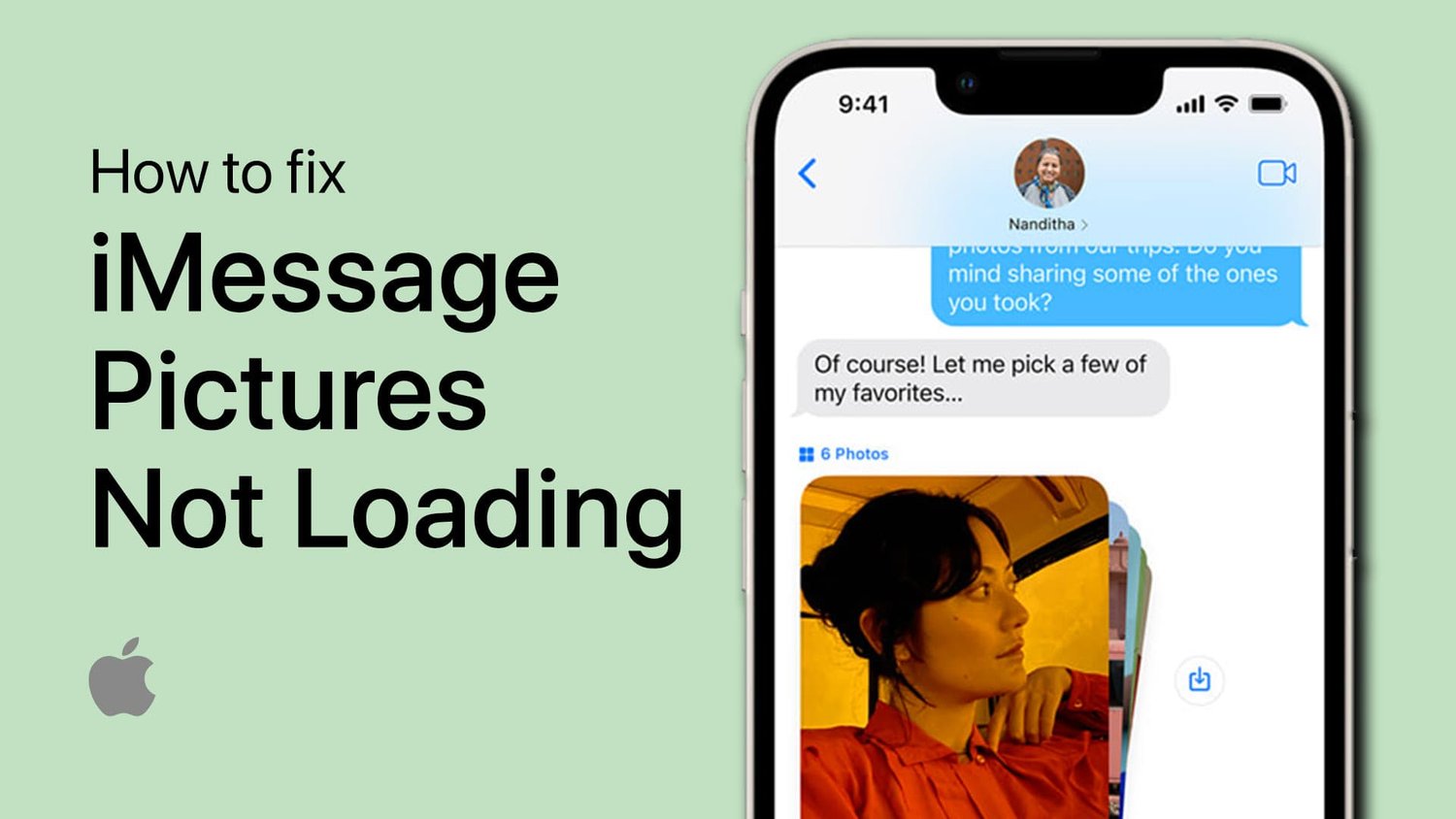您是否厌倦了不断在Mac OS Ventura上收到“磁盘几乎是满满的”警报?不用担心,管理和释放设备上的存储空间变得轻而易举。在本文中,您将学习如何充分利用您的存储空间并保持MAC顺利进行。从简单的技巧到更高级的技术,本指南将帮助您收回宝贵的存储空间,并使设备重新获得最佳性能。
有不同的方法可以释放Mac上的存储空间,我建议您看看您的存储设置第一的。打开你的系统设置。对于Macos Ventura用户,然后导航到一般的部分,单击贮存。
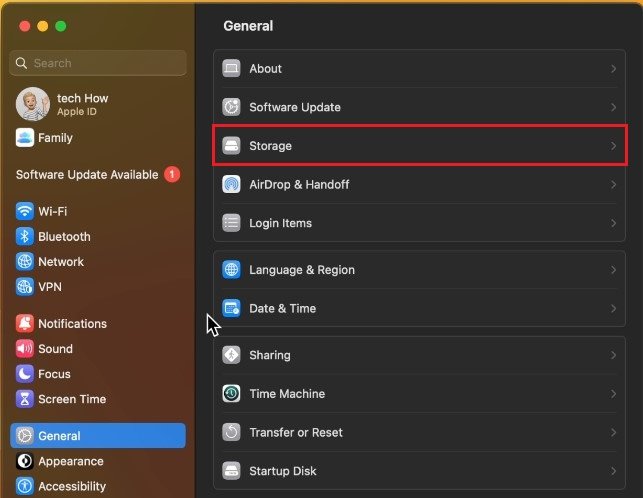
系统设置>常规>存储
加载您的存储信息可能需要几秒钟。悬停在这些存储部分上,以查看您的文件占用多少空间。就我而言,应用程序占用了我用过的存储空间的50%,这意味着卸载不需要的应用程序在释放空间方面可能会产生最大的影响。
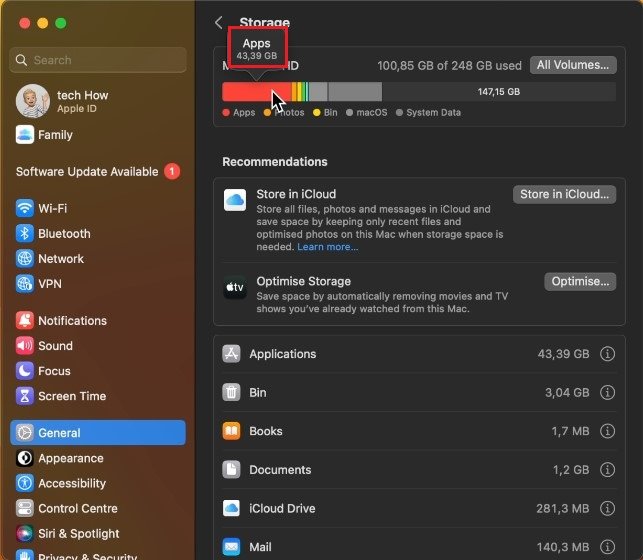
系统设置>常规>存储
存储建议
在下面,您应该看到一些建议,例如在iCloud中存储照片,文件或消息,或优化存储空间,例如,将删除手表的电影和节目。就我而言,我喜欢备份与iCloud存储中其他Apple ID设备共享的重要文件。
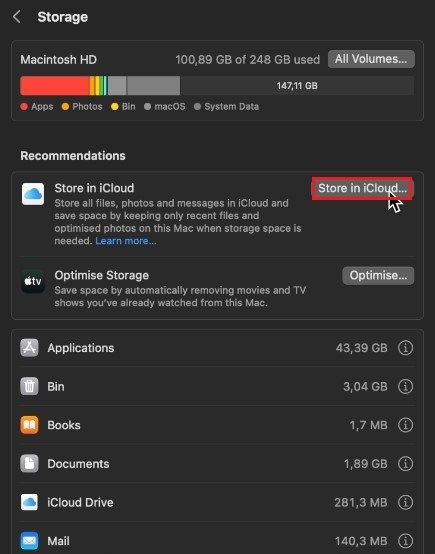
空垃圾箱和删除下载
要快速释放存储空间,您可以清空垃圾箱并删除您的内容下载查找器中的文件夹。
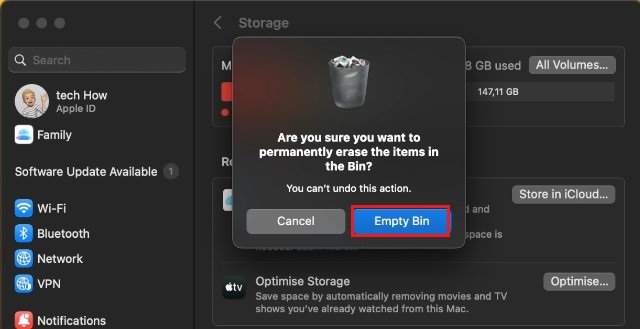
空垃圾箱
卸载不需要的申请
接下来,单击您旁边的“我”图标申请。您可以按大小或上次打开的日期对此列表进行排序。选择您不再使用或需要的应用程序,然后选择删除。这将卸载应用程序,但是某些本地用户文件可能会保存在您的存储中。
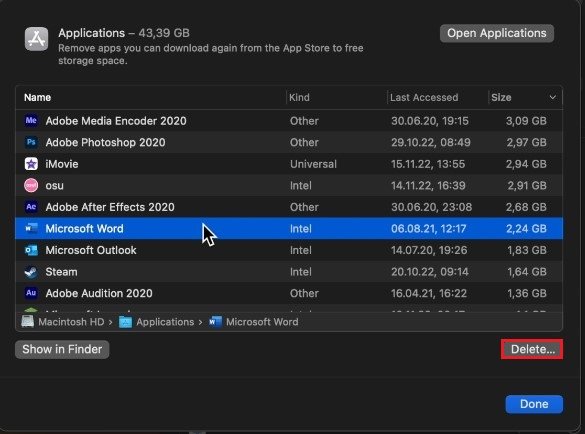
系统设置>常规>存储>应用程序
删除不需要的消息
在某些情况下,保存在您的消息中的消息,图像和视频可能会占用您二手存储的大部分。
为您单击“我”图标消息并按大小对此列表进行排序以找到更大的,不需要的文件。继续删除您不再需要的所有内容。如果您想保留大型文件,但宁愿仍然释放存储,则可以使用USB棒或其他外部存储,也可以使用云服务,例如iCloud或Google Drive。
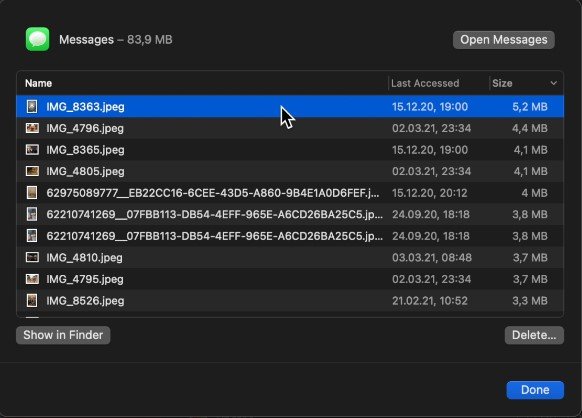
系统设置>常规>存储>消息
管理iCloud存储
如果您不确定iCloud存储使用情况和设置,请单击您的Apple ID在此窗口左上方的名称,然后选择iCloud。
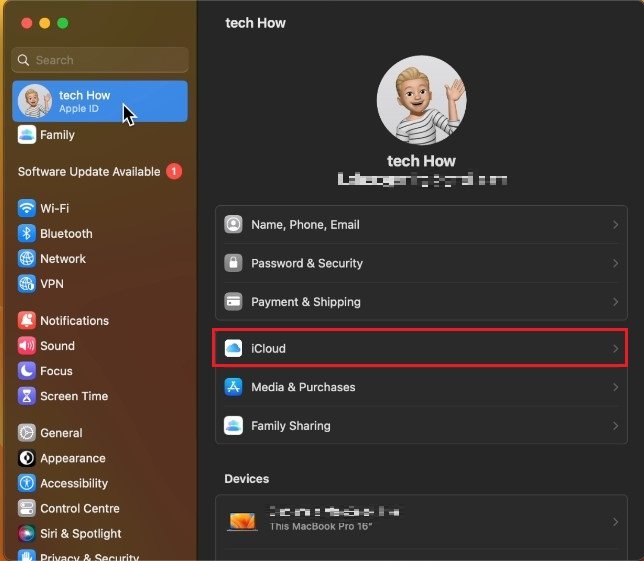
系统设置> Apple ID> iCloud
确保打开iCloud存储。接下来,单击管理。将向您介绍一个应用程序和其他文件列表的列表。选择并删除您不想在iCloud中备份的文件。
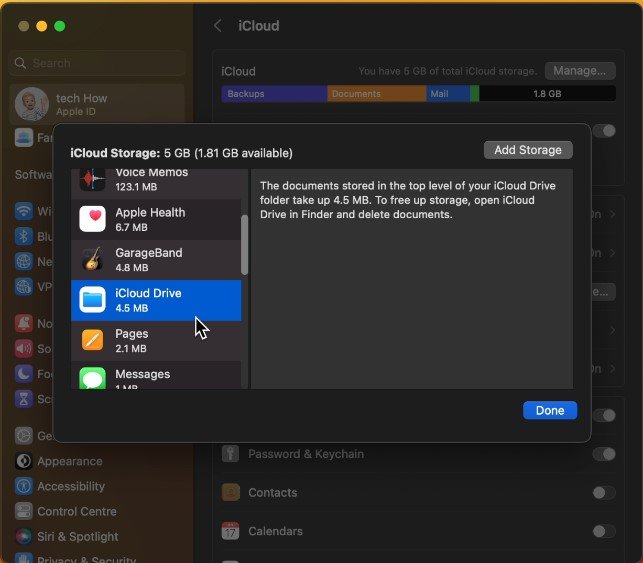
系统设置> iCloud>管理存储
回到iCloud设置中,您可以启用或禁用某些应用程序在iCloud存储中备份。照片和视频因占用大量存储而臭名昭著,尤其是在使用iPhone拍摄大量照片并将其连接到iCloud时。
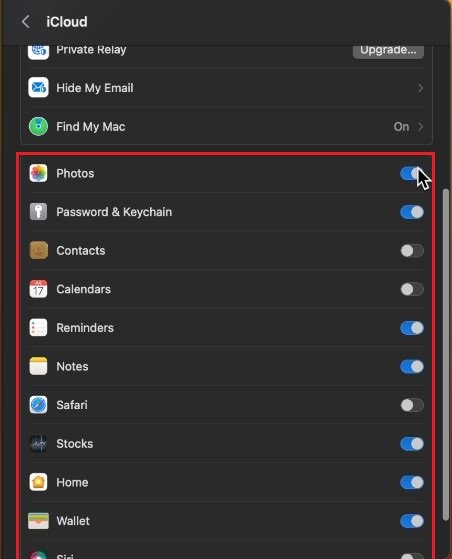
释放我的Mac OS Ventura上存储的最简单方法是什么?释放Mac上存储的最简单方法是删除不必要的文件并卸载未使用的应用程序。此外,您可以通过优化图像或将图像移至外部硬盘驱动器来减少照片库的大小。
在“存储”选项卡中删除“其他”类别是否安全?“存储”选项卡中的“其他”类别包括无法轻松分类的文件,例如系统文件和缓存。通常,可以安全地删除这些文件,但是在进行任何重大更改之前,最好对设备进行备份。
如何管理Mac OS Ventura上的电子邮件存储?要在Mac OS Ventura上管理电子邮件存储,您可以从删除旧电子邮件中的附件,将电子邮件标记为“读取”而不是存档它们,并使用支持云存储的电子邮件客户端。