VRCHAT是一种沉浸式的图形密集型游戏应用程序,允许创建虚拟字符。该游戏在儿童和年轻人中非常受欢迎,并为桌子带来了很多自定义。但是,有时VRCHAT不在PC上加载,或者游戏卡在连接屏幕上。这些错误非常令人沮丧,用户正在寻找解决Windows上VRCHAT错误的方法。
通常,当您的PC不兼容或不支持VRCHAT应用程序的要求时,它通常会发生。它可以是配置问题或游戏设置的错误。在所有情况下,用户的体验都受到阻碍,并且您不断收到与Windows上VRCHAT崩溃有关的错误消息。
幸运的是,有多种方法可以使VRCHAT在PC上更好地运行。如果您也在寻找相同的地方,那么您已经到达了正确的位置!这篇文章将讨论几种方法。
VRCHAT上的常见错误以及如何修复它们?
为了使任何应用程序更好,更光滑,都必须解决所有出现的问题。如果您尝试在PC上使用VRCHAT,则可能会熟悉玩游戏时出现的错误类型。
您可能遇到的一些常见错误是 -
- vrchat不加载问题。
- VRCHAT在PC上没有响应。
- 无法连接到VRCHAT服务器。
- VRCHAT一直在崩溃。
这些问题为任何用户创造了酸味的体验,因为需要改进访问应用程序的总体体验。幸运的是,可以使用以下方法解决这些错误!
但是在开始之前,请确保您的PC符合以下要求,以运行VRCHAT位VR和非VR版本。
非VR建议的规格
- 需要一个64位处理器和操作系统
- OS:Windows 8.1,Windows 10
- 处理器:Intel®I5-4590 / AMD FX 8350等效或更高
- 内存:4 GB RAM
- 图形:NVIDIAGEFORCE®GTX970 / AMD RADEON™R9 290等效或更大
- DirectX:版本11
- 网络:宽带互联网连接
- 存储:1 GB可用空间
- VR支持:Steamvr
VR推荐规格
- 需要一个64位处理器和操作系统
- OS:Windows 8.1,Windows 10
- 处理器:Intel®I5-4590 / AMD FX 8350等效或更高
- 内存:16 GB RAM
- 图形:NVIDIAGEFORCE®GTX1070 /或更大
- DirectX:版本11
- 网络:宽带互联网连接
- 存储:1 GB可用空间
- VR支持:Steamvr
要了解VRCHAT要求的确切工作方式,请参阅此信息信息丰富的文章由蒸汽。
方法#1 - 从PC中摆脱临时文件
玩游戏更长时,您的PC开始ho积临时游戏文件。这些文件通常会尝试执行不一定是运行游戏的默认方式,从而导致游戏停留在加载屏幕上。
处理这种情况的最佳方法是从PC中删除VRCHAT临时文件。为此,您需要遵循如下所示的几个步骤 -
删除了所有临时文件后,请重新启动PC并尝试运行游戏。这应该解决问题。如果问题仍然存在,请继续进行下一个修复程序。
方法#2 - 尝试使用特定命令启动游戏
VRCHAT是一个虚拟现实游戏,有多个世界供用户探索?但是,如果您试图解决VRCHAT初始化世界卡住问题,则有一种方法可以跳过错误并直接启动到另一个世界。
在Steam中专用的启动选项的帮助下,您可以避免将VRCHAT固定在加载屏幕错误上。这是您可以使用它的方式 -
- 转到Steam并选择Vrchat。
- 右键单击它探索属性。
- 在属性中,转到设置启动选项。
- 启动选项打开了一个新盒子,您可以在其中输入专用行以直接跳到游戏部分。例如 -
VRCHAT://启动?ID = WRLD_1A6F881B-FDD0-4551-AF2C-6EF8E16577F6(用于Zarniwoop的Avatar Dungeon)
VRCHAT://启动?ID = WRLD_D0B62423-FD59-48F7-9E4B-E6FECE81B7ED(用于Ozicom的超二敏)
VRCHAT://启动?ID = WRLD_69B9CDF-5436-46BD-98B5-714837A53B4F(x1 seisoken City)
使用其中任何一个,您可以直接打开这些世界。您不再需要卡住基本地图,并且可以立即开始播放相关任务!
#METHOD 3 - 禁用PC连接的IPv6
为了使游戏正确运行,您需要一个工作的Internet连接。但是,如果启用了IPv6,但是您已订阅的网络不支持相同的网络,那么诸如VRCHAT无法连接到服务器或卡在主屏幕上的问题将成为一个常见的问题。
处理情况的最佳方法是通过网络设置禁用IPv6连接。为此,简单地 -
如果您的ISP不支持IPv6,则每次运行在线应用程序时都将难以连接。因此,删除这种连接性使您的PC可以连接并避免卡在VRCHAT的加载屏幕上。
方法#4 - 更新PC上的关键驱动程序
在使用像VRCHAT这样的图形密集型游戏时,您必须确保所有PC驱动程序都是最新的,尤其是网络适配器和视频卡驱动程序。这两个是至关重要的组成部分。因此,与他们的任何驾驶员发出的问题都可能导致麻烦。
同时更新多个驱动程序时,进入设备管理器和寻找更新的传统方法已过时。手动更新这些驱动程序需要很多时间。
因此,您需要一个为您完成所有工作并自动化更新驱动程序的工具。例如,高级驱动程序更新器可以为您做同样的事情!
它易于使用,最好的部分是整个过程是可靠的自动化的。您要做的就是 -
- 在您的PC上下载应用程序。
- 安装并运行高级驱动程序更新程序。
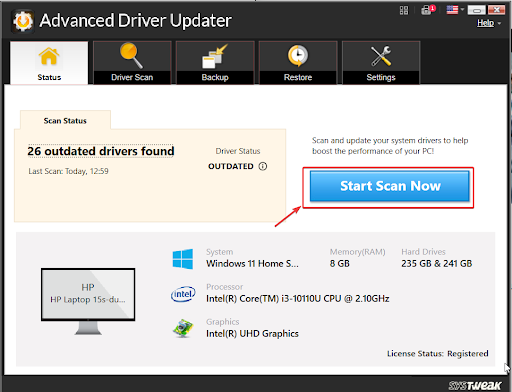
- 单击“开始扫描”以了解过时的PC驱动程序。
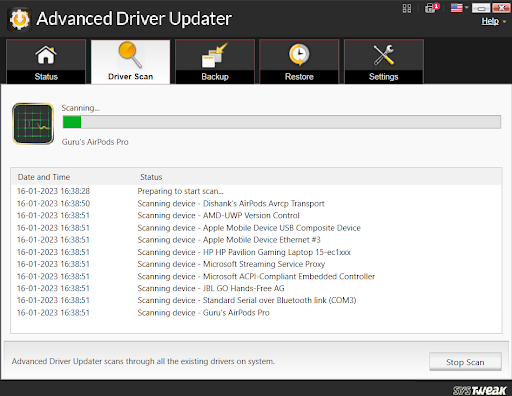
- 扫描将在您的PC上找到过时的驱动程序。
- 发现驱动程序后,单击全部更新,然后完成。
如果过时的视频卡驱动程序引起了VRCHAT的问题,则不会再导致错误。立即下载该工具以立即体验简单修复!
方法#5 - 更新必要的FPS设置
如果更新驱动程序并没有为您切割,则有可能您的PC的配置设置有所作为。将VR聊天设置设置为正确的FPS将使游戏更加顺畅,从而帮助您保持一致的游戏体验。为您的VR聊天选择以下设置,以确保其运行效果更好,并为您提供更顺畅的FPS -
另请阅读:Windows 11此应用程序无法在您的PC上运行:如何修复?
- 将耳机刷新率更改为90Hz。
- 确保耳机分辨率设置为80%
- 使用Avatar摘除(例如20m和最大15)
- 将抗氧化剂设置为X2。
- 关闭头像着色器
- 与多个用户一起玩时,请停止使用铭牌。
除这些设置外,还要确保您的游戏设置为最大或高优先级,从而使其充分利用可用的PC资源。这些游戏和系统设置更改将帮助您在PC上更好地运行VRCHAT。
VRCHAT未在PC上加载 - 修复了!
在上面提到的修复程序的帮助下,您可以轻松地修复错误,例如卡在加载屏幕上或无法正常工作。即使到目前为止,您的游戏都没有问题,并且已经开始放慢速度,也可以尝试使用这些修复程序,因为这些修复程序将帮助您在PC上更好地运行VRCHAT。
这就是这篇文章的全部。如果您还有其他问题,请将我们放在下面的评论部分中!在下一篇文章中抓住您。直到那时,祝你好运!
受到推崇的 :
如何修复蒸汽黑屏不加载
固定 - 蓝色雪人麦克风驱动程序未检测到Windows 11/10上的错误
已解决 - NVIDIA图形驱动程序与此版本的Windows不兼容
已解决的 - Windows 10和11中的驱动力状态故障错误
