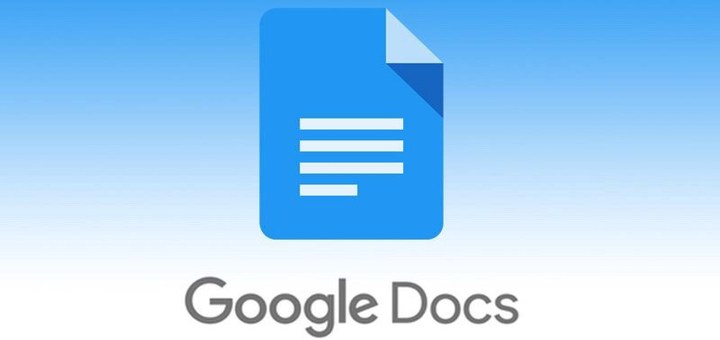如何修复未在PC上启动的Wuthering Waves - 启动问题修复
遇到不在PC上发射的Wuther Wave的问题可能会令人沮丧,尤其是当您渴望潜入游戏时。本指南将带您完成多个故障排除步骤,以使波浪升起并顺利运行。遵循以下步骤解决常见的启动问题并确保无缝的游戏体验。
故障排除步骤
步骤1:重新启动您的电脑:
Wuthering Waves的常见启动问题通常是由不从Epic Games开始的第三方发射器引起的。如果您遇到此问题,请确保游戏仍未通过Epic Games Launcher运行。重新启动PC以刷新系统并确保没有背景过程干扰游戏。
步骤2:Epic Games Launcher中的访问游戏属性:
打开Epic Games Launcher,然后单击菜单图标以获取Wuthering Waves。前往“管理”,然后单击文件夹图标以访问文件资源管理器中的游戏文件。
史诗般的游戏> wuthering Waves属性
步骤3:手动启动发射器:
在您的文件资源管理器中,向下滚动并双击启动器。EXE应用程序。这应该启动Wuthering Waves Launcher。如果发射器不打开,请继续下一步。
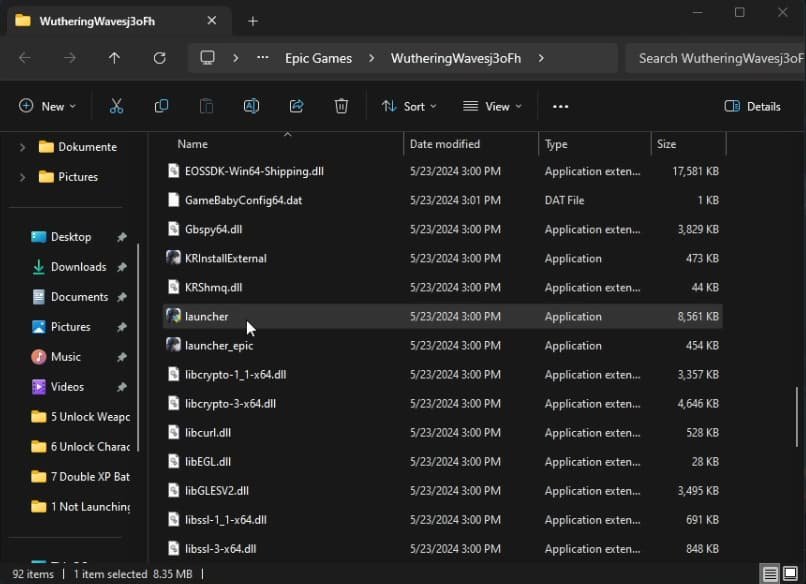
通过文件资源管理器打开游戏启动器
步骤4:调整兼容性设置:
为了确保通过Epic Games Launcher打开启动器,请右键单击启动器。EXE应用程序,然后单击“属性”。在“属性”面板中,前往兼容性部分,并确保勾选“禁用全屏优化”并应用您的更改。
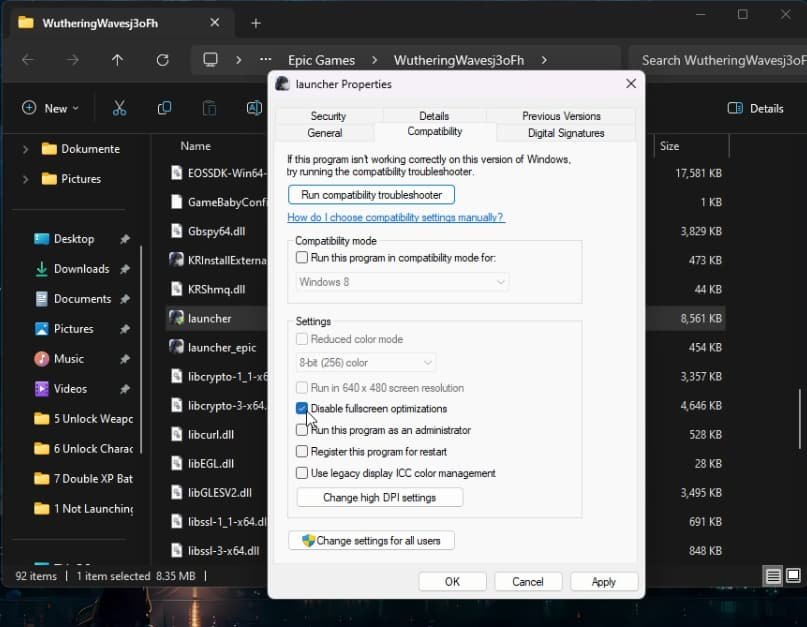
兼容性设置>禁用全屏优化
步骤5:创建新快捷方式:
如果您仍然遇到启动问题,则可以为游戏启动器创建新的快捷方式。在您的文件资源管理器中,握住CTRL键,然后将启动器.exe应用程序拖放到桌面。接下来,右键单击桌面上的启动器文件,然后选择“作为管理员运行”。这应该使您可以在PC上访问Wuther的波浪。
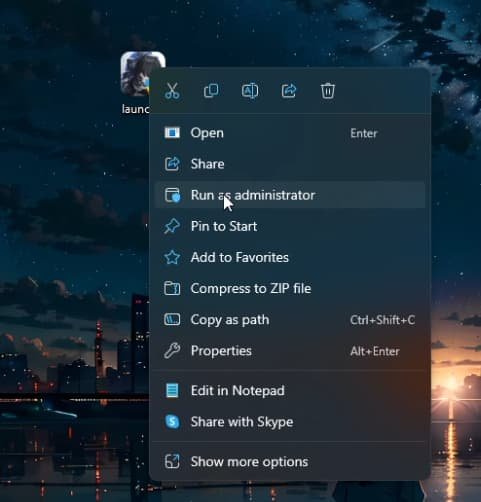
运行Wuthering Waves发射器作为管理员
步骤6:更新图形驱动程序:
游戏的常规启动问题通常可以归因于过时的图形驱动程序。通过访问您的图形卡制造商(NVIDIA,AMD或INTEL)的官方网站并下载特定型号的最新驱动程序,请确保您的图形驱动程序是最新的。安装更新的驱动程序并重新启动PC。
步骤7:检查显示设置:
确保您正在为显示器使用推荐的屏幕分辨率。右键单击桌面并选择“显示设置”,访问显示设置。确保将尺度和显示分辨率设置设置为推荐值,以避免兼容性问题。
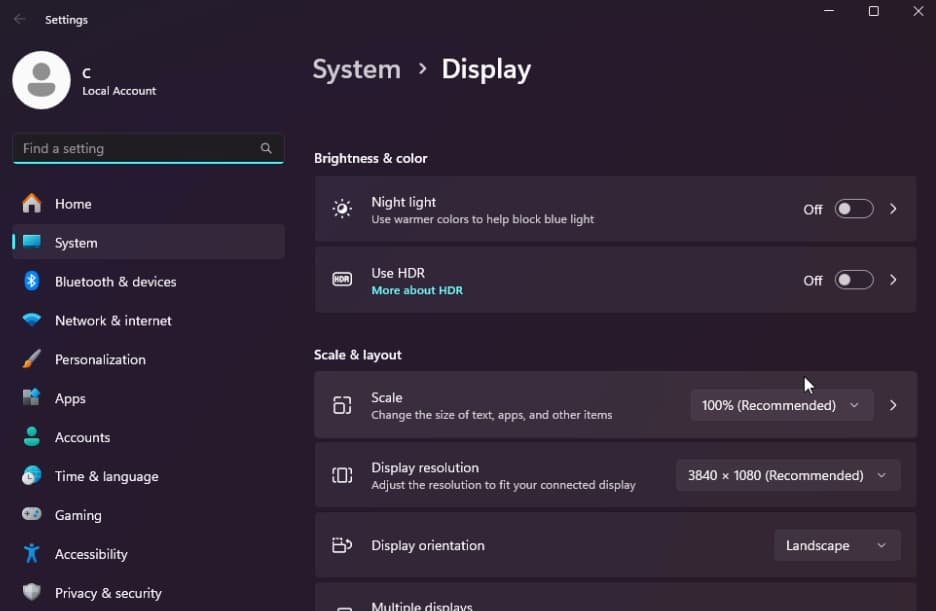
Windows设置>系统>显示
其他提示
-
禁用背景应用程序:在背景中运行的关闭不必要的应用程序可能会干扰游戏。
-
验证游戏文件:使用Epic Games Launcher验证游戏文件的完整性。这可以修复可能导致启动问题的任何损坏或缺少的文件。
-
检查Windows更新:确保您的操作系统与Microsoft的最新更新和补丁有关。
通过遵循这些故障排除步骤,当Wuthering Wave没有在PC上启动并享受平滑的游戏体验时,您应该能够解决问题。
-
为什么Wuthering Waves不在我的PC上发射?
由于第三方发射器或Epic Games Launcher运行的背景过程的问题,Wuthering Waves可能不会发射。重新启动您的PC并尝试再次启动游戏。
-
我如何手动启动Wuthering Waves Launcher?
要手动启动启动器,请通过Epic Games Launcher导航到文件资源管理器中的游戏文件。双击启动器。EXE应用程序以启动Wuthering Waves Launcher。
-
我应该针对Wuthering Wave进行哪些兼容性设置?
右键单击启动器。EXE应用程序,选择“属性”,转到兼容性部分,然后勾选“禁用全屏优化”。应用更改以提高兼容性。
-
如何为Wuthering Waves Launcher创建新的快捷方式?
握住CTRL键,然后将启动器.exe应用程序从文件资源管理器拖到桌面。右键单击桌面上的新快捷方式,然后选择“作为管理员运行”。
-
我如何确保我的图形驱动程序是最新的,以了解wuther的波浪?
访问您的图形卡制造商(NVIDIA,AMD或INTEL)的官方网站,下载模型的最新驱动程序,安装它们并重新启动PC,以确保最佳性能。

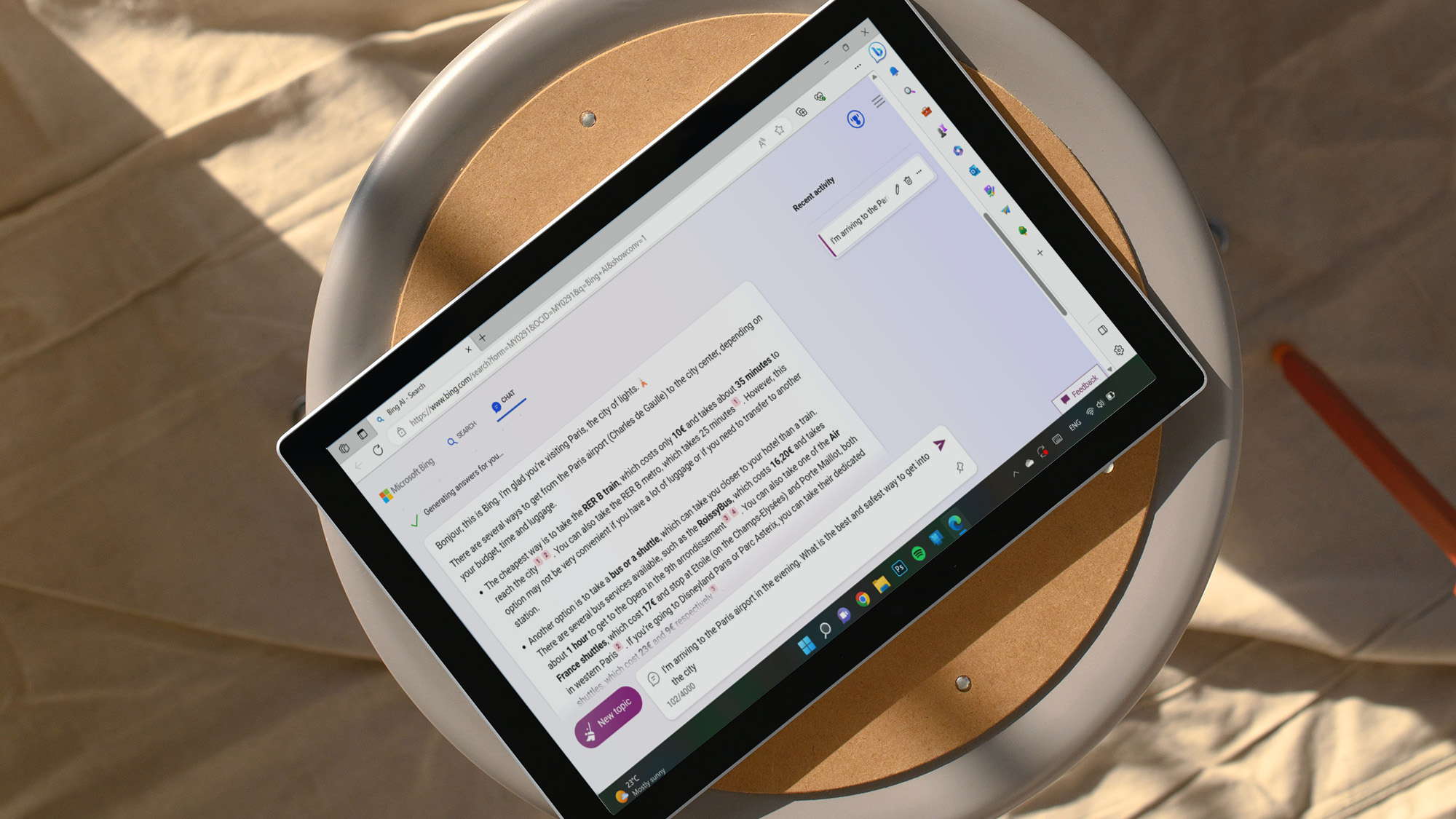
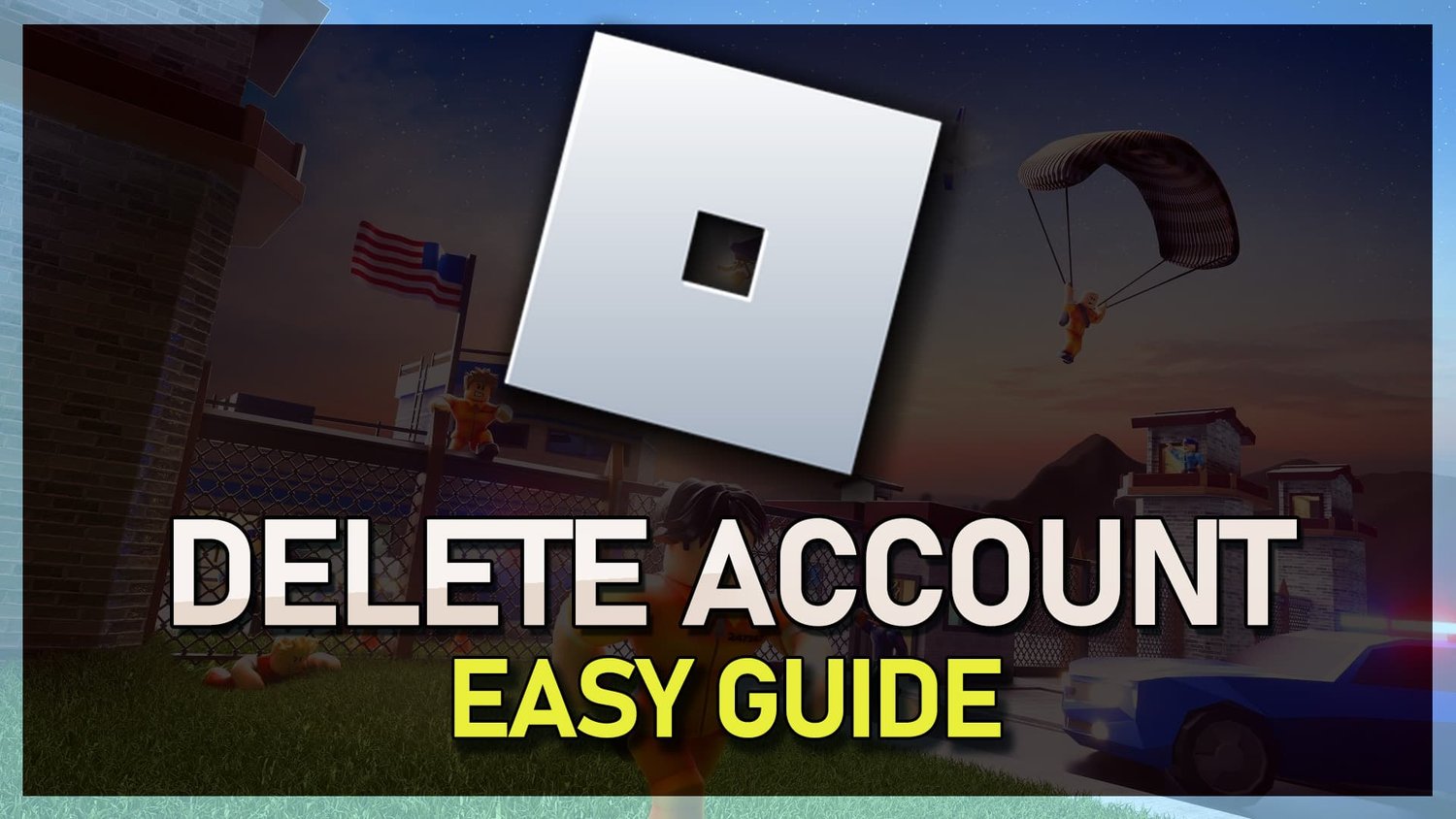

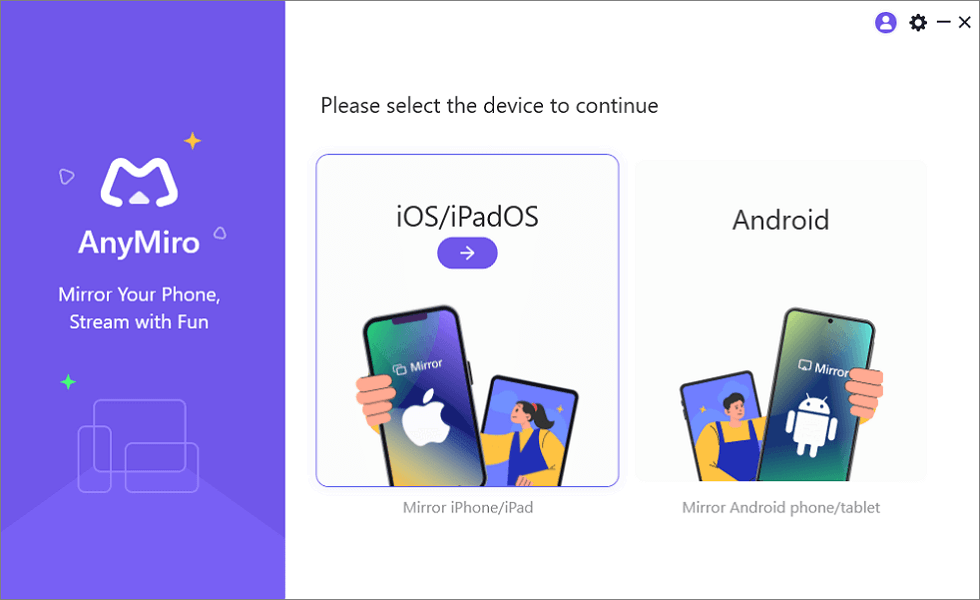


![[2+4]用2种可信赖的方法和4个推荐工具将iPhone镜像到PC免费](https://pfrlju.com/statics/image/placeholder.png)
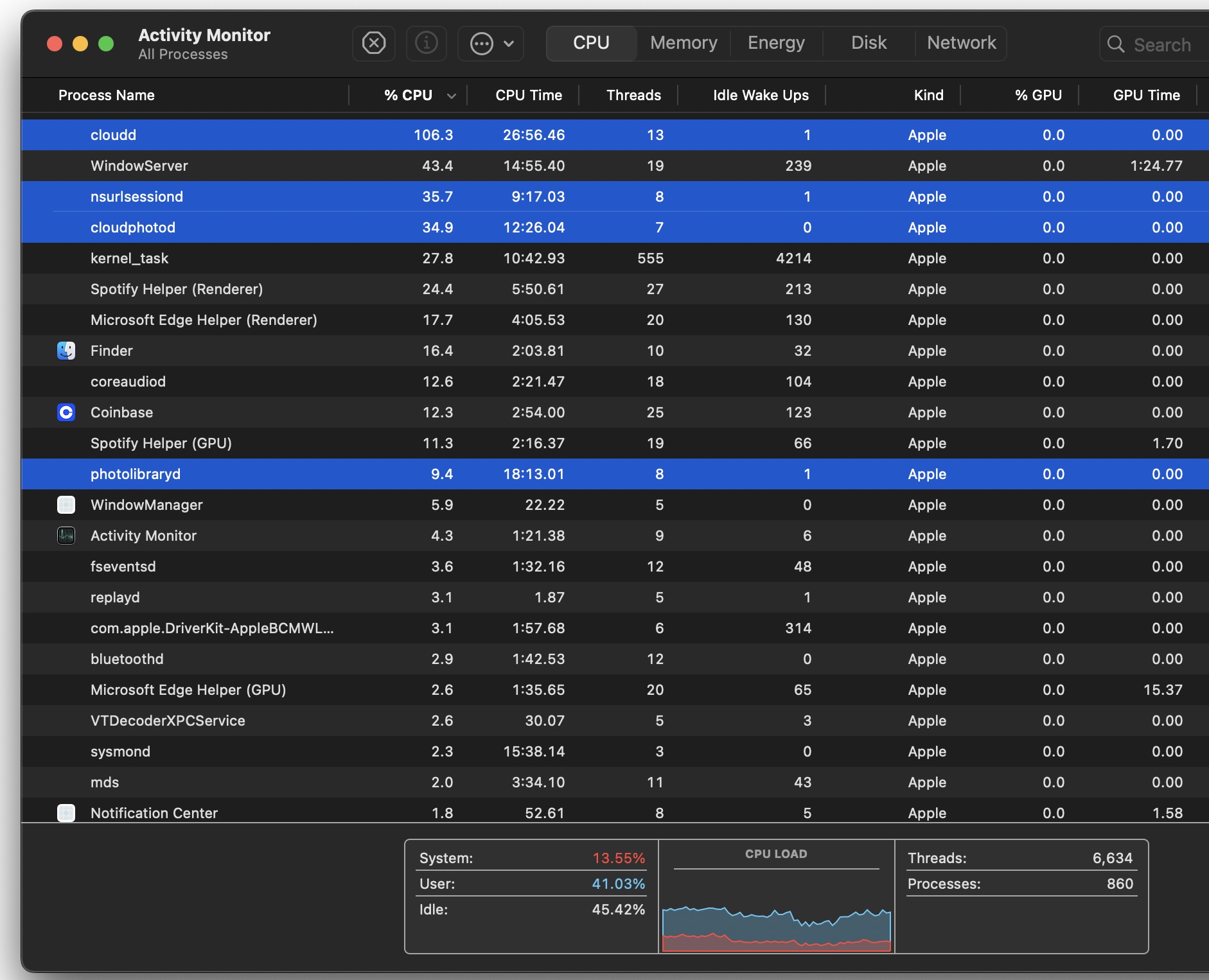


![[2023回答] Windows 11对游戏有好处吗?](https://pfrlju.com/tech/avilas/wp-content/uploads/cache/2025/05/directstorage.png)