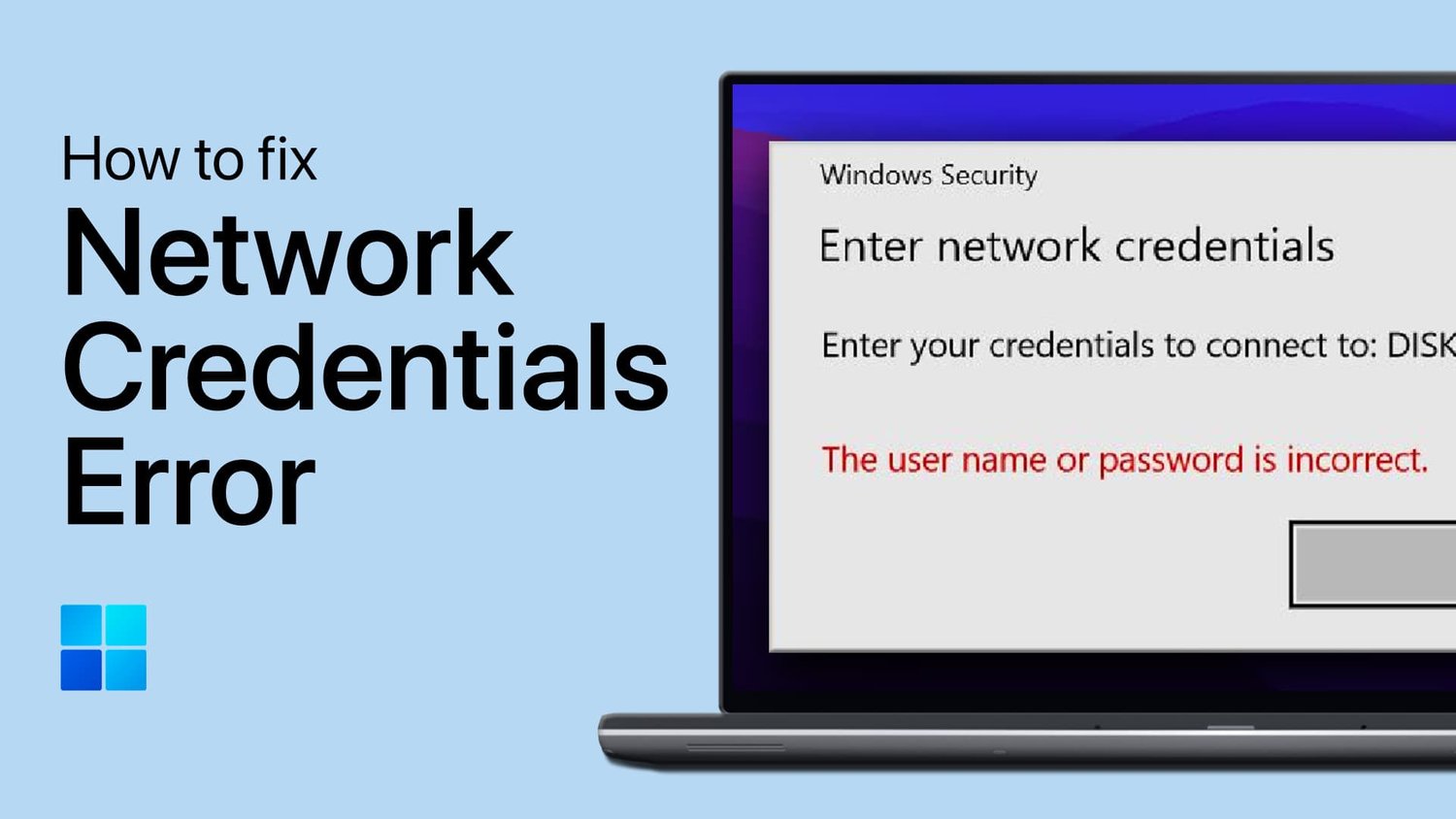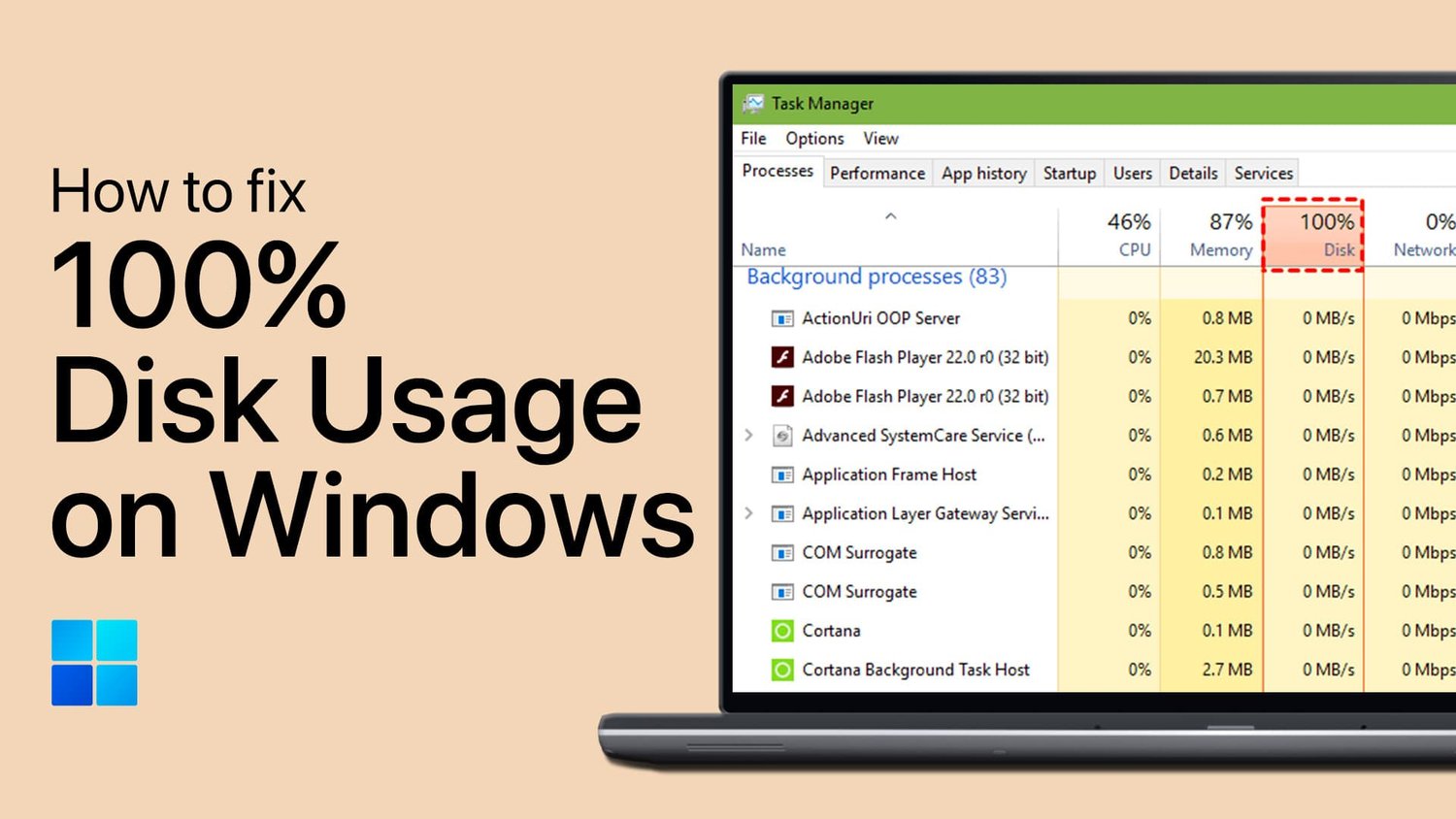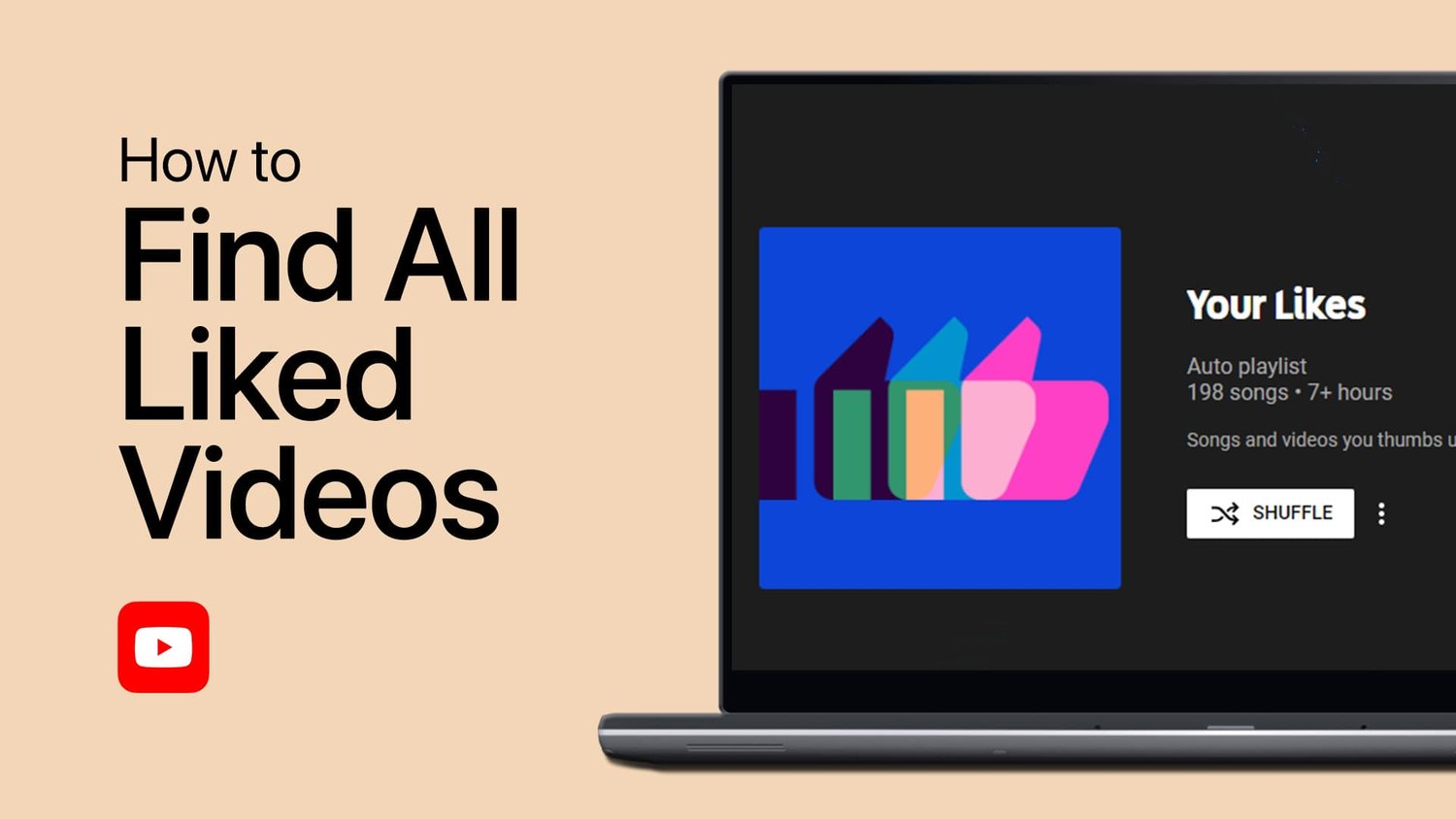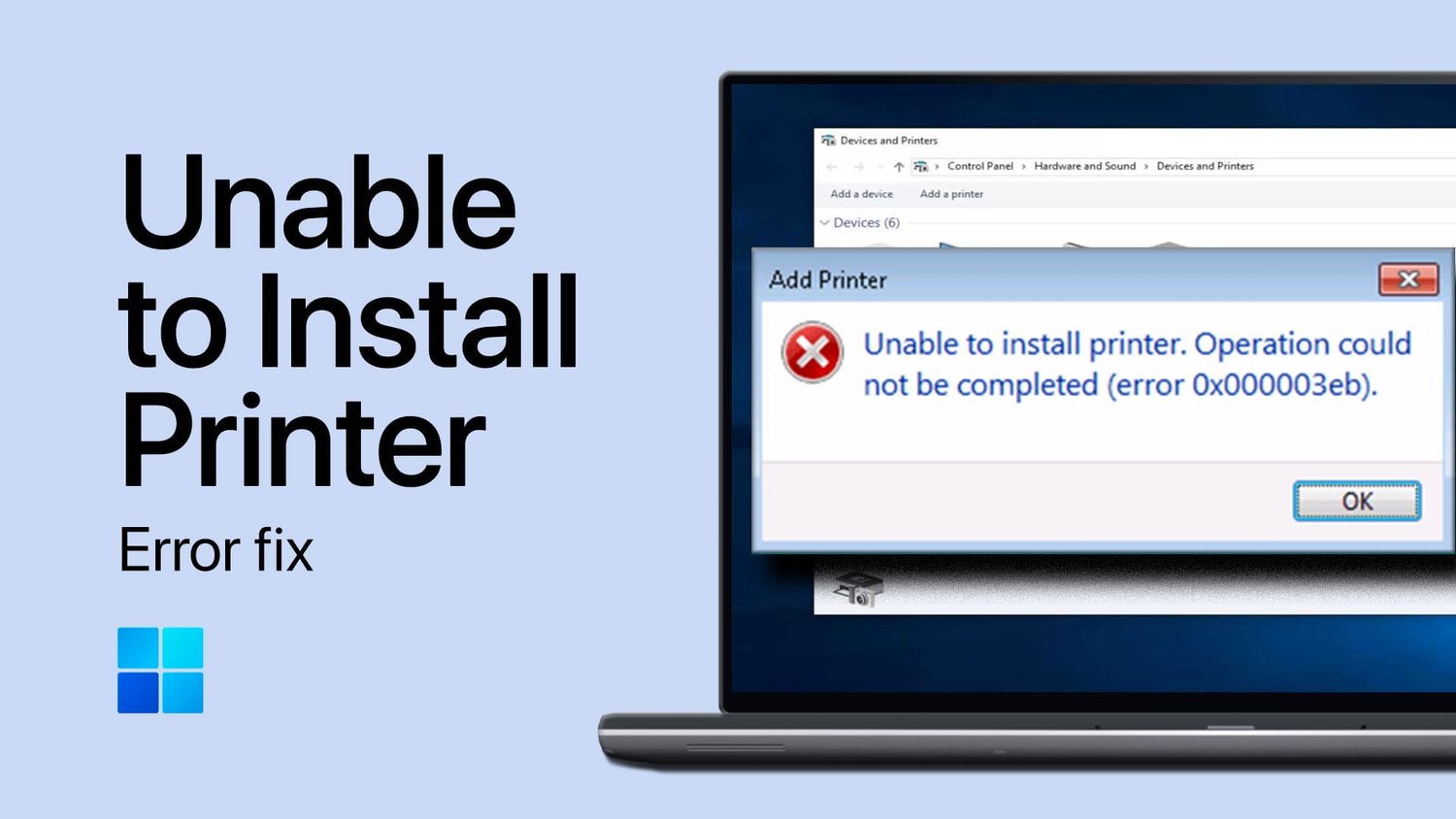Windows任务栏是Windows操作系统最重要的组件之一。这是您可以访问开始菜单,快捷方式,系统托盘和运行应用程序的区域。但是,当您的Windows Taskbar开始冻结或不反应时,您会怎么做?如果您要面对这个问题,请不要担心,因为它可以轻松修复。在本文中,我们将讨论如何修复Windows任务栏冻结或无响应性问题的各种方法。
重新启动Windows Explorer进程
首先,通过在开始菜单搜索中搜索任务管理器,或右键单击任务栏并选择任务管理器。在过程部分,找到Windows Explorer处理,右键单击它,然后选择重新启动。重新启动Windows Explorer流程将需要一秒钟,并且您的任务栏在完成后应正常工作。这可能只能暂时修复无反应的任务栏或文件资源管理器。
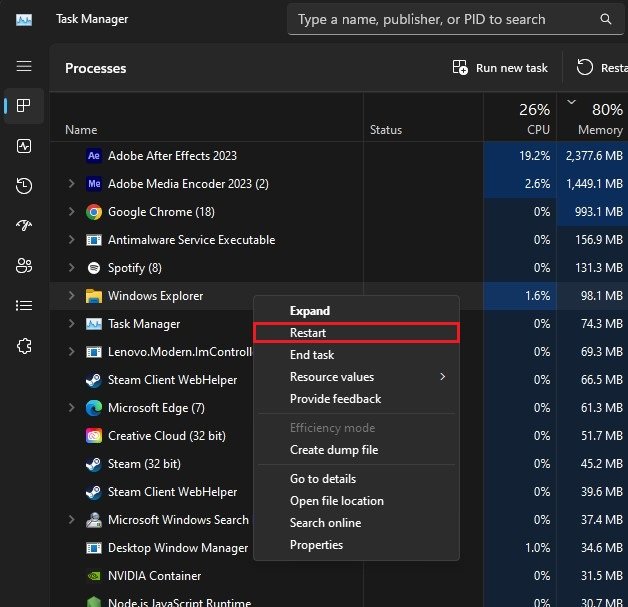
任务管理器>流程
要永久解决此问题,您应该使用Windows系统文件检查器实用程序,以确保您的系统文件已完成且不损坏。在您的开始菜单搜索中搜索CMD以打开您的命令提示作为管理员。在此窗口上,使用命令SFC /扫描然后按Enter。
Windows最多需要几分钟才能检查所有系统文件,并且在扫描文件时,您可以关闭此窗口。

Windows命令提示
禁用启动应用程序
接下来,打开您的Windows设置。在应用部分,导航到启动选项卡。在这里,请确保禁用大多数应用程序在系统启动时启动。仅将这些应用程序启用您每天使用。这将减少同时运行的应用程序数量,这可以防止Windows问题,例如无反应的任务栏。
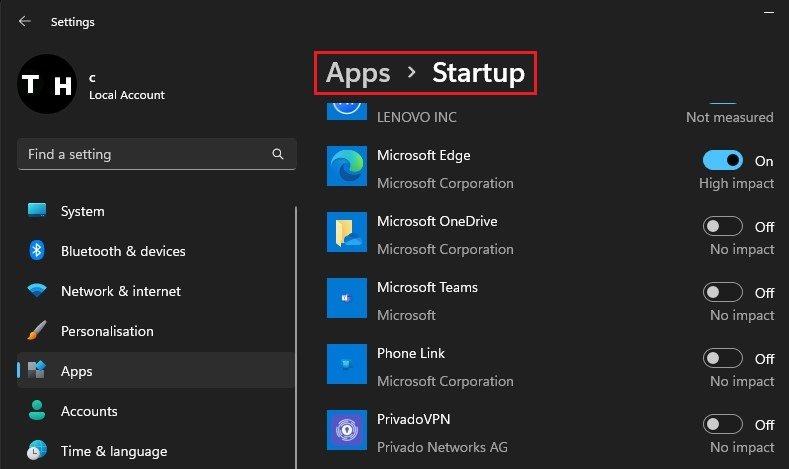
Windows设置>应用程序>启动
检查Windows更新
完成此操作后,导航到Windows更新部分,单击检查更新。确保下载可能有可用的任何更新,并在提示此操作后重新启动PC。这将确保所有Windows文件和驱动程序都是最新的。
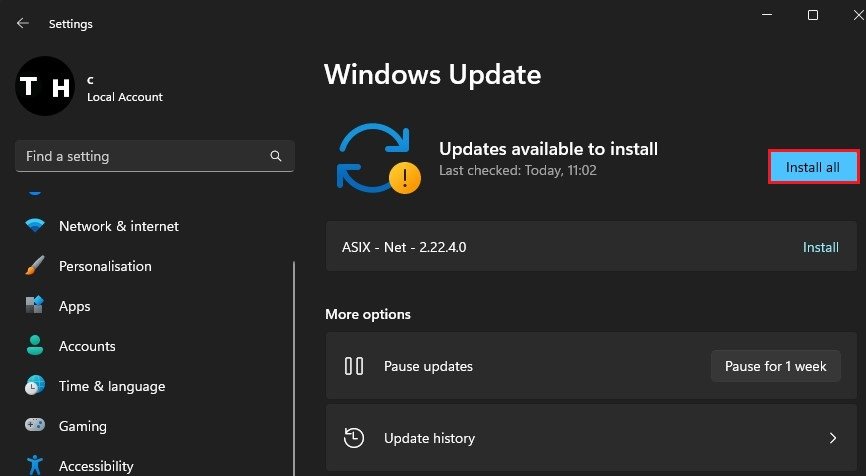
Windows设置> Windows更新
删除临时文件
最后,确保设备上剩余的存储空间,因为窗口否则无法正确运行。在你的系统设置,单击贮存。加载存储信息可能需要几秒钟,然后您可以导航到您的临时文件。这些文件包括您不再需要的应用程序保存的数据,Windows更新文件和系统上的其他不需要的文件。您应该不时删除这些文件,以加快Windows PC并防止问题,例如冻结或无反应的任务栏。
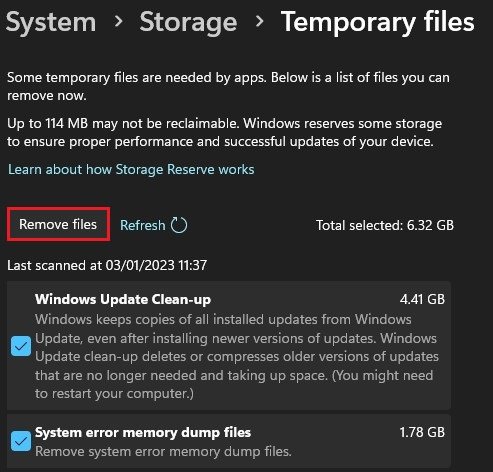
系统设置>存储>临时文件
禁用第三方发件人的通知
最后,返回您的系统设置,然后单击通知。太多的通知或某些第三方发件人会导致您的任务栏冻结并且无法正常工作。确保仅启用这些应用程序,向您发送您希望在系统上看到的通知。
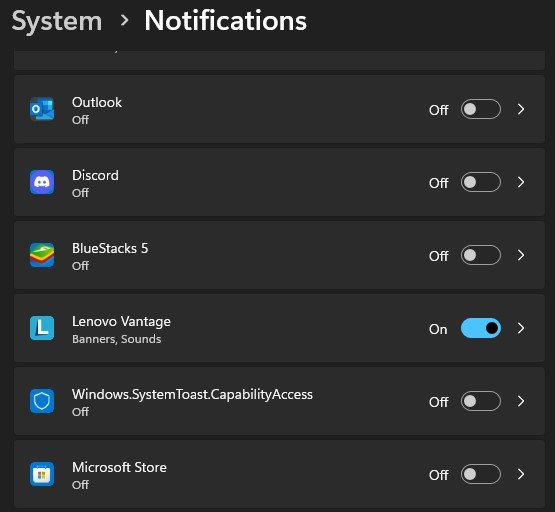
系统设置>通知