如果您曾经尝试更新Windows操作系统,并被令人沮丧的消息“ Windows遇到了安装驱动程序软件的问题”,那么您并不孤单。这种常见的障碍甚至可以使最精通技术的用户挠头。幸运的是,解决此问题可能比您想象的要简单。本指南将引导您介绍可操作的解决方案 - 从更新显示适配器到运行Windows故障排除器 - 可以帮助您的系统重回正轨。无论是驱动程序打ic还是更深层的问题,让我们让您摆脱错误信息,并继续使用数字生活。
更新显示器适配器驱动程序
“ Windows遇到的问题安装驱动程序软件”错误的主要罪魁祸首之一可能是您过时的显示适配器驱动程序。简单的更新通常是解决问题所需的全部。请按照以下步骤:
按
Windows key + X提出快速访问菜单。从列表中选择“设备管理器”。
找到并扩展“显示适配器”部分。
右键单击主显示适配器,通常将其命名为“ Nvidia Geforce”或“ Intel HD图形”。
选择“更新驱动程序”。
选择“自动搜索更新的驱动程序软件”。
这个过程只能花一些时间,可以帮助确保您的驾驶员最新,从而有效解决潜在问题。
设备管理器>显示适配器>更新驱动程序
利用Windows更新故障排除器
Windows更新故障排除器是可以非常有效解决驱动程序安装问题的内置解决方案。该工具诊断并解决了与系统更新和驱动程序有关的问题。这是激活它的方法:
通过按下打开“ Windows设置”
Windows key + I。导航到“系统”,然后单击“故障排除”。
从菜单进行故障排除,转到“其他故障排除器”。
选择并运行“ Windows Update”故障排除器。
故障排除将自动诊断并解决与驱动程序和Windows更新有关的问题。这可能是解决“窗口遇到的安装驱动程序软件问题”错误的故障排除的宝贵工具。
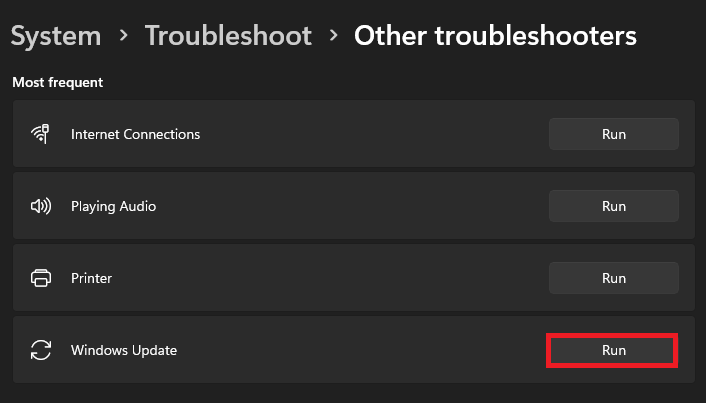
Windows设置>系统>故障排除>其他故障排除器
进行完整的恶意软件扫描
当您用尽了其他选项并且驱动程序安装问题仍然存在时,值得考虑将恶意软件影响您的系统的可能性。进行完整的恶意软件扫描可以隔离并消除罪魁祸首。请按照以下步骤确保您的系统免于恶意软件:
在开始菜单搜索栏中输入“ Windows Security”,然后选择它以打开“病毒和威胁保护”窗口。
单击“扫描选项”。
从可用扫描方法列表中选择“完整扫描”。
按“立即扫描”以启动扫描。
扫描可能需要一些时间,具体取决于计算机上的文件和文件夹数量。在扫描完成时,请随意最大程度地减少窗口并继续执行其他任务。这项综合检查是解决“窗口遇到的安装驱动程序软件问题”错误的关键步骤。
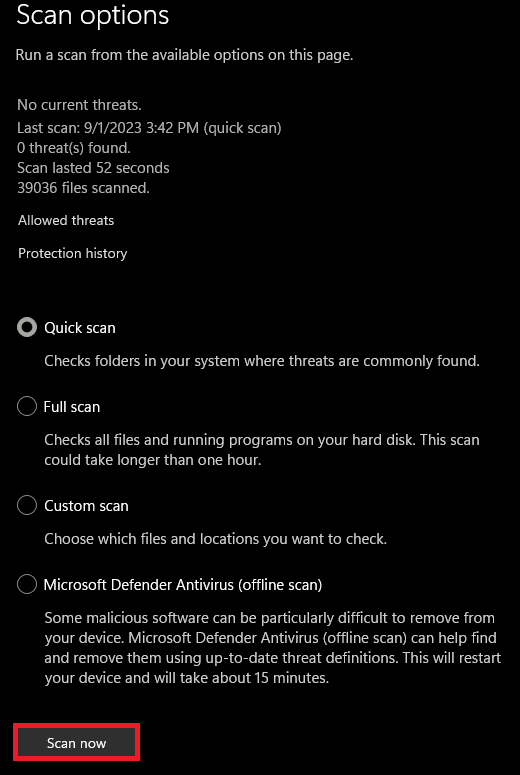
Windows安全扫描选项
确保Windows是最新的
用于各种系统错误(包括驱动程序安装问题)的最有效的解决方案之一是保持Windows操作系统当前。确保您有最新的更新可以解决兼容性问题,提高性能并确保系统。这是您可以手动检查更新的方法:
按下打开Windows设置
Win + I钥匙在一起。导航到“更新与安全”。
单击左侧侧边栏上的“ Windows Update”。
按“检查更新”按钮。
如果有可用的更新,请下载它们。下载后,重新启动计算机以完成安装过程。保持窗户的最新时间不仅是良好的练习;这对于系统健康和最佳性能至关重要。
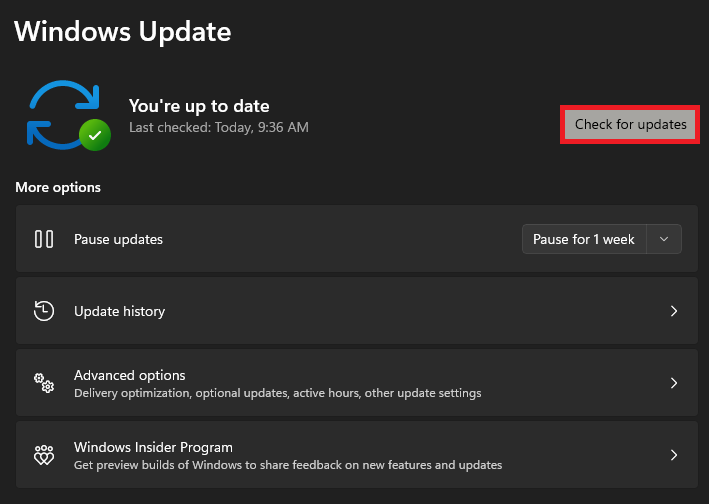
Windows设置> Windows更新
Windows驱动程序安装错误的常见原因是什么?常见原因包括过时的驱动程序,恶意软件感染和缺少的系统更新。确保您的驱动程序和系统更新通常可以解决问题。
如何更新显示器适配器驱动程序?您可以通过设备管理器更新显示适配器驱动程序。按WIN + X访问快速访问菜单,然后选择“设备管理器”。查找显示适配器和右键单击以选择“更新驱动程序”选项。
是否需要进行恶意软件扫描?如果您在更新驱动程序和操作系统后仍会遇到错误,则建议进行恶意软件扫描。使用Windows Security的“病毒和威胁保护”功能进行彻底扫描。
Windows更新故障排除如何工作?Windows更新故障排除诊断并自动解决可能阻止您系统更新的问题。导航到“设置”>“系统”>“故障排除”>“其他故障排除”并运行“ Windows Update”故障排除器。
更新Windows后,我应该重新启动PC吗?是的,重新启动计算机通常是完成新更新的安装所必需的。继续重新启动之前,请务必保存您的工作。
