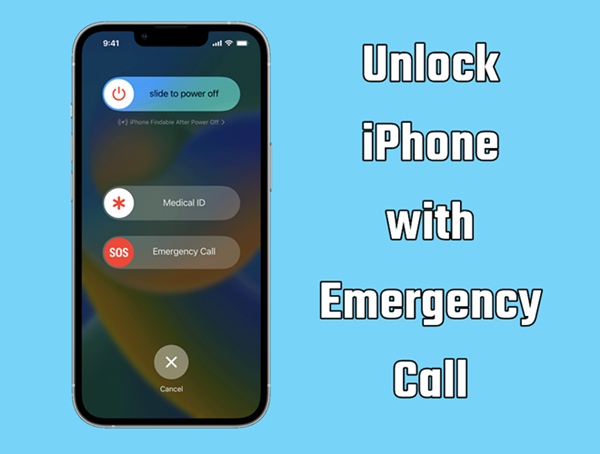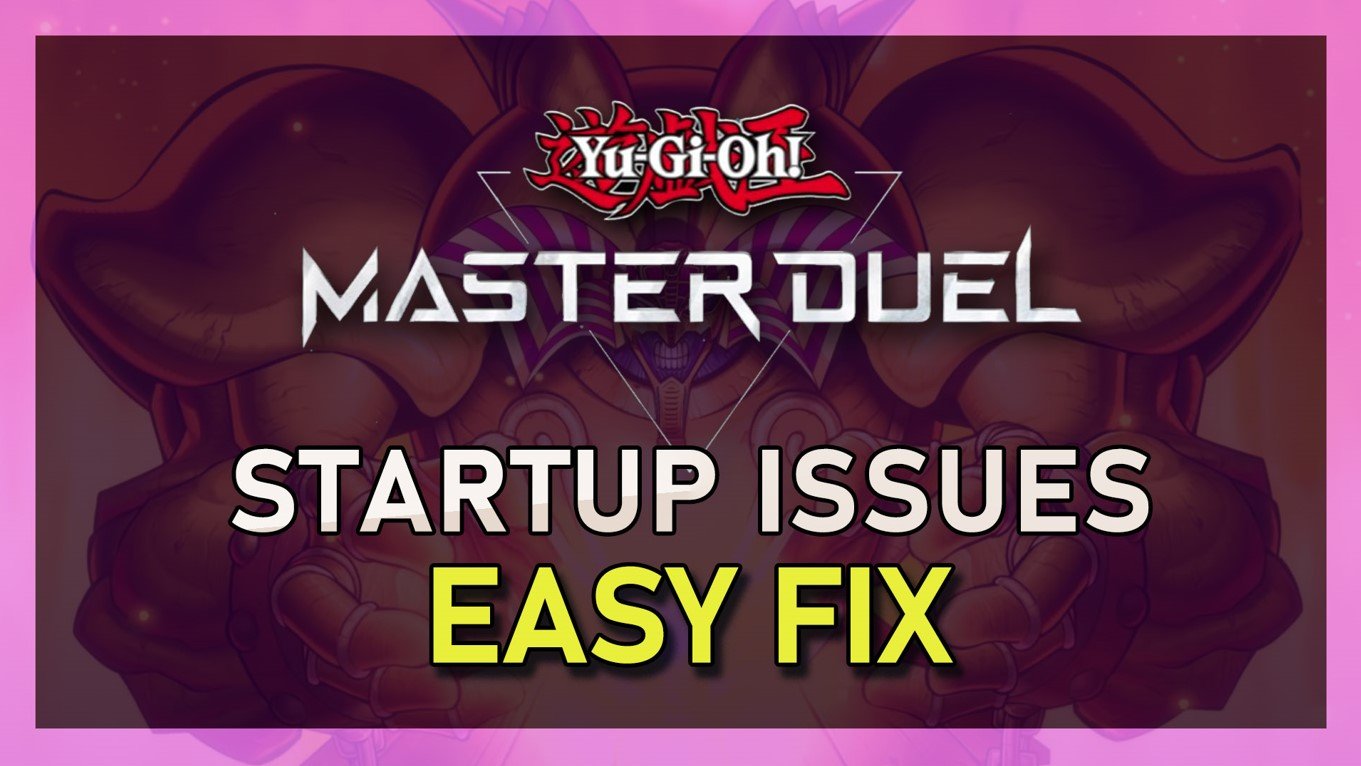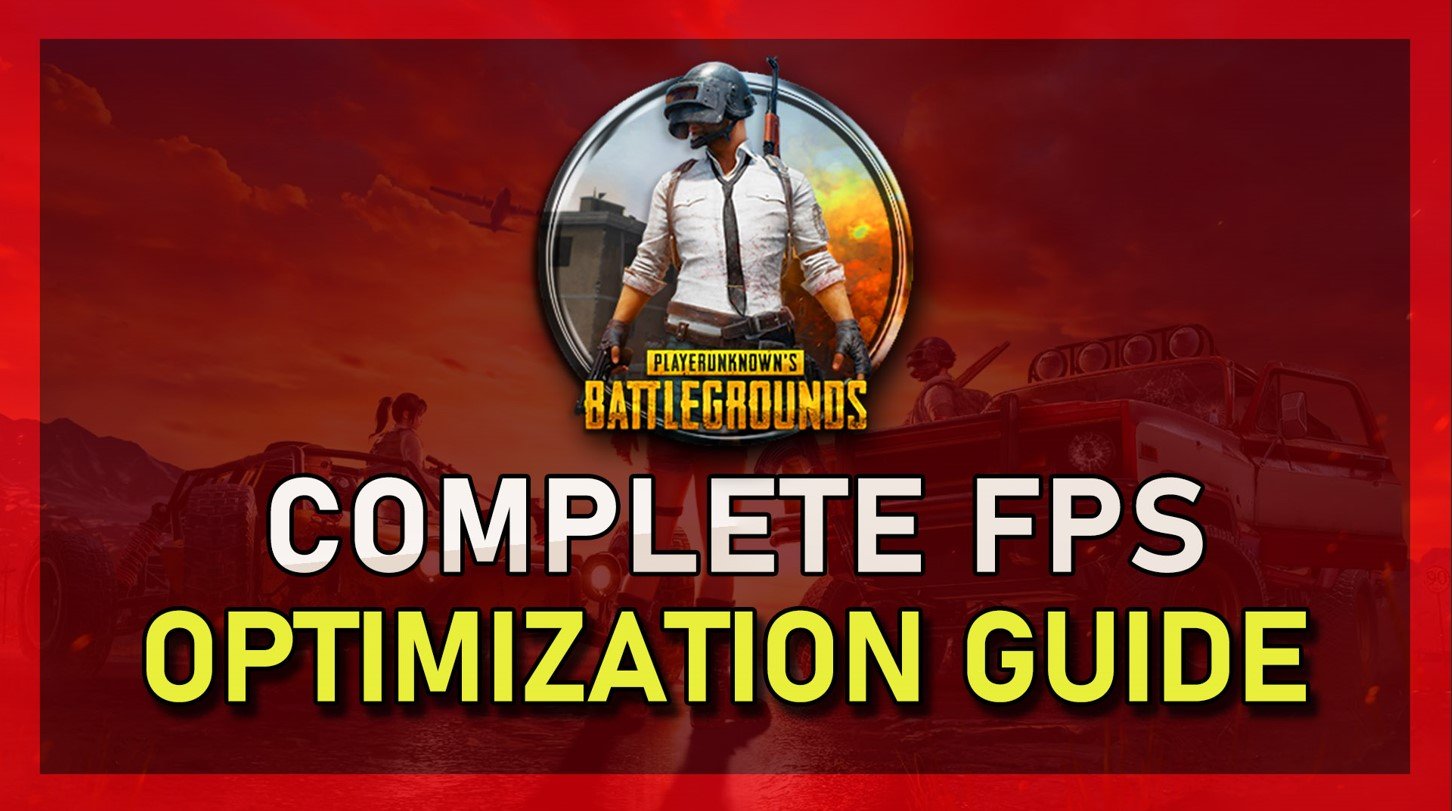将屏幕亮度调整为舒适度对于愉快的计算体验至关重要。但是,对Windows 11的升级使一些用户面对面,并带有顽固的屏幕亮度问题。本教程旨在指导您完成各种故障排除步骤,以重新控制屏幕亮度的控制。无论是驱动程序打ic还是系统故障,我们都可以为您覆盖,以确保Windows 11机器上光线充足,无压力的视觉旅程。
重新安装监视驱动程序
屏幕亮度问题的一个常见根源可能是监视器驱动程序。这是重新安装它的简单方法:
右键单击
Start icon并选择Device Manager。在下面
Monitors,右键单击Monitor并选择Uninstall device。弹出确认框,单击
Uninstall。重新启动您的PC和Windows将自动重新安装监视器驱动程序。
设备管理器>显示器>卸载设备
更新图形卡驱动程序
过时的图形卡驱动程序可能是罪魁祸首。确保已更新:
打开
Device Manager再次找到Display adapters和双击。右键单击图形适配器,选择
Update driver。选择
Search automatically for drivers。如果找不到更新,请检查
Windows Updates或从制造商网站下载最新驱动程序。对于NVIDIA或AMD GPU用户,使用诸如GeForce Experience也是更新驱动程序的绝佳选择。
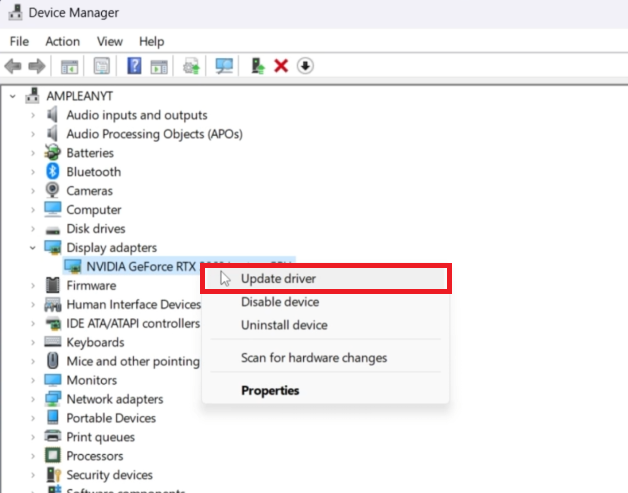
设备管理器>显示适配器>更新驱动程序
Windows故障排除器是用于识别和修复常见系统故障的方便工具:
打开
Windows settings。导航到
System > Troubleshoot > Additional troubleshooters。运行
Windows Store Apps,,,,Windows Update, 和Power一一疑难解答。他们将扫描常见问题并尝试解决它们,以确保您的屏幕亮度控制不受阻碍。
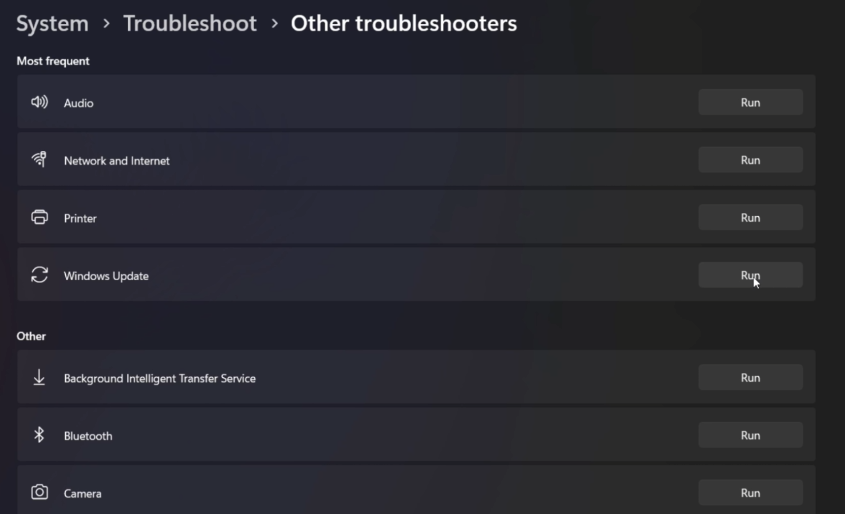
系统设置>故障排除>其他故障排除器
更新窗口
导航到
Settings并选择Windows Update部分。点击
Check for Updates要查找并安装PC的最新更新,其中可能包括可以解决亮度问题的重要驱动程序更新。完成安装可能需要重新启动。
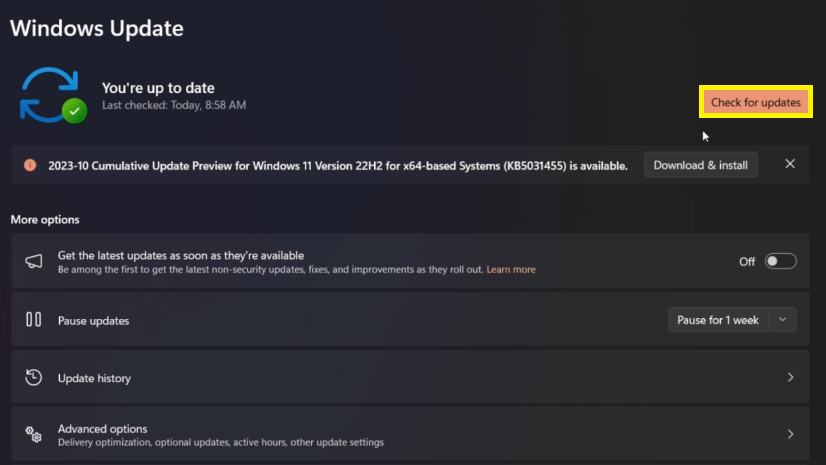
Windows设置> Windows更新
调整功率模式
在
Settings,去System部分,然后Power & Battery。点击
Power Mode并确保将其设置为允许全屏亮度的模式,例如High Performance。
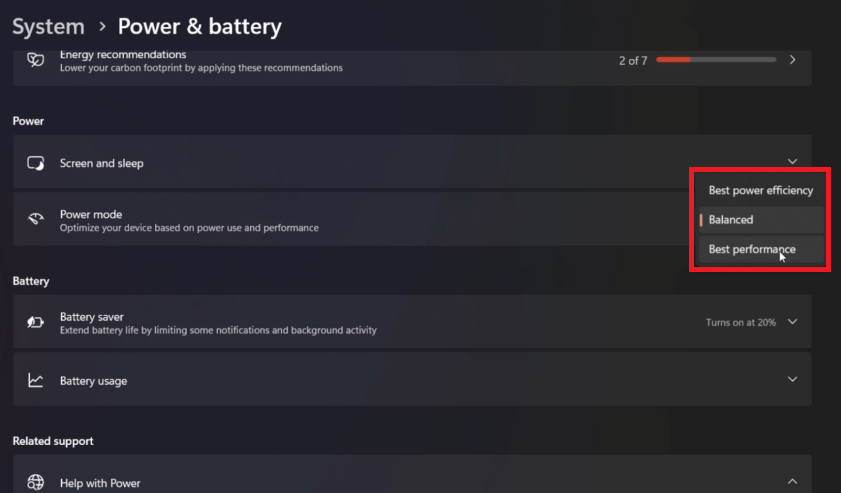
Windows设置>系统>电源和电池
扫描损坏的系统文件
打开
Command Prompt通过在搜索栏中键入它,右键单击它,然后选择Run as administrator。类型
sfc /scannow然后按Enter。此命令将扫描并修复任何可能影响屏幕亮度的损坏系统文件。
恢复以前的系统状态
如果亮度问题继续存在,恢复到先前的系统状态可能会有所帮助。
类型
Create a restore point在搜索栏中,单击System Restore,并遵循提示在亮度问题开始之前选择一个还原点。
寻求进一步的帮助
如果亮度问题持续存在,请考虑与您的PC或图形卡制造商的支持联系以寻求其他帮助。
通过勤奋地遵循这些步骤,您可以在Windows 11 PC上解决亮度滑块问题的正确道路。保持系统和驱动程序的更新对于避免此类问题至关重要。
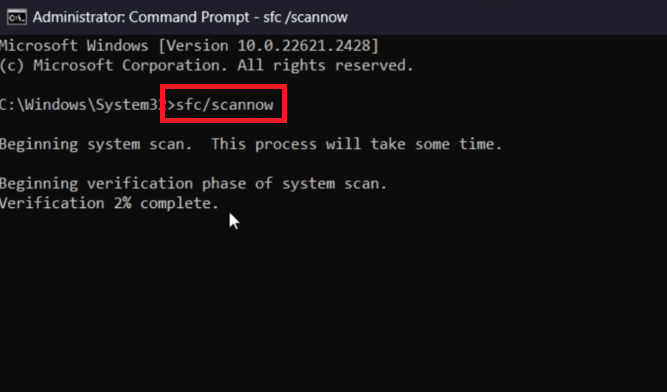
admin命令提示> sfc /scannow
为什么我的屏幕亮度在Windows 11上不变?Windows 11上的屏幕亮度问题可能是由于过时或损坏的驱动程序,不正确的电源设置或系统文件差异而引起的。遵循本教程中的步骤可以帮助诊断和解决这些问题。
更新驱动程序如何解决Windows 11上的亮度问题?驱动程序对于硬件软件通信至关重要。更新图形和监视驱动程序可确保它们与Windows 11兼容,并有可能解决任何亮度控制问题。
电源设置在Windows 11上的屏幕亮度中扮演什么角色?Windows 11上的电源设置可以限制屏幕亮度以节省能源。确保您的电源模式设置为高性能设置可以实现全屏亮度控制。
系统还原如何帮助解决Windows 11上的亮度问题?系统还原可以将您的系统设置恢复到亮度控制正常正常工作的地步,从而固定了引起问题的任何近期差异。
如果任何步骤都无法解决Windows 11上的亮度问题,该怎么办?如果概述的步骤无法解决亮度问题,建议您与您的PC或图形卡制造商的支持联系以寻求进一步的帮助。

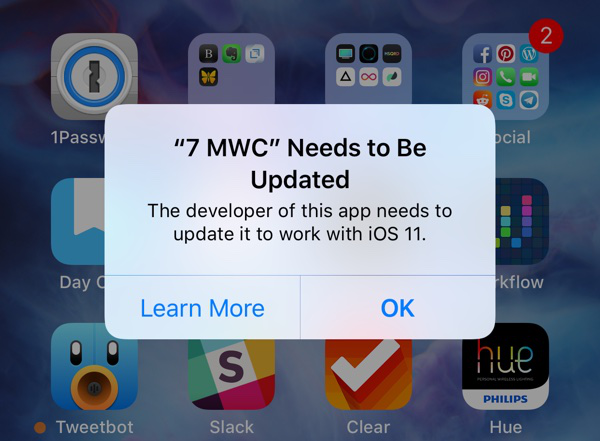
![如何解锁iCloud锁定iPad [完整指南]](https://pfrlju.com/tech/avilas/wp-content/uploads/cache/2025/04/img_1745290443_RAcy.jpg)
![11种修复粉红色线路上的粉红色线的方法[更新]](https://pfrlju.com/tech/avilas/wp-content/uploads/cache/2025/04/1745298250_291_fix-pink-line-on-iphone-screen.jpg)