VLC媒体播放器是全球数百万用户使用的最受欢迎的媒体玩家之一。但是,许多用户在使用软件时面临与音频有关的问题,例如没有音频,声音问题和其他与音频有关的问题。这可能是一个令人沮丧的经历,尤其是当您试图看电影或听自己喜欢的音乐时。不用担心;在本文中,我们将介绍您修复VLC Media Player声音问题的步骤,并且在Windows上没有音频问题。有了我们的综合指南,您将能够立即启动和运行音频。所以,让我们开始吧!
打开VLC媒体播放器应用程序,并在下面帮助,单击检查更新。这将使您能够确保快速使用最新的视频播放器版本。
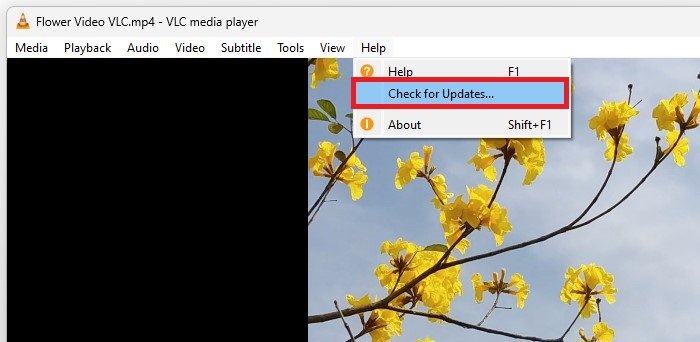
VLC媒体播放器>帮助>检查更新
更改音轨和设备
播放视频时,导航到声音的部分并确保您音轨已启用。
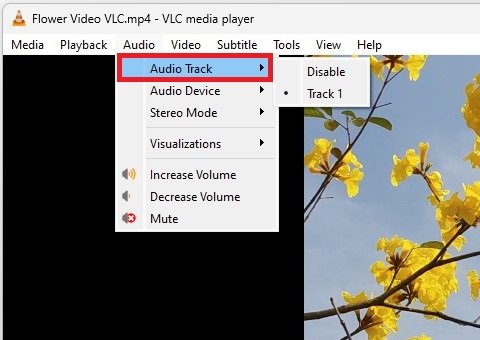
VLC媒体播放器>音频>音轨
您也可以快速改变您的音频设备从这里。如果问题与设备或VLC应用程序有关,则可以使您对问题进行故障排除。
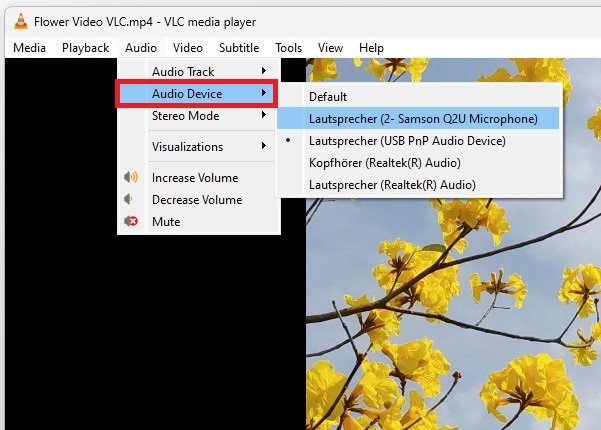
VLC媒体播放器>音频设备
更改VLC音频首选项
接下来,下工具,单击偏好。在声音的部分,确保启用音频选中选项。在下面,设置您的输出模式到自动的并设置设备到您希望使用的输出设备。根据您的Windows声音设置,这不一定是您的默认设备。
然后,您可以继续关闭您的偏好。播放视频文件时,您可以使用滚轮增加或减少音量以防止其被静音。
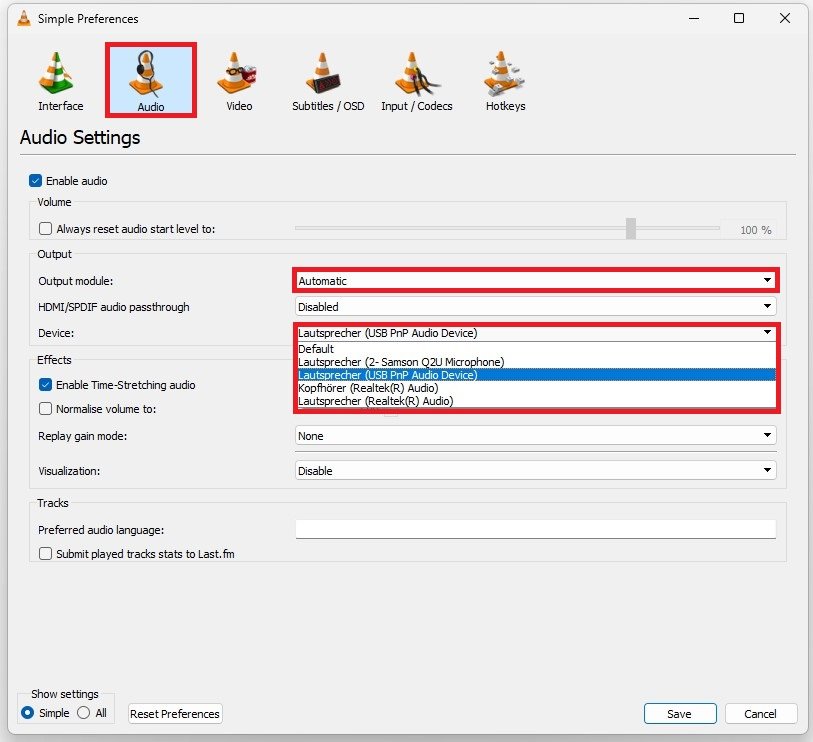
VLC媒体播放器>首选项>音频
更改Windows声音设置
如果问题仍然存在,请确保关闭VLC媒体播放器并打开Windows设置。在下面系统,单击声音。在这里,请确保选择您喜欢的音频输出设备。
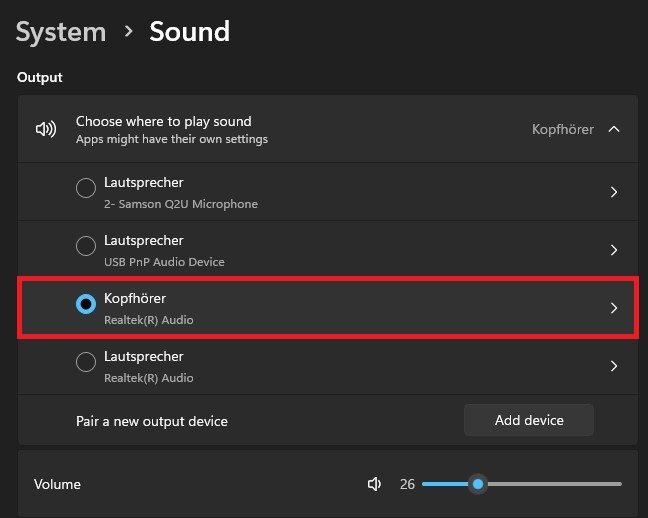
Windows设置>系统>声音
单击它时,您可以测试它是否输出任何声音。如果不是,那么您的设备可能会出现故障。重新连接并重试。在下面,更改格式至44'100或48'00 Hz,以供者为准。您还应该增加整体音量以解决音频问题。
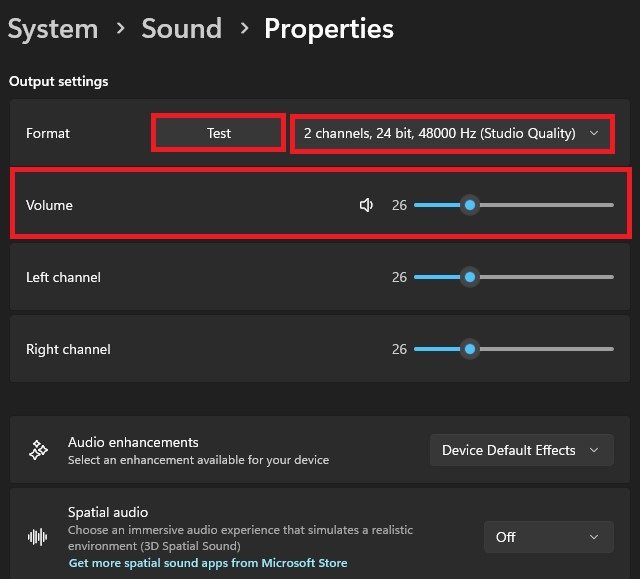
系统设置>声音>属性
解决输出设备的声音问题
返回您的声音设置,向下滚动,然后选择解决常见的声音问题用于输出设备。这将需要几秒钟来检测和解决潜在的音频问题。
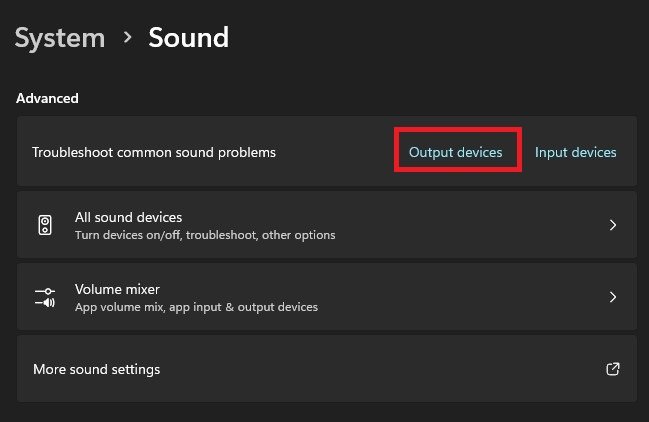
系统设置>声音>高级
声音控制面板
最后,从您的声音设置中,单击更多声音设置打开你的声音控制面板。在播放部分,右键单击并禁用您当前不使用的所有其他音频设备,以强迫VLC Media Player应用程序使用默认设备。右键单击您的音频设备,然后选择特性。
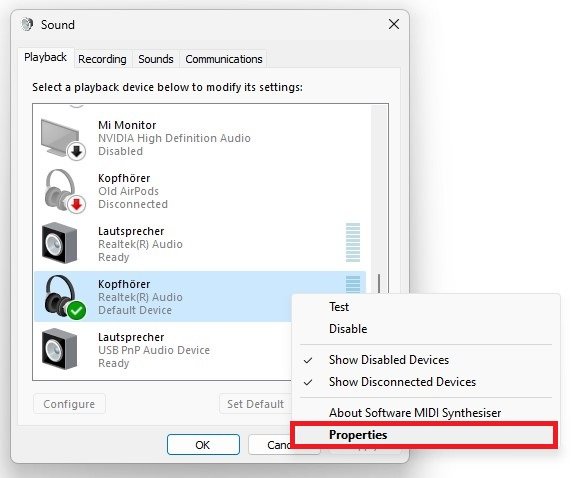
更多声音设置>播放
在增强部分,确保禁用所有增强功能。在先进的在应用您的更改之前。
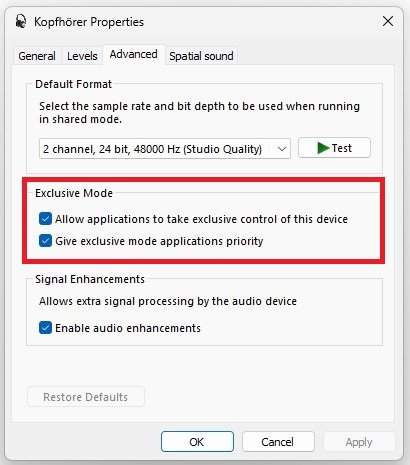
声音控制面板>高级
在一般的部分,单击特性。从这里开始,您可以更新设备驱动程序,以确保您的音频问题与设备本身无关。
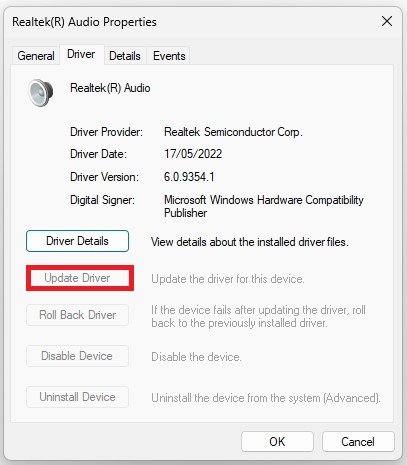
更新声音设备驱动程序
Windows软件更新
最后,您应该确保Windows版本是最新的。在您的Windows设置中,导航到Windows更新部分。从此处,选择检查更新,然后在重新启动PC之前下载任何可用的更新。
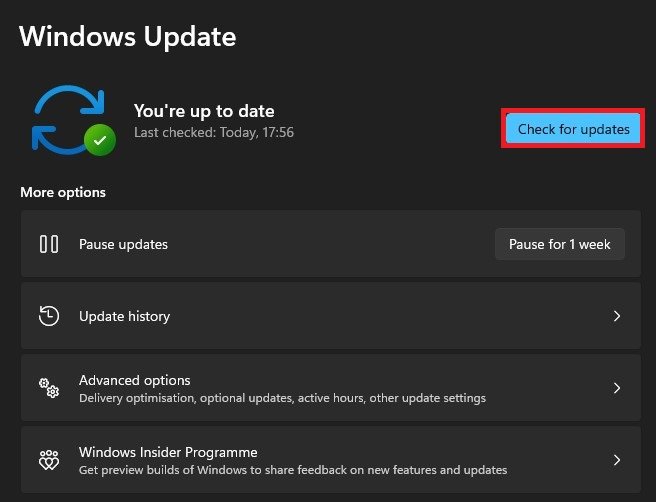
Windows设置> Windows更新
在VLC媒体播放器中,有什么常见的音频问题原因?VLC媒体播放器中可能发生音频问题的原因有很多,包括不正确的音频编解码器,过时的软件,音频设备兼容性问题等。
如何将VLC媒体播放器更新为最新版本?您可以通过转到“帮助”菜单并选择“检查更新”来轻松将VLC Media Player更新为最新版本。如果有更新,请按照说明安装最新版本。
如果VLC Media Player不会在计算机上播放音频,该怎么办?如果VLC Media Player不会在计算机上播放音频,则可以尝试重新安装软件,更新音频驱动程序或更改VLC媒体播放器设置中的音频输出设备。
如何更改VLC媒体播放器中的音频输出设备?要更改VLC Media Player中的音频输出设备,请转到“工具”菜单,选择“首选项”,然后选择“音频”选项卡。从那里,您可以选择所需的音频输出设备。
