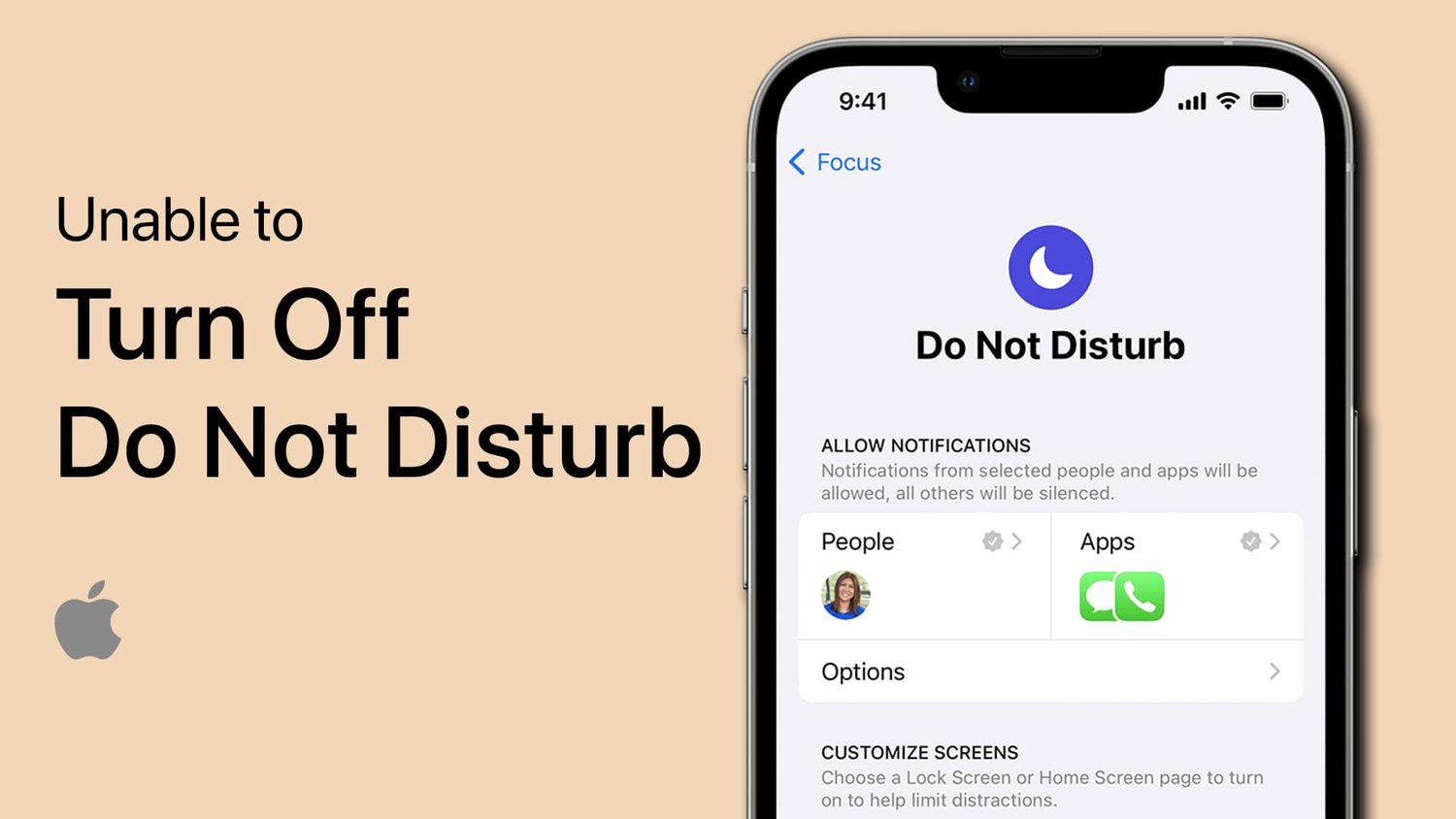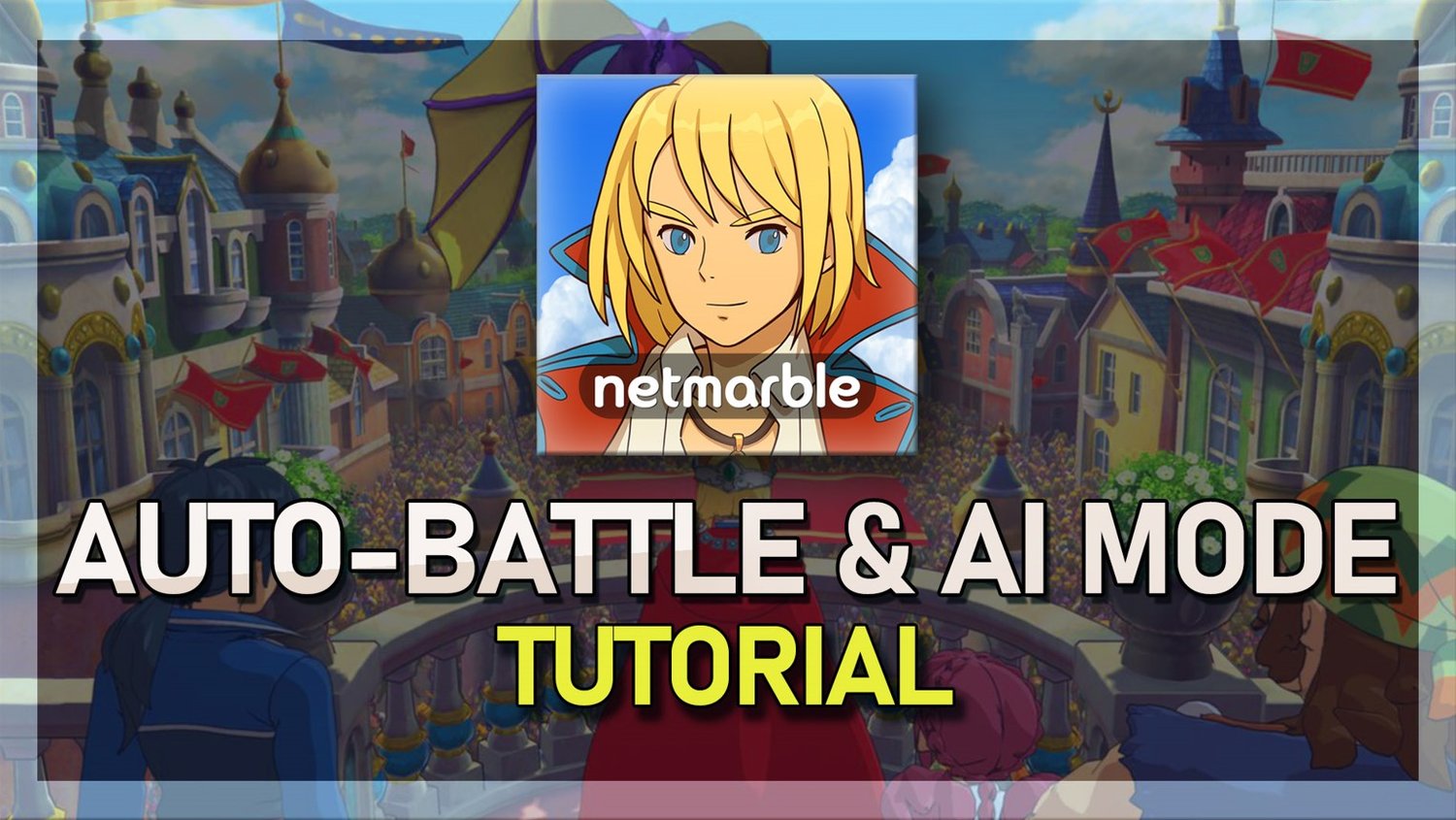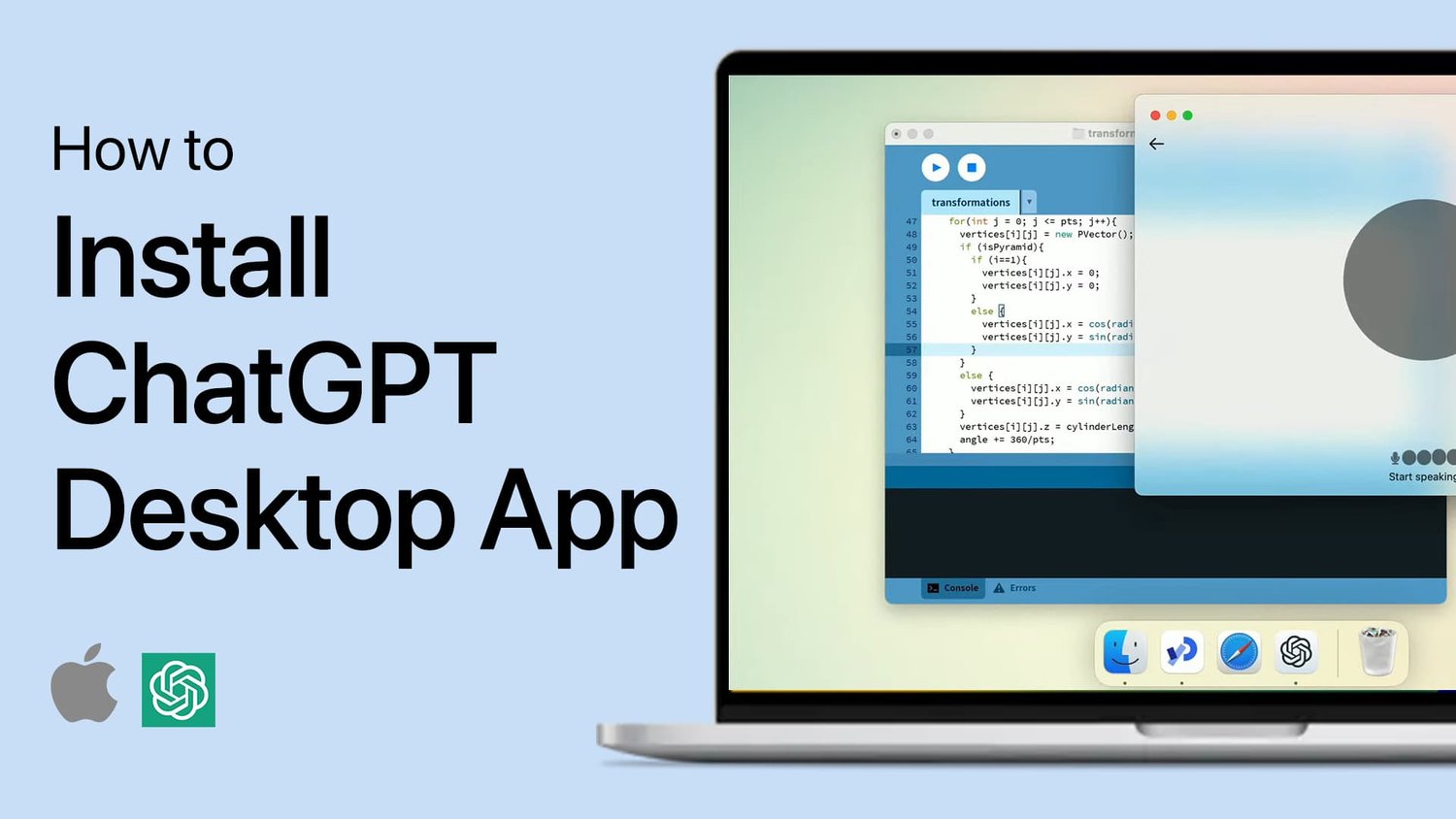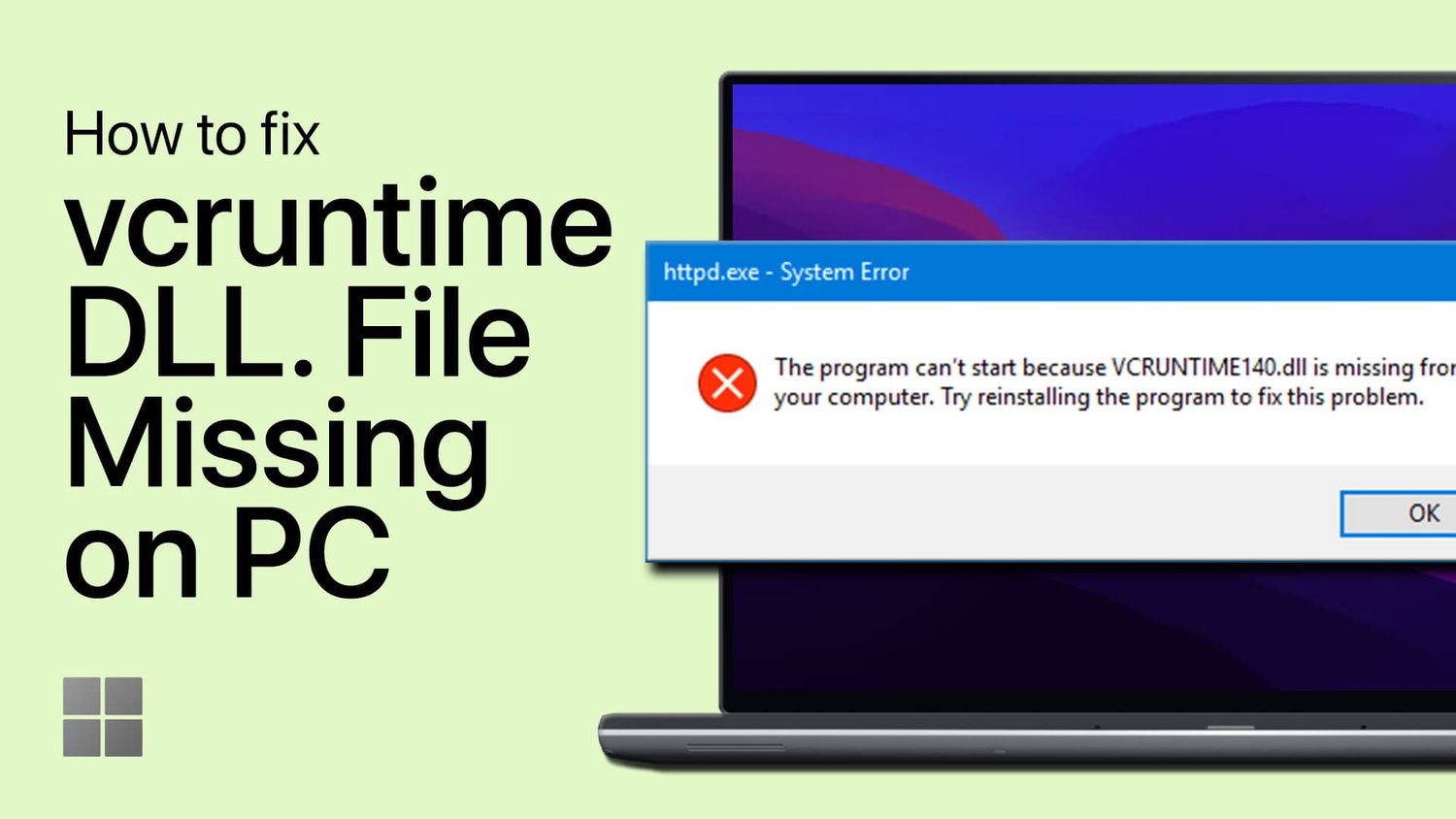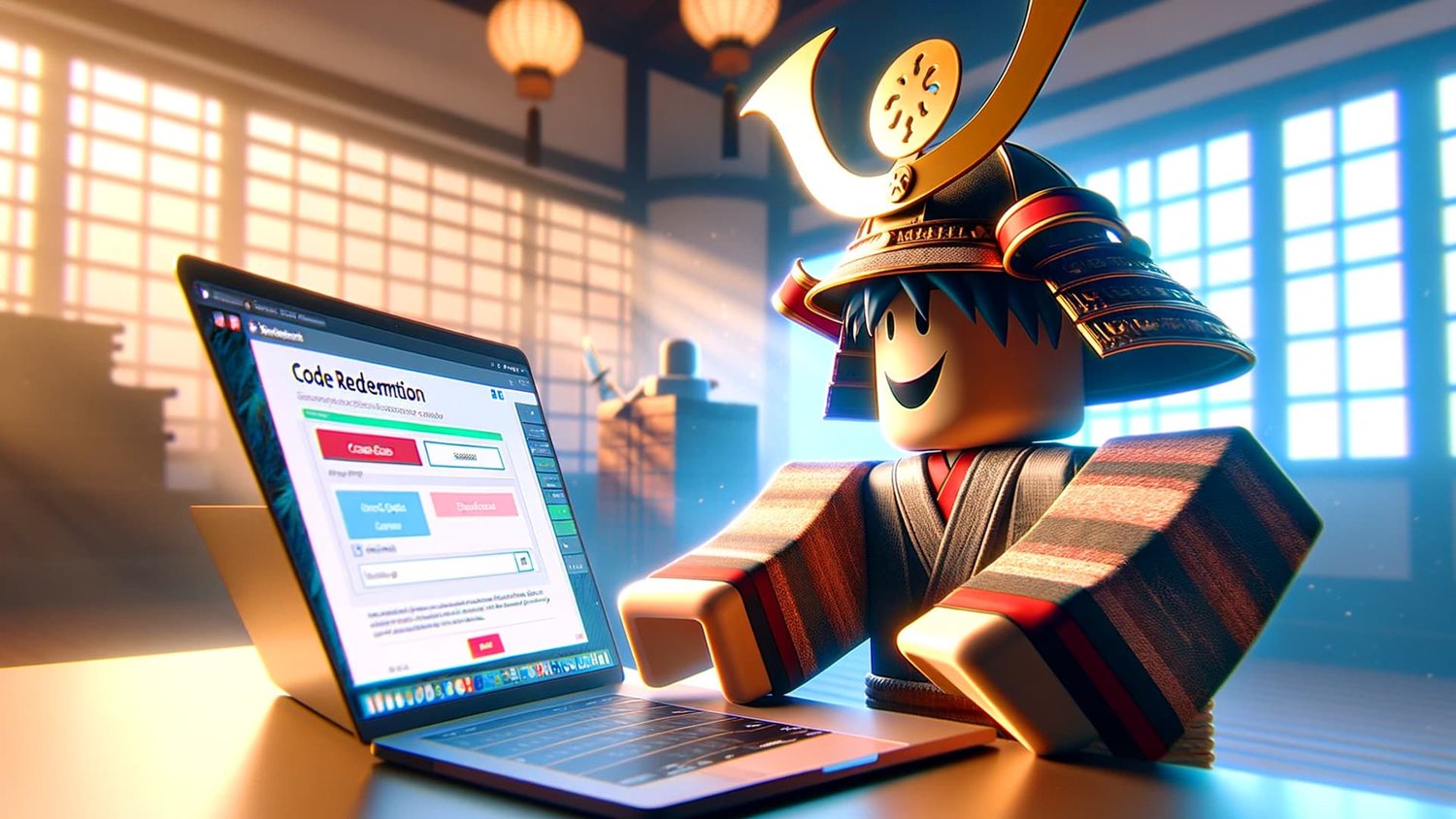您是否发现自己正在努力处理“ Steam无法同步您的文件”错误?这种困境会给您的游戏体验带来阻尼器,但不要害怕!我们的文章将指导您胜过这个令人讨厌的问题。无论是Steam服务器,您的游戏文件还是网络断开连接,我们都会引导您完成诊断和解决问题的精确步骤。潜入服务器区域,文件完整性和防火墙设置的领域,我们在这里将您带回无缝游戏。因此,请加工,让我们开始此故障排除任务!
解决“无法同步文件”错误的问题
由于服务器问题,不完整的游戏文件或网络连接中的打ic,令人困扰的“无法同步文件”错误通常会弹出。您可以通过这些潜在的陷阱进行导航:
确保Steam服务器功能:首先检查您所在地区蒸汽服务器的操作状态。使用Steamstat.us有关当前服务器活动的实时快照,维护时间表或您所在地区的中断。如果有中断,请继续下一步。
验证Steam服务器状态
调整您的下载区域:打开Steam客户端,然后转到“设置”菜单。查找“下载”选项卡并查找“下载区域”部分。选择一个靠近您位置的区域作为新选择。例如,如果您居住在纽约并面临问题,那么切换到芝加哥的服务器可能有助于解决问题。
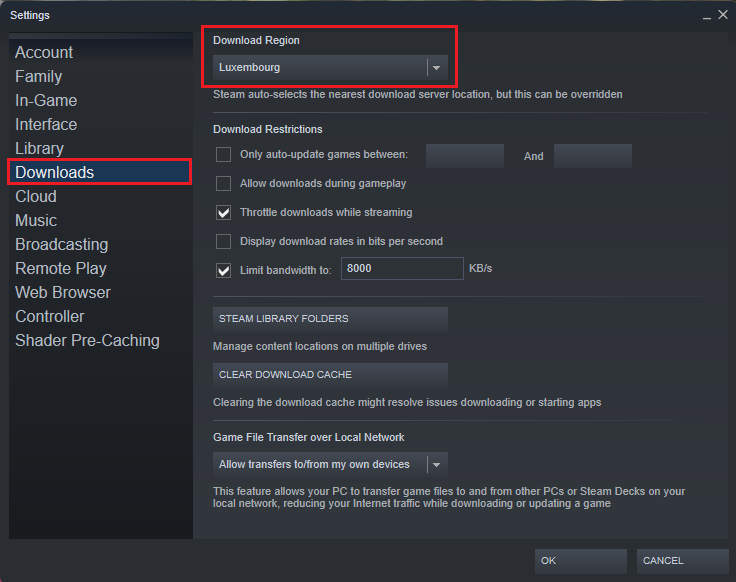
更改Steam服务器下载区域
如果您的游戏文件未完整或更新,“无法同步文件”错误仍可能仍在粘附。这是您解决这个问题的方式:
检查游戏文件:导航到您的Steam库并找到引起问题的游戏,例如“ Dota 2”。右键单击它,然后单击“属性”。在“本地文件”选项卡中,选择“验证游戏文件的完整性”。此步骤将促使Steam扫描您的游戏文件是否有差异,并根据需要下载丢失的组件。
正确退出Steam:验证后,确保完全退出Steam客户端。在Steam下拉菜单中单击“退出”,或右键单击系统托盘中的Steam图标,然后选择“退出”。如果某些Steam进程继续运行,请访问您的任务管理器(CTRL + Shift + ESC),并结束所有相关进程的清洁出口。例如,诸如“ Steam Client Bootstrapper”或“ Steam Client WebHelper”之类的任务。
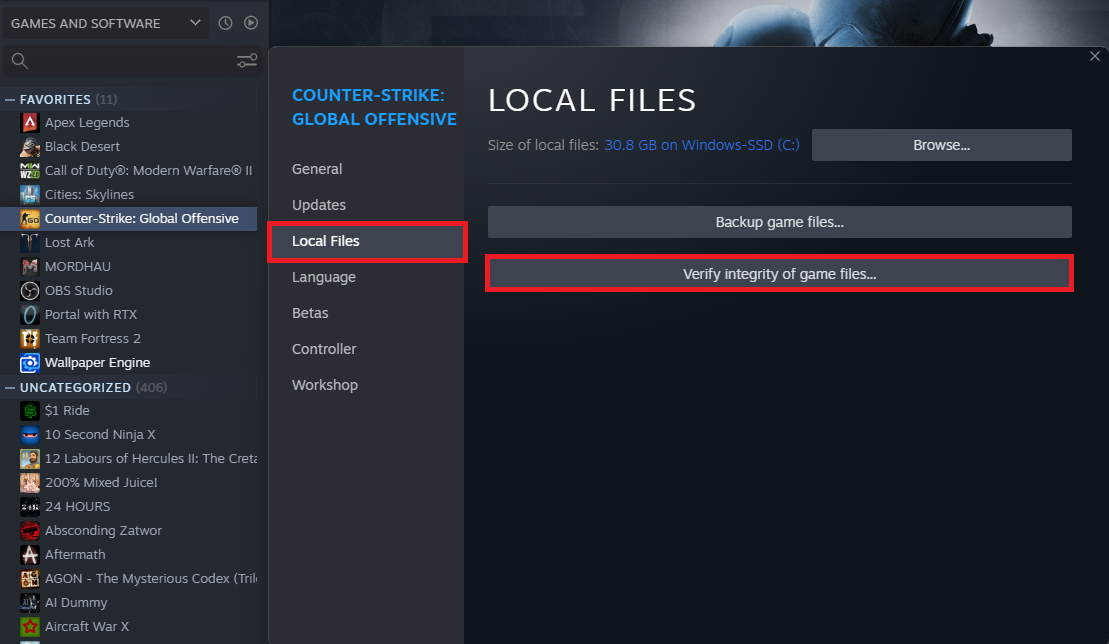
Steam库>游戏属性>本地文件>验证文件
通过Windows Defender Firewal提供蒸汽通道l
在再次启动Steam客户端之前,请确保您的防火墙不会阻止其网络通信。这是这样做的步骤:
访问防火墙设置:打开您的开始菜单,并在搜索栏中键入“防火墙”。单击搜索结果中出现的“防火墙和网络保护”设置。
允许蒸汽:在防火墙设置中,选择“通过防火墙允许应用程序”。在后续窗口中,单击“更改设置”。滚动浏览应用程序列表,直到找到“ Steam”。
检查适当的框:确保检查“ Steam”旁边的两个框。此操作将包括允许通过Windows Defender防火墙通信的应用程序中的蒸汽。如果您遵循这些步骤,则应解决“ Steam无法同步文件”错误。
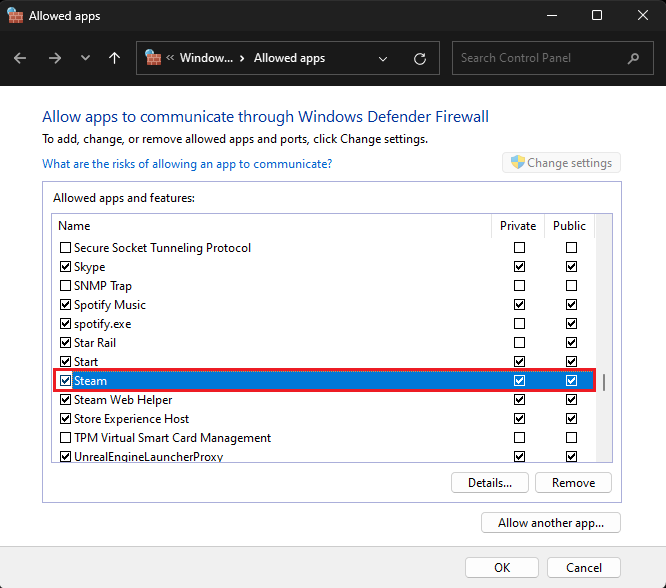
Windows Defender允许应用程序
为什么我看到“ Steam无法同步您的文件”错误?错误通常是由于Steam服务器的问题,游戏文件中的不一致或Steam客户端与网络连接之间的断开连接而出现的。本指南将带您完成多个步骤,以解决这些问题并解决这些问题。
如何检查蒸汽服务器是否运行?您可以导航到Steamstat.us,该网站提供有关Steam Server状态的实时更新。如果您注意到任何中断,则在Steam客户端设置中更改服务器区域可能会有所帮助。
如何在Steam上验证游戏文件的完整性?打开蒸汽库,右键单击游戏,导致错误。选择“属性”,然后选择“本地文件”。在这里,单击“验证游戏文件的完整性”。然后,Steam将检查您的文件并下载任何缺失的组件。
如何确保我已经完全退出了Steam应用程序?从Steam客户端的下拉菜单中单击“退出”后,请确保系统托盘中没有蒸汽进程。您还可以使用任务管理器来结束所有与Steam相关的任务。
如何通过Windows Defender防火墙允许蒸汽?从开始菜单打开防火墙设置,然后选择“通过防火墙允许应用程序”。然后单击“更改设置”,在列表中找到'Steam',并确保检查旁边的两个框。这将使蒸汽通过您的防火墙进行通信。