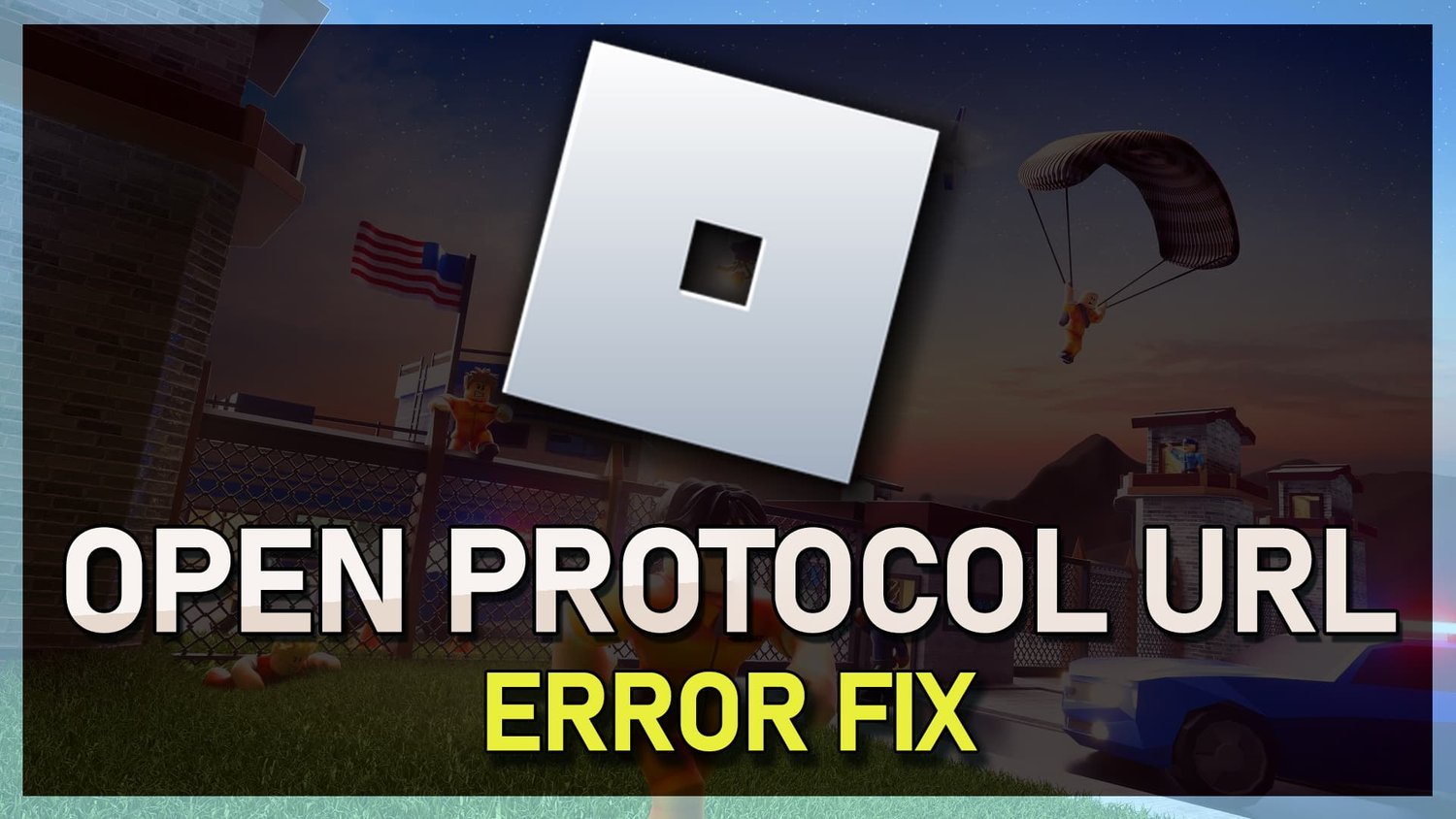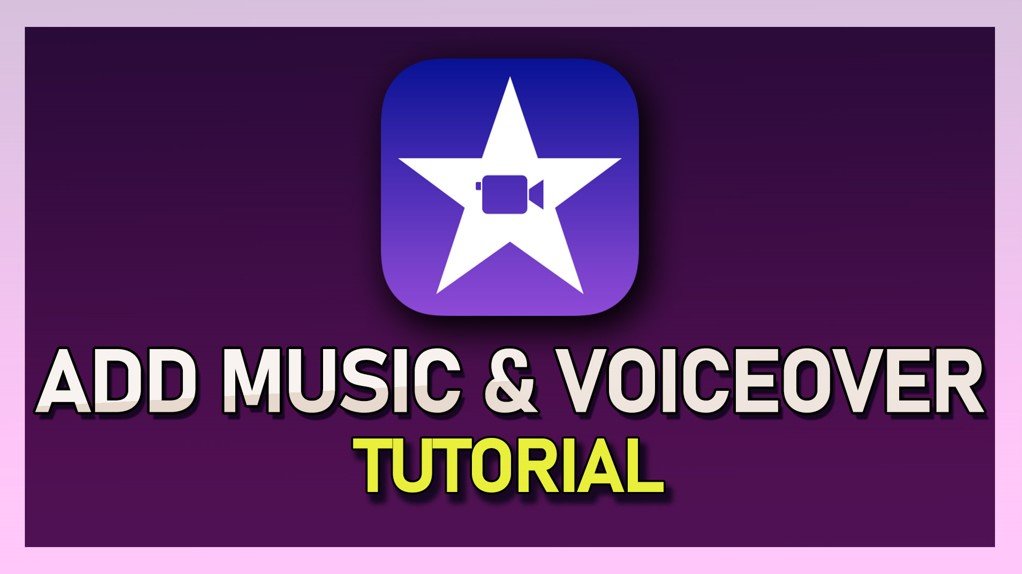Windows PC上遇到“打印机操作无法完成”的错误可能会令人沮丧,尤其是当您需要打印重要文档时。这个常见的问题通常与打印机设置和注册表条目有关,可能会破坏您的工作流程。但是,解决方案比您想象的要简单。在本文中,我们将指导您进行直接的步骤来解决此错误,从而确保您的打印机使用Windows PC顺利进行。从调整注册表编辑器到调整打印机设置,我们涵盖了所有必要的过程,以使您的打印机重回正轨。无论您是精通技术的个人还是对故障排除的新手,我们易于遵循的说明都将帮助您及时解决此问题。
开放注册表编辑:首先在Windows PC上打开注册表编辑器。单击“开始”菜单,键入“ regedit”,然后按Enter。此操作将启动注册表编辑。
导航到注册表路径:找到路径:
ComputerHKEY_CURRENT_USERSoftwareMicrosoftWindows NTCurrentVersionWindows。您可以手动导航或复制此路径并将其粘贴到注册表编辑器的地址栏中。调整权限:右键单击注册表编辑器中的“ Windows”文件夹。从上下文菜单中选择“权限”以打开新的权限窗口。
Windows注册表编辑>路径>权限
添加您的用户名:
如果不确定您的PC用户名,请打开文件资源管理器,然后转到
Local Disk C -> Users。您会在此处找到列出的用户名。返回注册表编辑中的“权限”窗口。输入您的用户名,然后单击“检查名称”以确认正确的格式。
确保检查“您的用户名的权限”下的“完全控制”,并授予进行更改的必要权限。
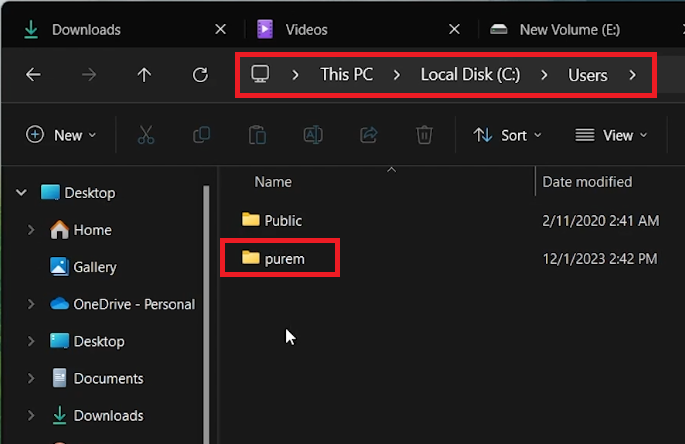
找到您的用户名
删除特定条目:在“ Windows”文件夹中,查找并删除以下条目:“设备”,“ LegacyDefaultPrinterMode”和“ UserlelectectedDefault”。注意:如果不存在“ UserelectedDefault”,则可以跳过。
应用更改并重新启动:完成这些步骤后,单击“应用”,然后单击“确定”,然后重新启动PC以实现更改。
通过遵循这些详细说明,您将成功浏览Windows注册表编辑器以对打印机错误进行故障排除。
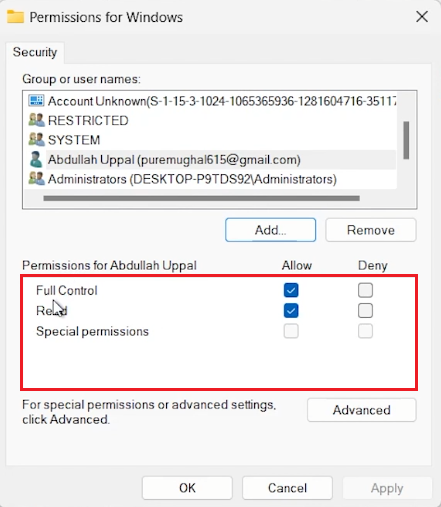
Windows的权限>用户名的权限>完全控制
配置Windows打印机设置
重新启动PC后,请按照以下步骤调整打印机设置:
打开Windows设置:
单击开始菜单。
键入“设置”,然后按Enter打开“设置”窗口。
访问打印机设置:
在设置窗口中,导航到“蓝牙和设备”部分。
找到并单击“打印机和扫描仪”以查看更多选项。
禁用自动打印机管理:
找到“让Windows管理我的默认打印机”设置。
关闭此设置,因为它可能导致打印机错误。
设置默认打印机:
作为故障排除步骤,请选择“ Microsoft打印到PDF”作为默认打印机。这通常有助于解决打印机操作错误。
通过仔细遵循这些说明,您可以在Windows中有效调整打印机设置,以帮助解决常见的打印问题。
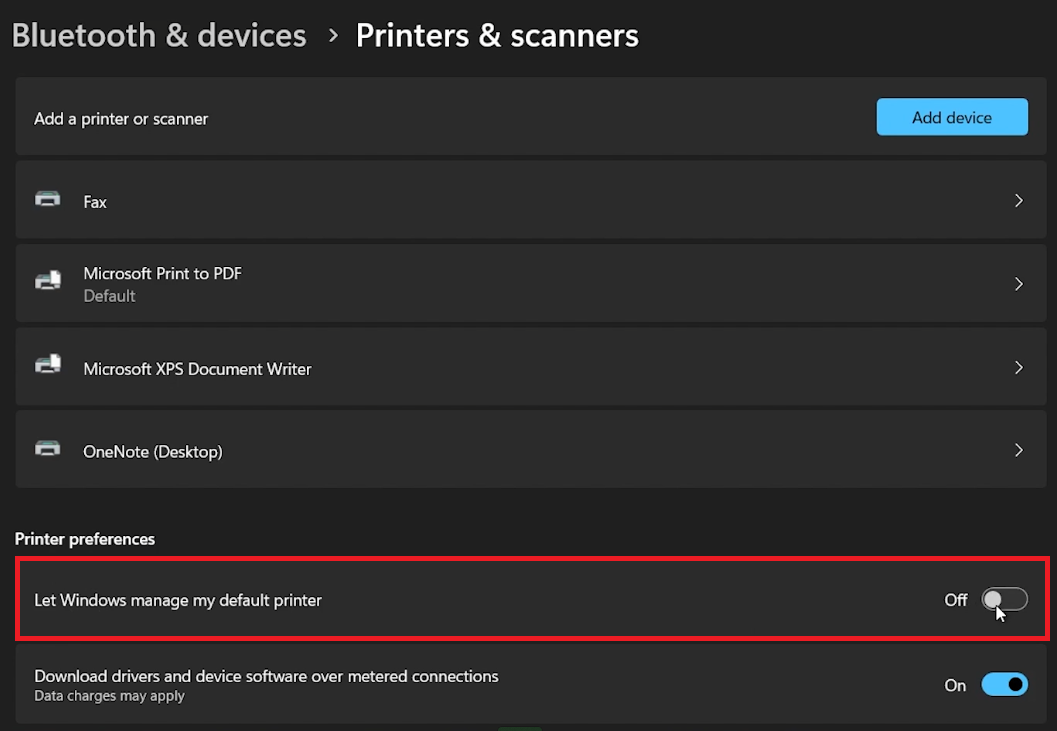
Windows设置>蓝牙和设备>打印机和扫描仪
Windows上的“打印机操作无法完成”的错误是什么?当您的Windows PC遇到与打印机通信的问题时,这是一个常见的错误。
访问Windows注册表编辑器如何帮助修复打印机错误?注册表编辑器允许您调整可能导致打印机错误的系统设置。编辑特定的注册表条目通常可以解决这些问题。
修改Windows注册表是否安全?建议在进行任何更改之前备份注册表,仅当您有信心理解这些步骤时才继续进行。
为什么要将“ Microsoft Print to PDF”设置为默认打印机?将“ Microsoft打印到PDF”设置为默认值有时可以重置和解决打印机设置中的冲突,从而有助于清除错误。
即使在遵循这些步骤之后,错误仍然存在,该怎么办?如果错误继续进行,请考虑更新或重新安装打印机驱动程序,检查Windows更新或咨询专业人员以进行更深入的故障排除。

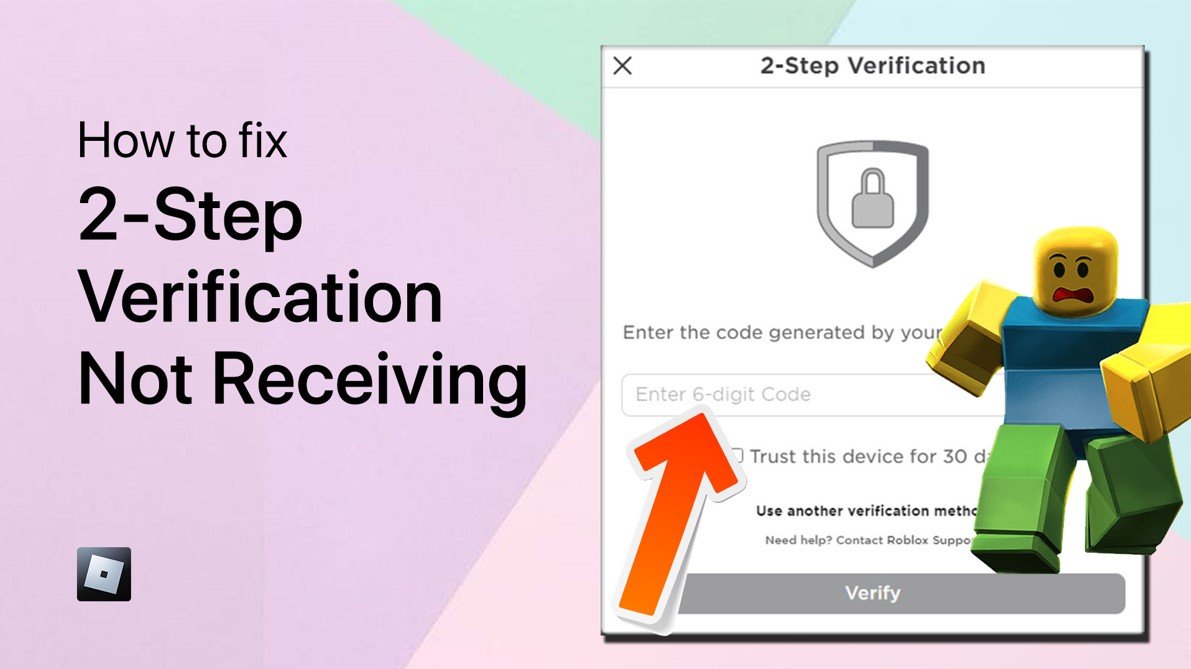
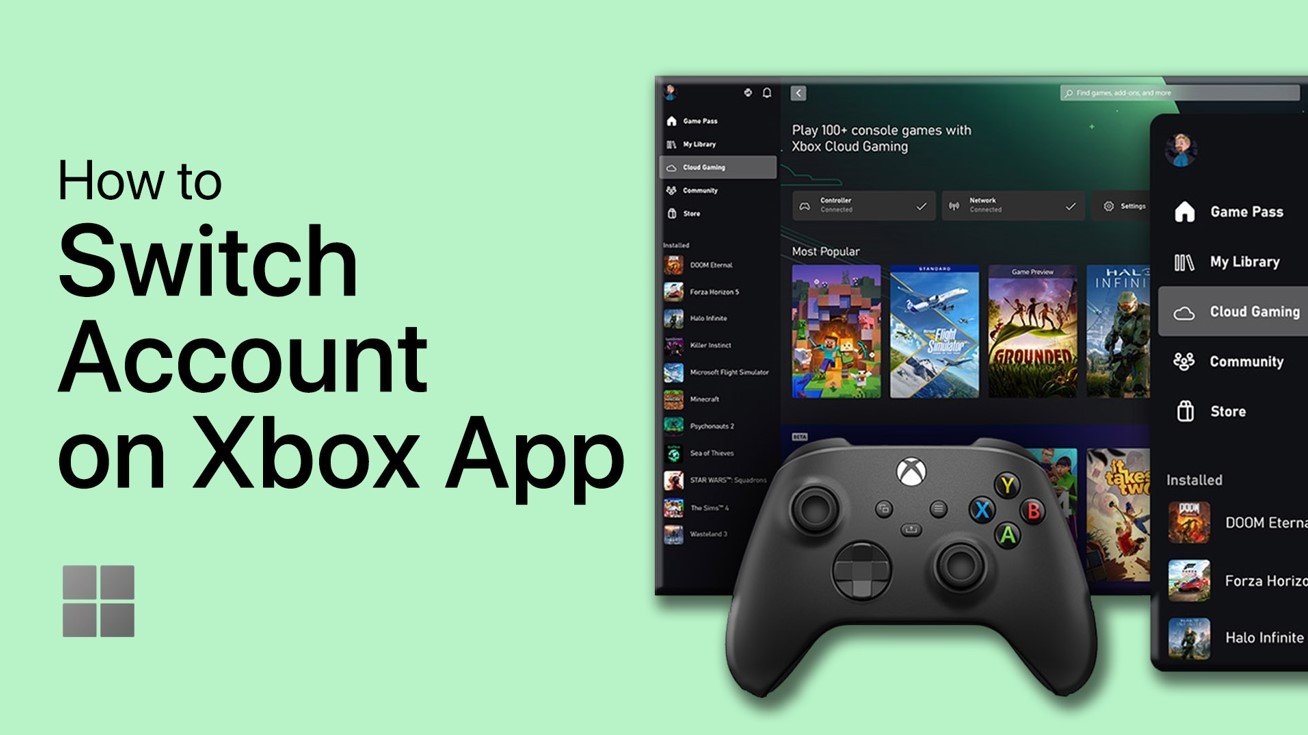
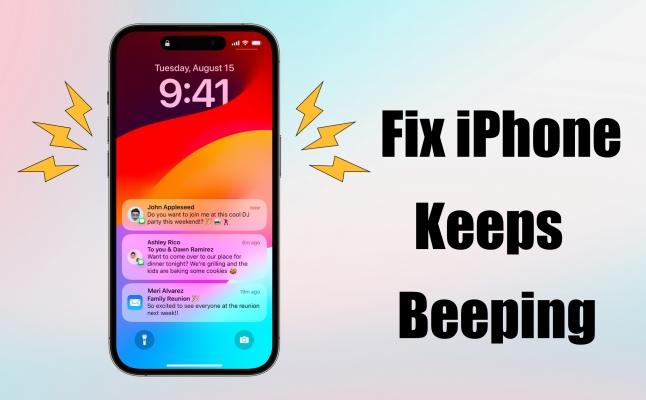
![如何在没有密码的情况下登录Apple ID [已更新]](https://pfrlju.com/tech/avilas/wp-content/uploads/cache/2025/04/1745303663_731_sign-out-apple-id-without-password.jpg)