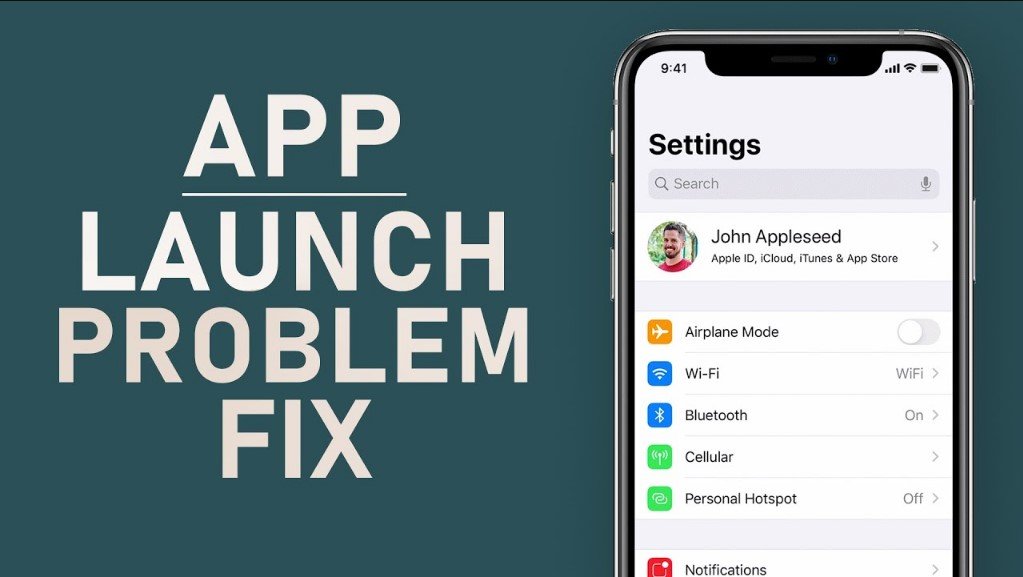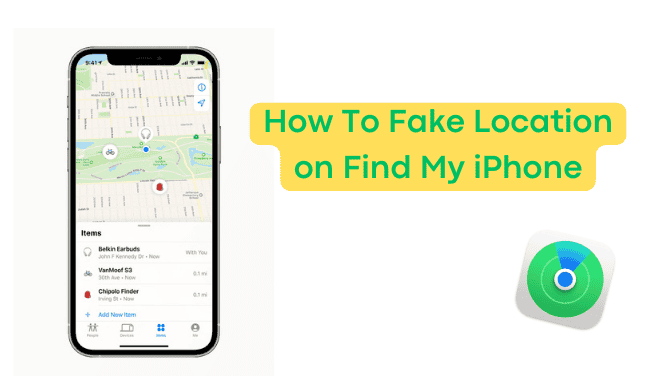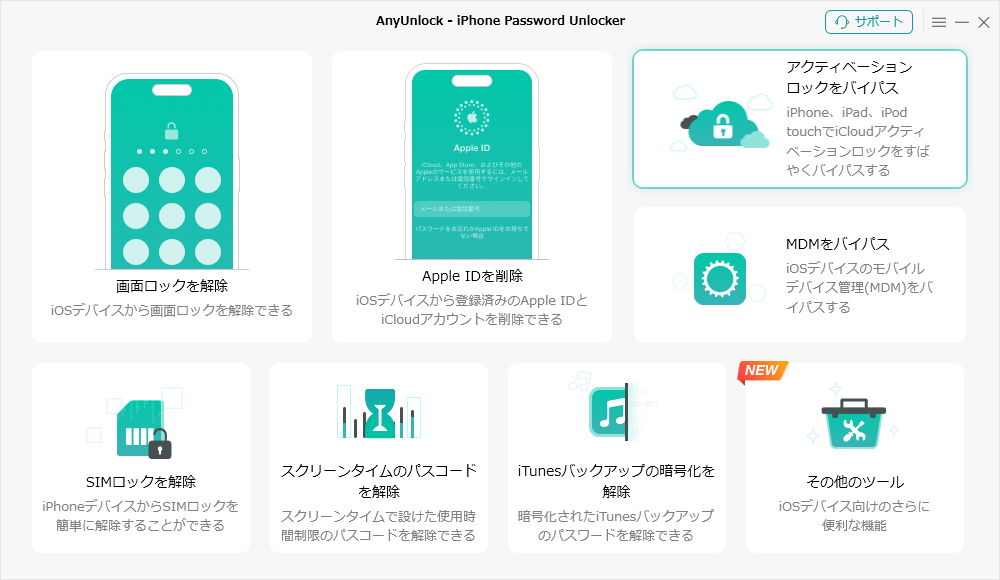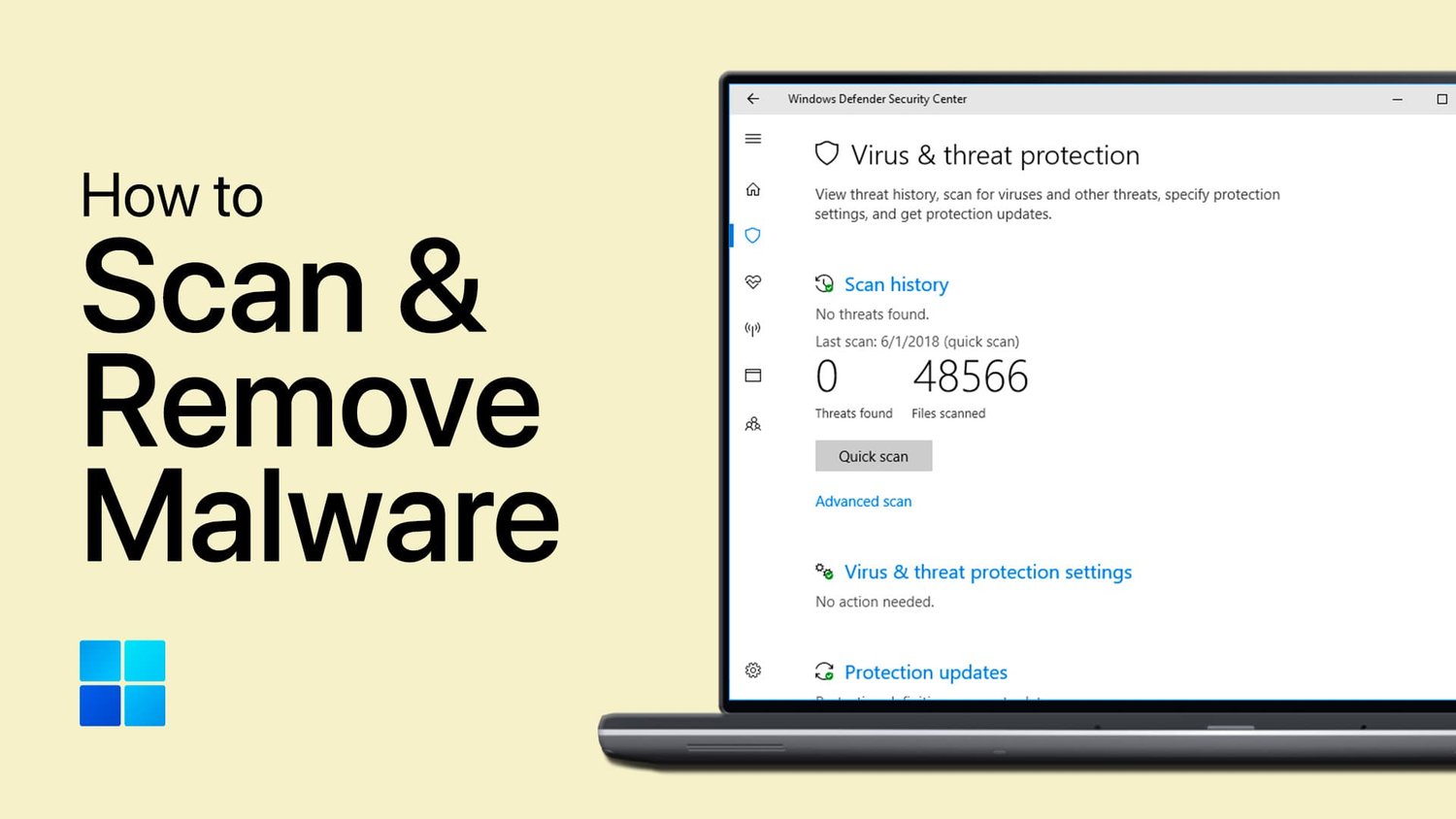如果您是图形设计师或摄影师,Adobe Photoshop CC很可能是您创意武器库中的基本工具之一。但是,当程序拒绝打开或在Mac上意外崩溃时,可能会令人沮丧。在本文中,我们将讨论各种解决方案,以帮助您修复Photoshop CC不打开或在MacOS上崩溃的解决方案。无论您是遇到兼容性问题还是系统错误,我们都可以覆盖您。
在使用Mac时,请确保Photoshop不会在后台运行。然后,您可以使用快捷方式命令 +选项卡来查看哪些应用程序正在运行,并使用快捷命令 + Q完全关闭它们。最好关闭仍在Mac上运行的其他资源密集型应用程序,因为这些应用程序可以防止Photoshop正确启动。
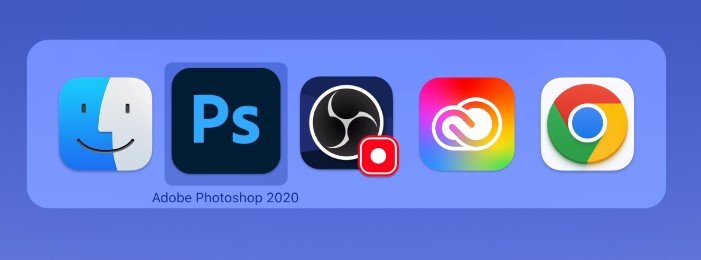
强制退出应用程序
更新Photoshop CC
接下来,打开您的创意云应用程序。该应用程序将允许您更新,故障排除和管理Adobe应用程序。首先,如果您尚未运行最新版本,请更新Photoshop应用程序。
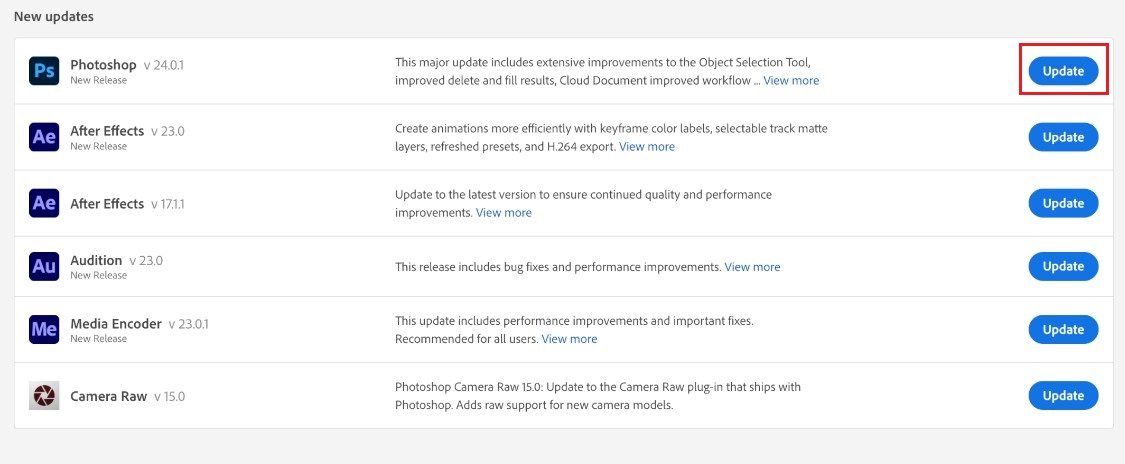
创意云>更新
卸载Photoshop插件
接下来,单击更多动作按钮并选择管理插件。在某些情况下,插件可能会引起Photoshop的启动和崩溃问题。在重新启动应用程序之前,请确保卸载Photoshop插件。如果问题仍然存在,请随时添加您的插件。
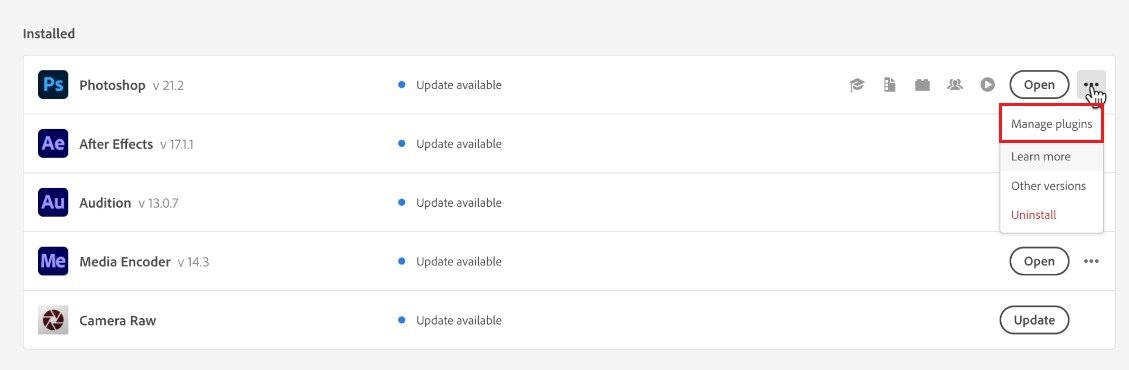
Creative Cloud>安装应用程序>管理插件
免费的系统存储
确保您的Photoshop应用程序最新后,打开系统设置。在一般的部分,单击贮存。确保剩下的存储空间最少可以保存Photoshop文件。如果您在可用空间上运行较低,请按照存储建议,清空垃圾箱或在继续之前删除下载文件夹的内容。
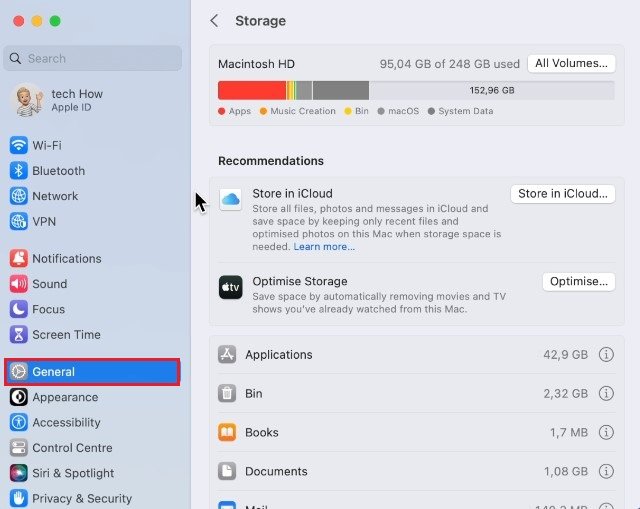
系统设置>常规>存储
MacOS软件更新
返回您的一般设置,单击软件更新。在重新启动Mac之前,下载最新更新。系统重新启动通常可以修复与软件相关的错误,这可能会导致Photoshop发射问题。
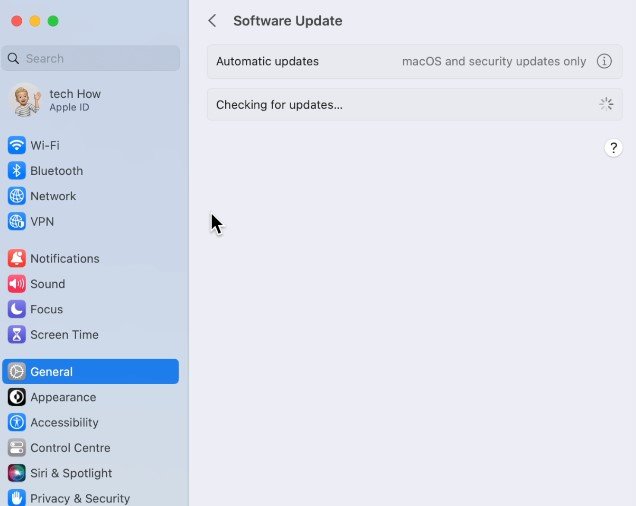
系统设置>常规>软件更新
在Mac上重新安装Photoshop
作为最后的手段,如果以前的步骤都没有帮助您,请在重新下载应用程序之前卸载Photoshop中的Photoshop。根据您的网络连接,这可能需要几分钟到一个小时或更长时间。
在您的创意云应用中,单击Photoshop旁边的三个点,然后选择卸载。 Photoshop将再次出现在您的所有应用程序部分中,准备下载并安装在Mac上。
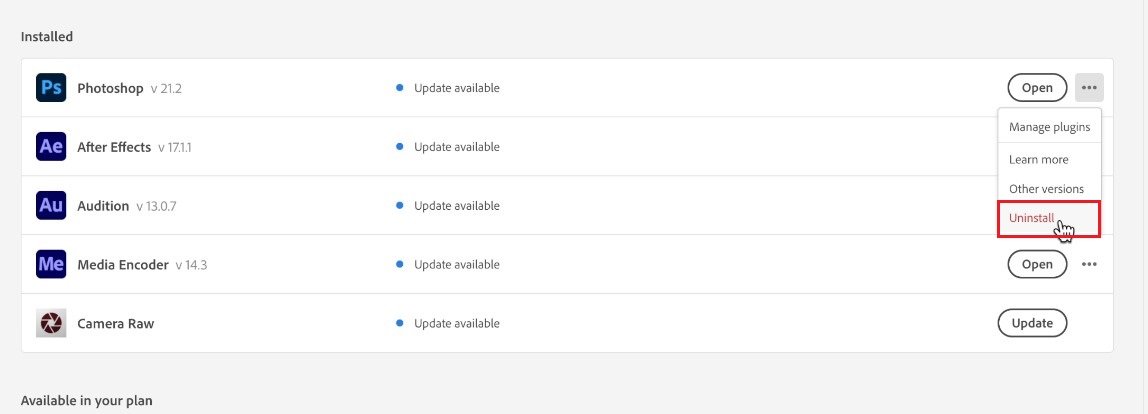
Creative Cloud>已安装应用程序>卸载
如果Photoshop CC不断撞击我的Mac,该怎么办?如果Photoshop CC经常崩溃,则应尝试更新图形卡驱动程序,使用Adobe Creative Cloud修复程序或重置首选项文件。
如何在Mac上修复Adobe Photoshop CC?要在Mac上修复Photoshop CC,您可以使用Adobe Creative Cloud应用程序。转到应用程序,单击“应用程序”选项卡,选择Photoshop CC,然后单击“维修”按钮。
我可以通过重新安装程序来修复未打开或崩溃的Photoshop CC吗?如果损坏的安装文件导致它,重新安装Photoshop CC可以帮助解决问题。但是,如果问题持续存在,建议尝试其他解决方案,例如更新图形卡驱动程序或使用Adobe Creative Cloud修复程序。