当启动在Windows PC上升级或安装NVIDIA图形驱动程序的令人兴奋的旅程时,您可能会遇到的常见但令人困惑的障碍是“ Nvidia Installer无法继续”错误。不用担心,因为这份综合指南是在这里浏览这个看似复杂的问题。通过仔细策划的步骤,从系统备份准备到精确的模型选择和精心安装过程,您将准备释放NVIDIA图形卡的全部潜力。无论您是游戏爱好者还是希望增强图形体验的专业人士,本指南都有望成为克服这一共同挑战的重要伴侣。
创建系统还原点
启动在Windows PC上修复“ NVIDIA安装程序无法继续”错误的过程?从安全网开始是明智的。创建系统还原点可确保您可以在驱动程序更新期间发生意外情况将系统还原回稳定状态。这是一个简单的逐步指南:
搜索安全:在您的Windows启动菜单中,搜索“系统还原”。
导航到控制:打开“创建还原点”控制面板窗口。
选择并创建:选择您希望创建还原点的驱动器,然后单击“创建”。
这个快速的预防性步骤类似于在开车前将安全带屈曲。它确保您的系统的当前设置得到了保存,从而可以在需要时平稳恢复。通过遵循这种方法,您不仅为成功做准备,而且还要保护潜在的不幸。
创建还原点>系统保护>创建
下载并安装最新的NVIDIA GPU驱动程序
保持NVIDIA GPU驱动程序的最新状态可确保最佳性能和兼容性。请按照此简洁指南下载并安装您特定图形卡模型的最新驱动程序:
首先备份:确保您的系统已备份
找到驱动程序:
导航到NVIDIA的驱动程序下载页面。
选择您的图形卡模型和操作系统。
下载适当的驱动程序文件。

NVIDIA驱动程序下载
巧妙地保存:选择一个易于访问的位置,例如桌面,然后在此处保存下载的文件。
运行安装程序:
打开您下载的NVIDIA驱动程序安装程序。
选择“自定义安装”。
选择“执行干净的安装”。
按照屏幕上的说明完成该过程。
通过选择“自定义安装”和“清洁安装”,您可以确保新驱动程序覆盖现有文件,从而消除潜在的冲突。使用最新的NVIDIA GPU驱动程序,您的图形卡现在可以提供最佳性能,无论您是游戏,编辑视频还是运行图形密集型应用程序。
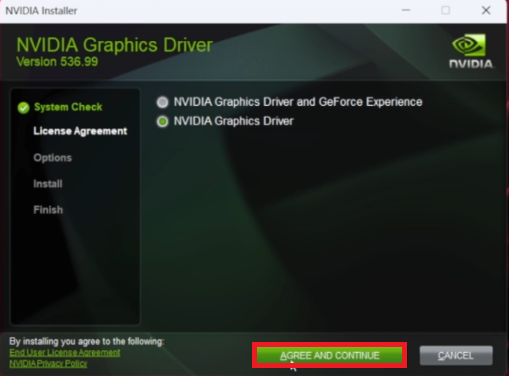
NVIDIA安装程序> NVIDIA图形驱动程序
准备安装系统
安装更新的NVIDIA图形驱动程序时,某些安全设置或过时的系统文件可能会阻碍该过程。这是准备系统的逐步指南:
暂时禁用安全软件
防病毒软件和防火墙对于保护您的系统至关重要,但它们可能会干扰安装:
禁用防病毒软件:
打开您的防病毒计划。
找到临时禁用或暂停保护的选项。
确认动作。
禁用Windows Defender防火墙:
打开Windows安全应用程序。
转到“防火墙和网络保护”。
单击您的活动网络,然后关闭Windows Defender防火墙。
切记完成安装后重新启用这些安全措施。

暂时禁用您的Windows Defender防火墙
更新窗口以获得最佳兼容性
确保您的Windows系统是最新的,以最大程度地减少兼容性问题:
转到“设置”。
导航到“ Windows Update”部分。
单击“检查更新”。
安装任何可用的更新。
如果提示,请重新启动计算机。
PC重新启动后,请确保安装成功:
启动图形密集型应用程序或游戏:这可能是现代视频游戏或图形渲染软件。
监视性能:检查是否平滑功能和响应能力。
通过遵循以下步骤,您已经准备好了系统,以进行平滑的NVIDIA图形驱动程序安装,最小化潜在障碍物,并验证了您更新的图形卡是否最佳地执行。

Windows设置> Windows更新
安装NVIDIA驱动程序时,为什么我需要禁用防病毒或防火墙?有时需要暂时禁用防病毒软件或防火墙,以防止它们错误阻止NVIDIA驱动程序的安装过程。请记住,安装后重新启用它们以确保系统安全。
如何找到我的图形卡的正确的NVIDIA驱动程序?访问NVIDIA的官方网站,并导航到下载部分。使用提供的工具选择您的特定图形卡模型和操作系统以下载正确的驱动程序。
在安装NVIDIA驱动程序之前,创建系统还原点有什么好处?系统还原点使您可以在驱动程序更新期间将系统恢复到稳定状态。这是一种安全措施,可以节省时间和挫败感。
为什么需要在安装NVIDIA驱动程序之前更新Windows?保持Windows系统的最新状态可确保与最新的NVIDIA驱动程序的最佳兼容性。它有助于降低与过时的系统文件有关的安装问题的风险。
我怎么知道NVIDIA驱动程序的安装是否成功?安装新的NVIDIA驱动程序后,通过启动图形密集型应用程序或游戏来测试您的图形卡。平滑功能和响应性表明成功安装。
