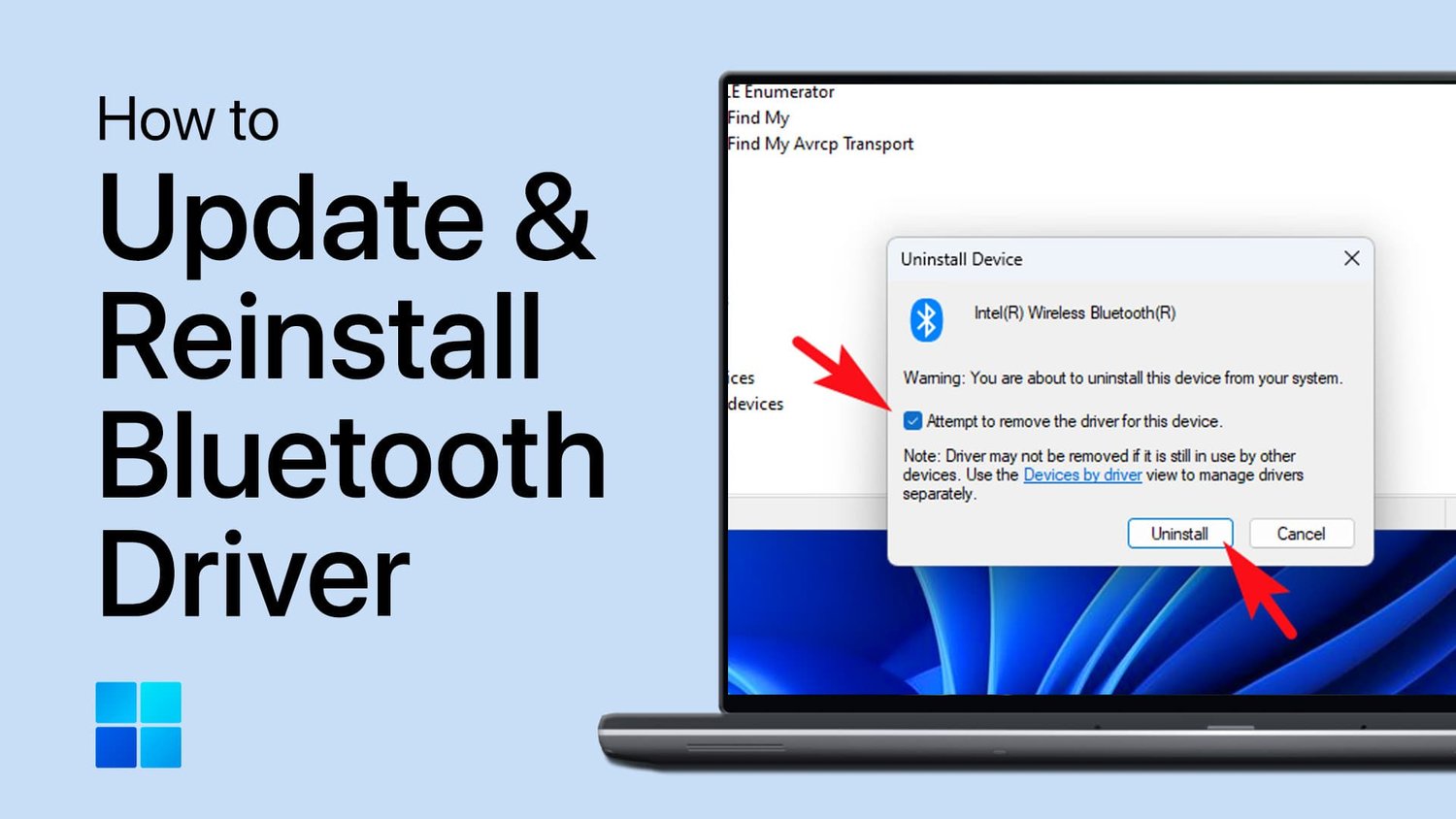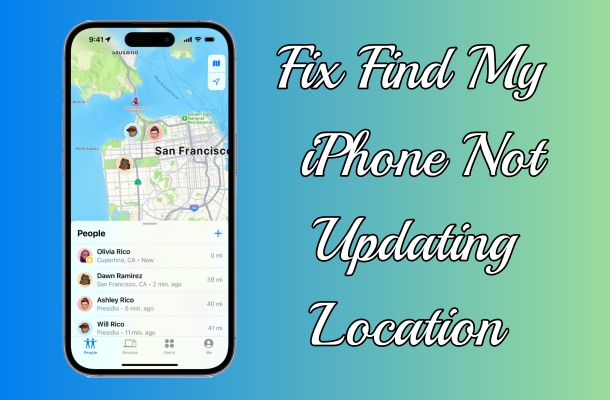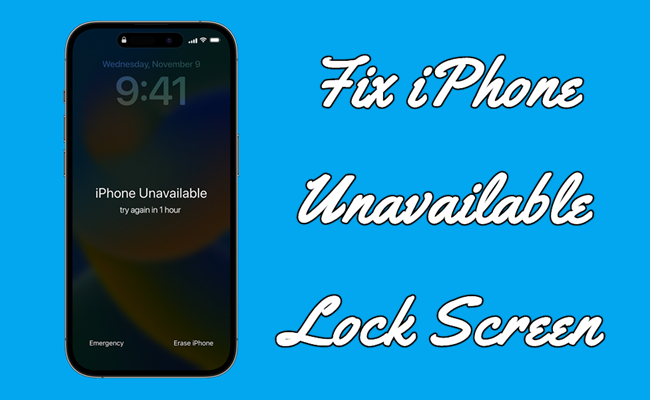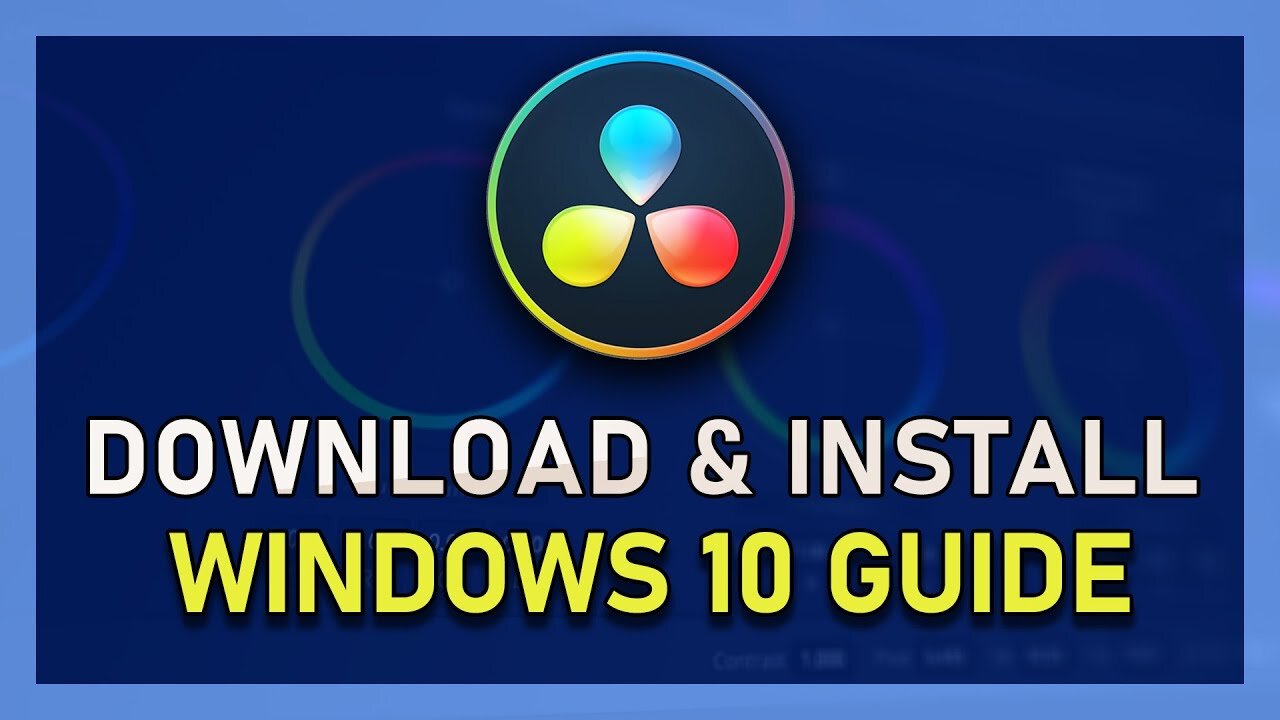您是否曾经遇到过尝试在Mac OS上打开Minecraft的问题,但它不会启动?不用担心,你并不孤单。这是Mac OS上许多Minecraft玩家面临的常见问题。本文将讨论可能的原因和解决方案,以帮助您修复Minecraft不在Mac上打开的Minecraft。因此,无论您是经验丰富的游戏玩家还是新手,都可以继续阅读,以了解如何回到建筑和探索虚拟世界。
在大多数情况下,您应该可以打开Minecraft Launcher,但是一旦尝试播放Minecraft版本,它将不会在启动时打开或崩溃。要解决此问题,请重新打开Minecraft Launcher并导航到安装选项卡。
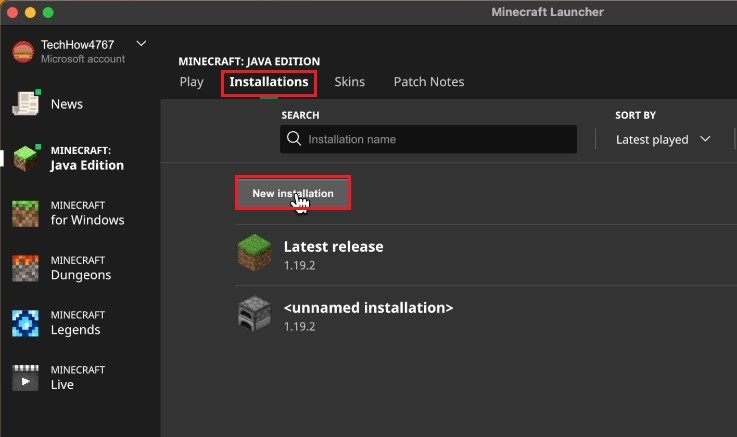
Minecraft发射器安装选项卡
从这里,选择创建一个新的安装。无论您想要什么名字,并设置版本到最新版本。这将确保您正在运行最新的Minecraft版本。如果已将其设置为最新版本,则将其设置为最新版本之前的官方发行版。
这将帮助您确定此问题是否与您在上一个安装上使用的当前Minecraft安装或自定义mod有关。下面,您还应该确保解决选项设置为汽车。
分配更多RAM为Minecraft安装
如果问题仍然存在,然后单击更多选项。在下面JVM论点,更改xmx2gValue,Minecraft可以将2 GB的RAM分配给该安装,并在Mac上提供更高的RAM值。就我而言,这将是8 GB,因为我可以在该系统上使用16 GB的RAM。
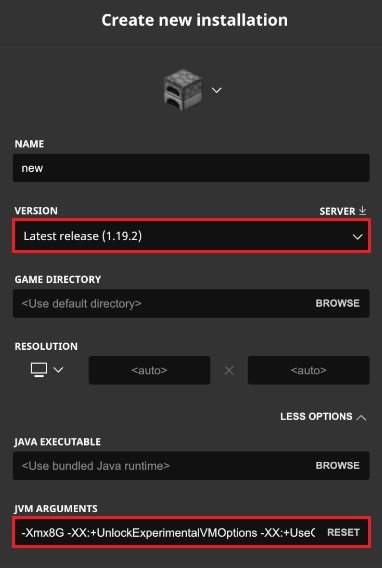
创建新的Minecraft安装
如果您不确定可以使用多少RAM,请单击屏幕左上方的Apple图标,然后选择关于这个Mac。一个新窗口将打开,您会看到可以在内存部分分配多少RAM。确保不要使用整个RAM,而是使用50%至70%。
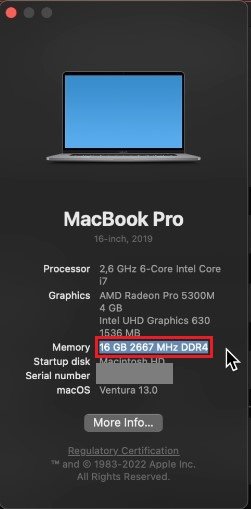
关于这个Mac
关闭Minecraft过程
接下来,关闭Minecraft发射器并打开您的活动监视器。在中央处理器部分,搜索Minecraft,如果Mac上有一个Minecraft进程,请选择它,然后单击“停止图标”。
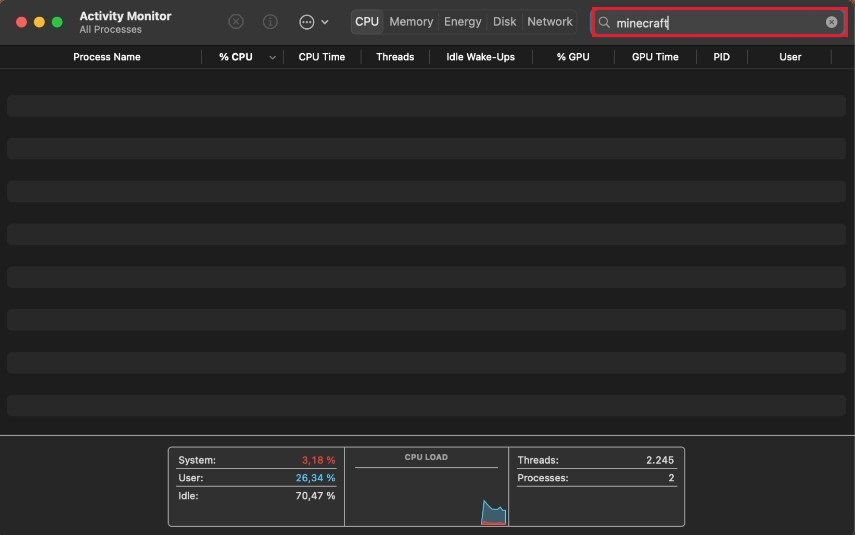
活动监视器
禁用屏幕时间应用程序限制
完成此操作后,打开您的系统设置。在此窗口上,导航到屏幕时间部分。确保您应用程序限制被禁用。
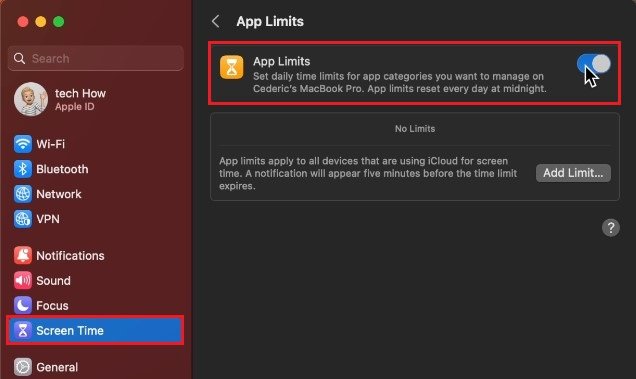
系统设置>屏幕时间>应用程序限制
同样适用于您的内容和隐私限制。禁用当前启用的Mac限制,以查看这是否解决了您的Minecraft发射问题。
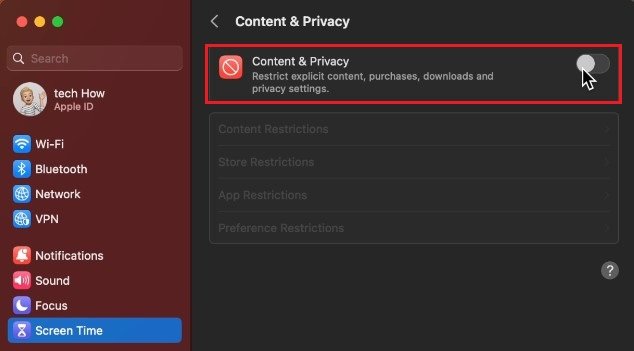
系统设置>屏幕时间>内容和隐私
Mac OS软件更新
如果这些设置在Mac上看起来有些不同,请确保您正在运行最新的软件更新。在一般的设置部分,单击软件更新。在重新启动Mac之前,下载最新更新。反过来,这也可以帮助您系统上的Minecraft问题。
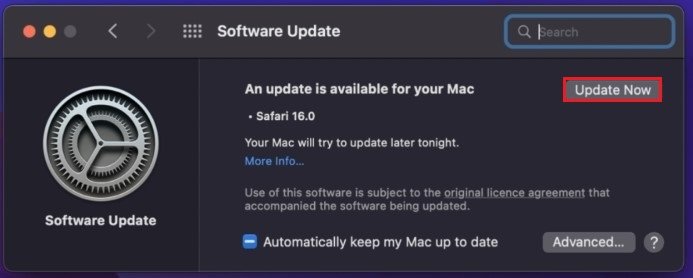
系统设置>常规>软件更新
Mac OS存储设置
返回您的一般设置,单击贮存。如果您打算玩Minecraft,请确保剩下可用的存储空间。在玩游戏时,像《 Minecraft》(Minecraft)这样的游戏会读取和写数据,如果存储整体,您可能会遇到启动问题。您可以开始清空垃圾箱并删除不需要的文件。

系统设置>常规>存储
禁用VPN连接
设置中的最后一步是确保您打算在Minecraft服务器上播放VPN和防火墙。特别是您的VPN可以防止与服务器的可靠稳定连接。
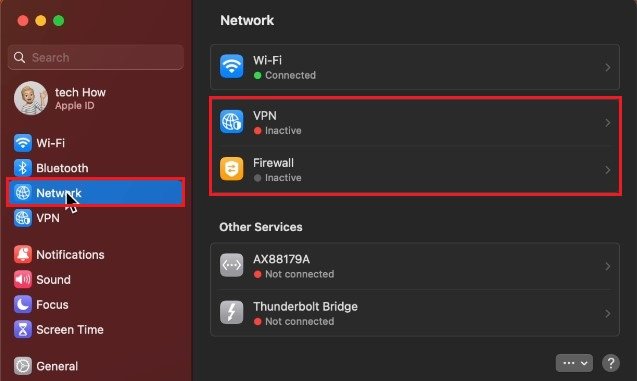
系统设置>网络> VPN
关闭背景应用程序
然后,您可以关闭Mac上运行的设置和其他应用程序。减少运行的应用程序数量,主要是资源密集型的应用程序,可以帮助修复Minecraft的启动问题,并在游戏中提高您的性能。
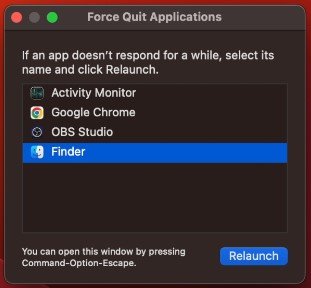
强制退出应用程序
是什么原因导致Minecraft不在Mac OS上打开?Minecraft没有在Mac OS上打开的原因有几个原因,包括过时的软件,兼容性问题,低系统存储或损坏的游戏文件。
更新Java Fix Minecraft可以在Mac OS上打开吗?是的,更新Java可以帮助解决Minecraft不会在Mac OS上打开,因为游戏需要最近版本的Java才能顺利运行。