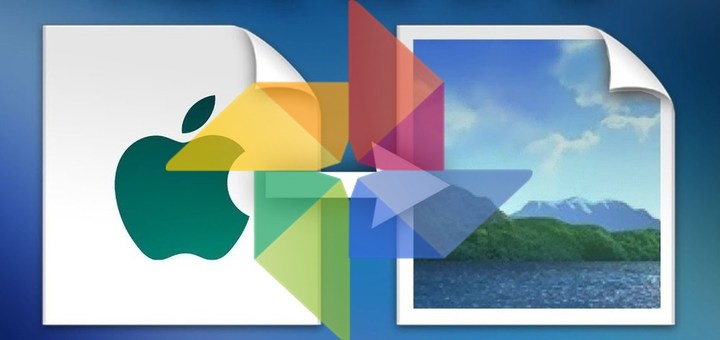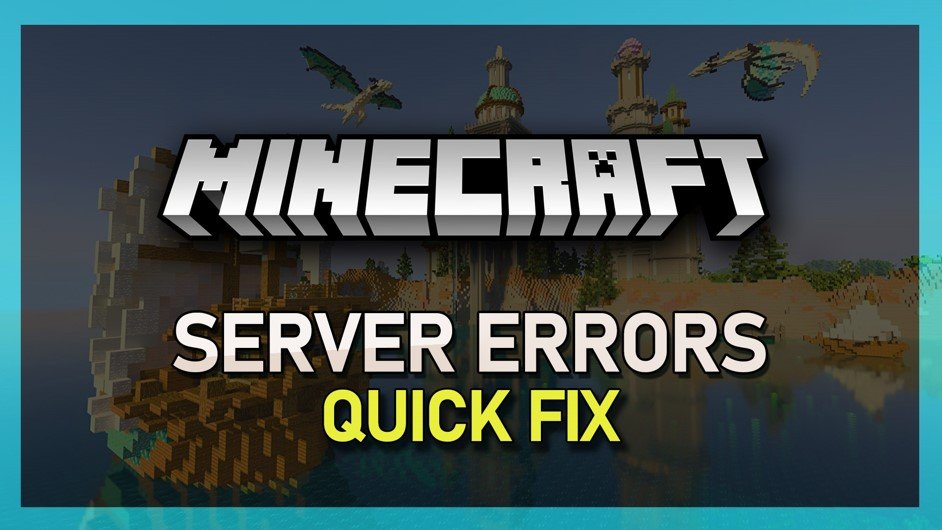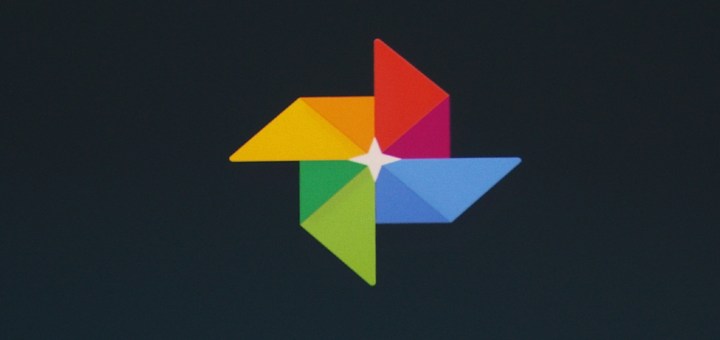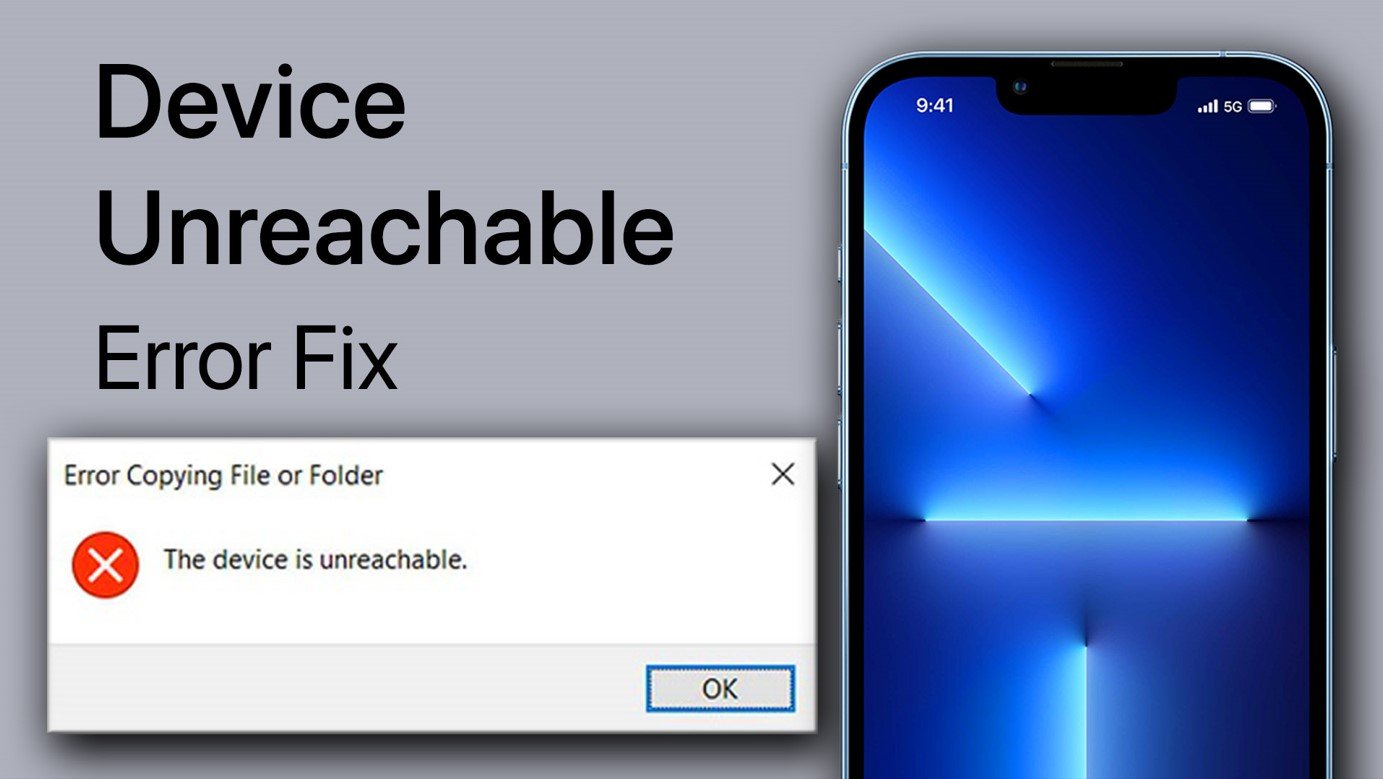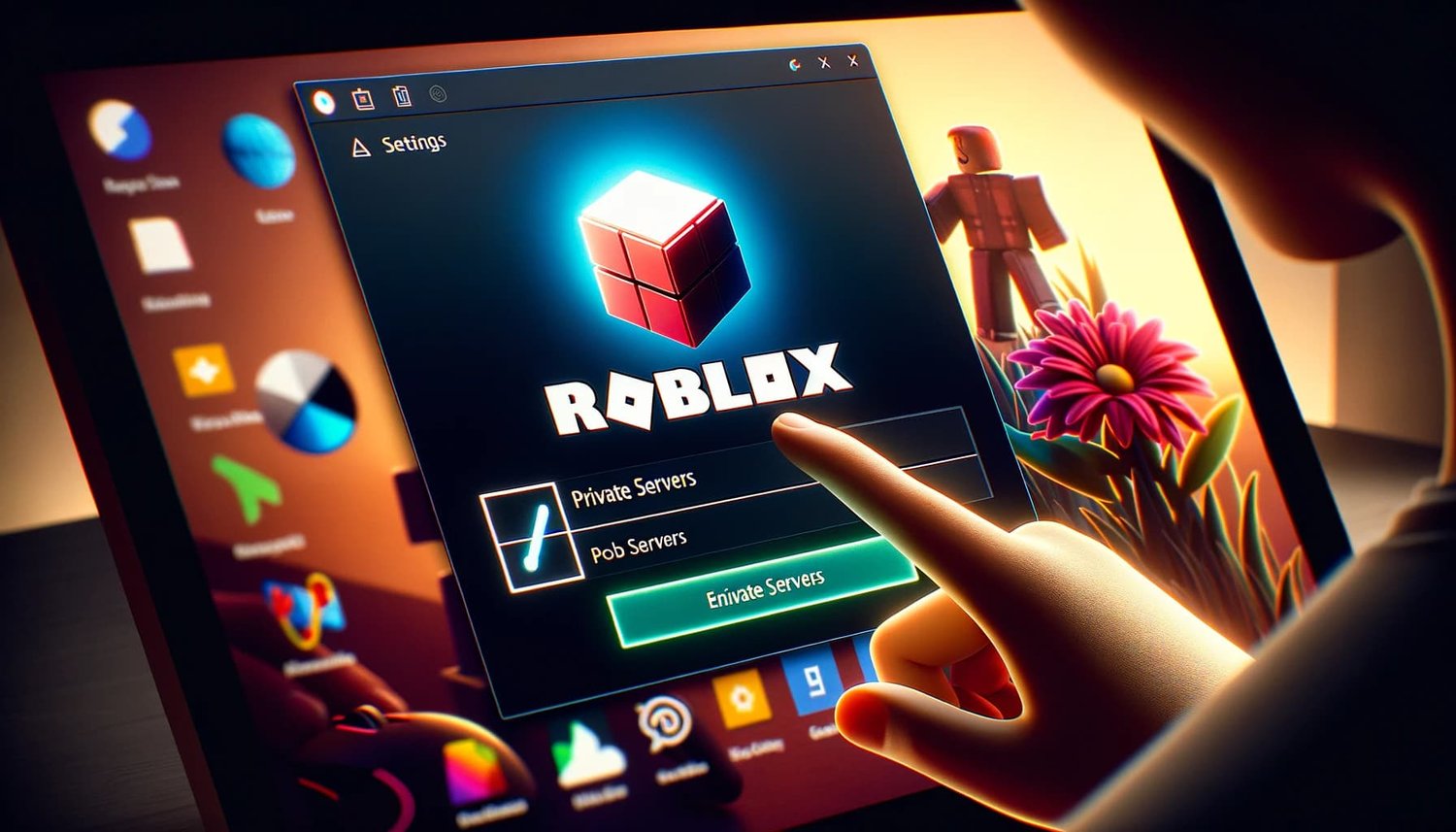您的麦克风在Windows PC上播放很难播放吗?无论您是要努力应对更新后的权限还是与神秘的低音量作斗争,您并不孤单。潜入我们的全面教程,以解决和解决从软件设置到硬件连接的常见麦克风问题。让我们在数字世界中恢复您的声音,并使您的麦克风重新采用。
🎙️启用麦克风访问应用程序
安装Windows更新后,您可能需要重新访问MIC权限。以下是:
去Windows设置。
导航到隐私与安全>麦克风。
验证“麦克风访问”已启用。
打开“让应用程序访问您的麦克风”的切换,并指定要授予访问权限的应用程序。
专家提示:传统桌面应用程序可能不会显示在此列表中。不要烦恼;只需切换“让桌面应用程序访问您的麦克风”。
Windows设置>隐私与安全>麦克风
🔇检查静音按钮
耳机和某些麦克风具有“静音”按钮,可以轻松忽略。确保停用静音按钮,以允许良好的输入。
🔌检查USB连接
松动或故障的连接会破坏您的麦克风功能。仔细检查您的麦克风是否可以牢固地连接到计算机上的USB端口。如果问题持续存在,请尝试将其插入其他USB端口以排除硬件问题。
🎤选择正确的输入设备
为了确保您的麦克风按预期工作,您需要确认将其设置为默认输入设备。请按照以下步骤:
导航到Windows设置。
转到系统,然后单击声音。
在“输入”部分中,请确保选择所需的麦克风作为默认设备。
专家提示:要验证您的麦克风正在捕获音频,请说出来。如果您看到蓝色音量条的波动,则意味着Windows正在从您的麦克风中接收音频。
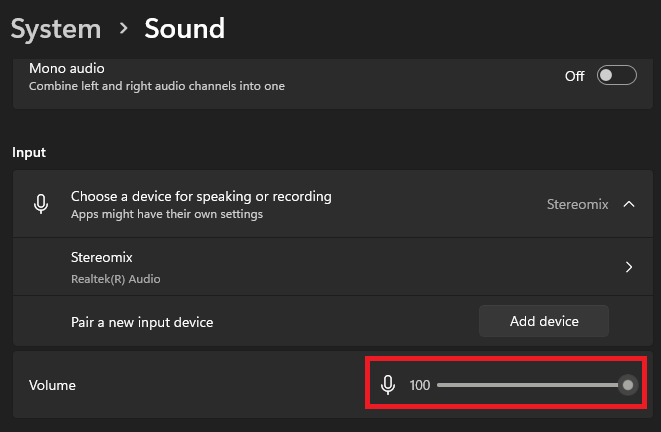
系统设置>声音>输入
调整麦克风体积
低麦克风的体积通常不会引起注意,导致音质质量差。这是调整它的方法:
在声音设置,转到“输入”部分。
单击所选麦克风下方的“设备属性”。
使用滑块增加或减少输入量。
注意:如果声音仍然显得低,请确保您的麦克风靠近口腔,以捕捉最佳音频。
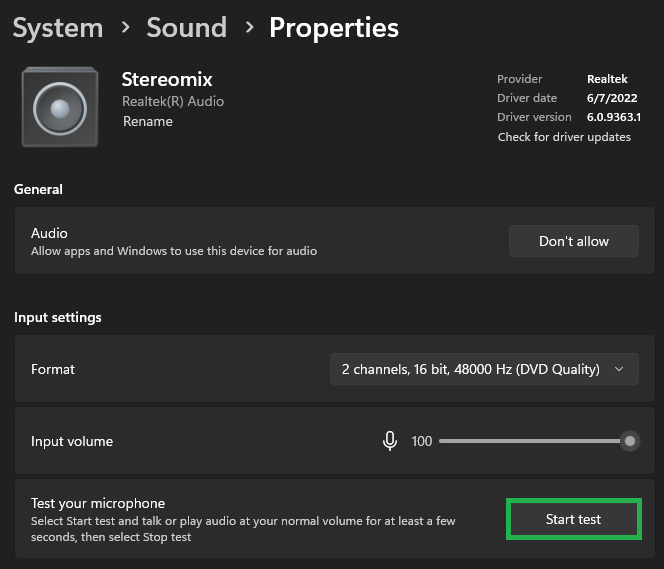
系统设置>声音>音频输入设备属性
🔧运行音频故障排除器
作为最后的手段,请利用Windows的内置故障排除来诊断和解决麦克风问题:
回到Windows设置。
滚动以在系统下进行故障排除。
寻找其他故障排除器,然后选择录制音频以运行诊断工具。
此过程将自动识别并尝试解决与麦克风相关的任何常见问题。
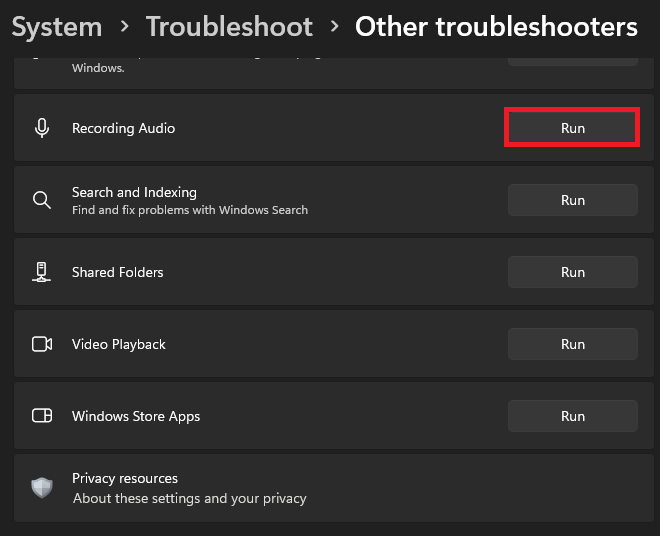
系统设置>故障排除>其他故障排除>记录音频
通过Passfab Fixuwin确保最佳的麦克风功能
Windows PC上面对麦克风问题可能是一个重要的障碍,尤其是对于在线会议,游戏或内容创建而言。除了本教程中提供的实际步骤外,Passfab的Fixuwin应用程序可以提供全面的解决方案。该功能强大的工具旨在诊断和解决200多个与Windows相关的问题,包括影响音频和麦克风功能的问题。该问题是否与驾驶员冲突,系统设置或其他常见的Windows挑战有关,Fixuwin提供了一种无所不包的方法,以确保您的麦克风无瑕。
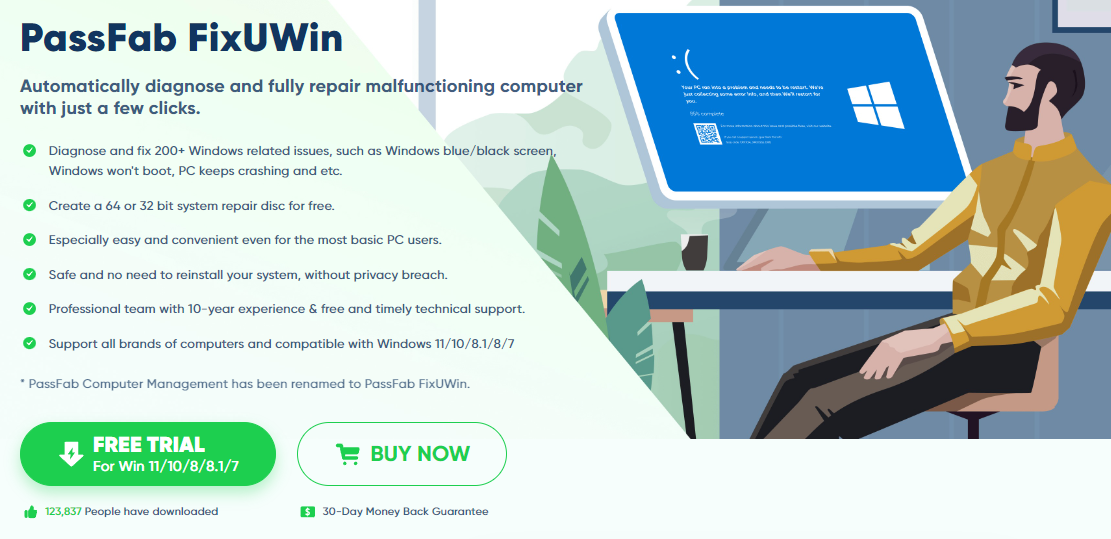
如何将麦克风设置为Windows上的默认输入设备?转到Windows设置>系统>声音。在“输入”部分下,从下拉列表中选择所需的麦克风以将其设置为默认设备。
如果我的麦克风量太低,该怎么办?导航到声音设置,然后单击所选麦克风下方的“设备属性”。使用音量滑块调整输入级别。
如何授予应用程序在Windows上使用麦克风的权限?要授予应用程序访问麦克风的权限,请前往Windows设置>隐私和安全>麦克风,然后在“让应用程序访问您的麦克风”上切换。
我的桌面应用程序未在麦克风权限中列出。我应该怎么办?如果未列出桌面应用程序,则需要在Windows设置>“隐私与安全>麦克风”下找到“让桌面应用程序访问您的麦克风”选项。
如何在Windows上运行麦克风故障排除?要运行麦克风故障排除器,请转到Windows设置>系统>故障排除>其他故障排除器,然后选择“记录音频”以诊断和修复与麦克风相关的问题。
会员披露:本节包含会员链接。通过通过这些链接选择Passfab的Fixuwin,您不仅可以解决麦克风问题,而且还可以不需要额外的费用来支持我们的网站。