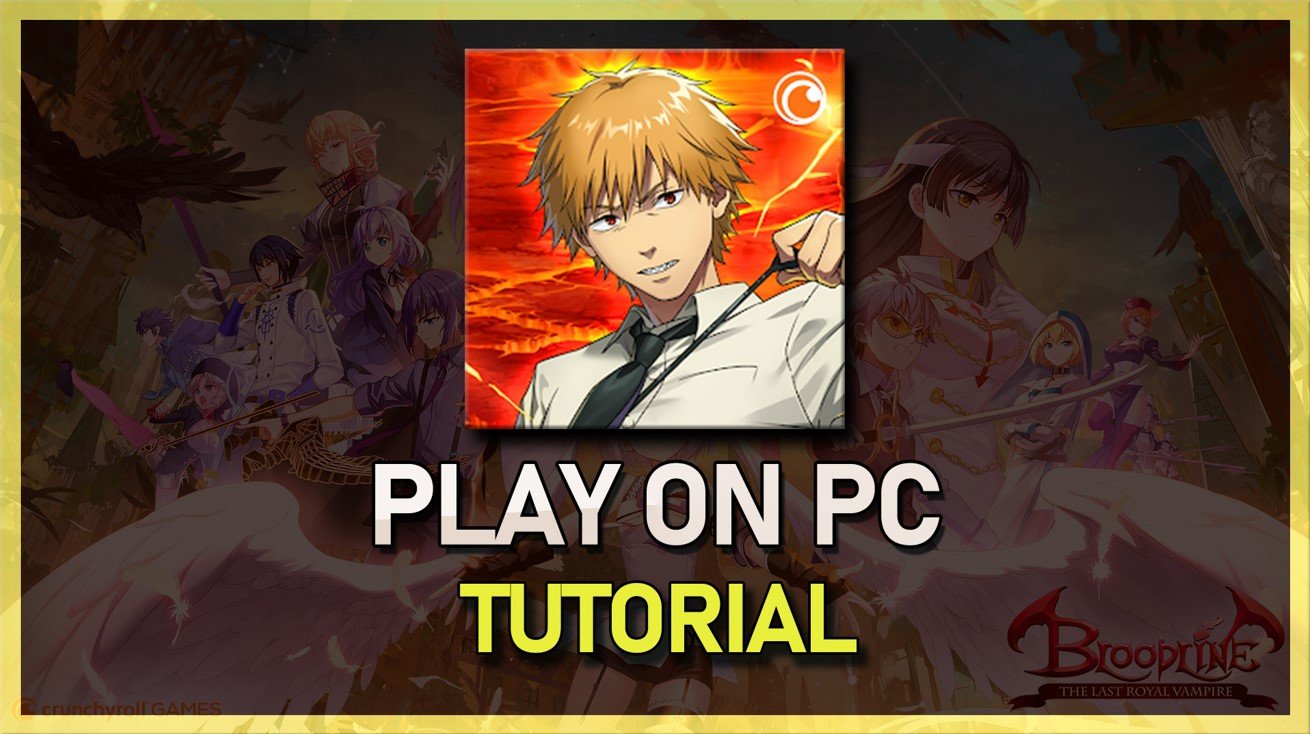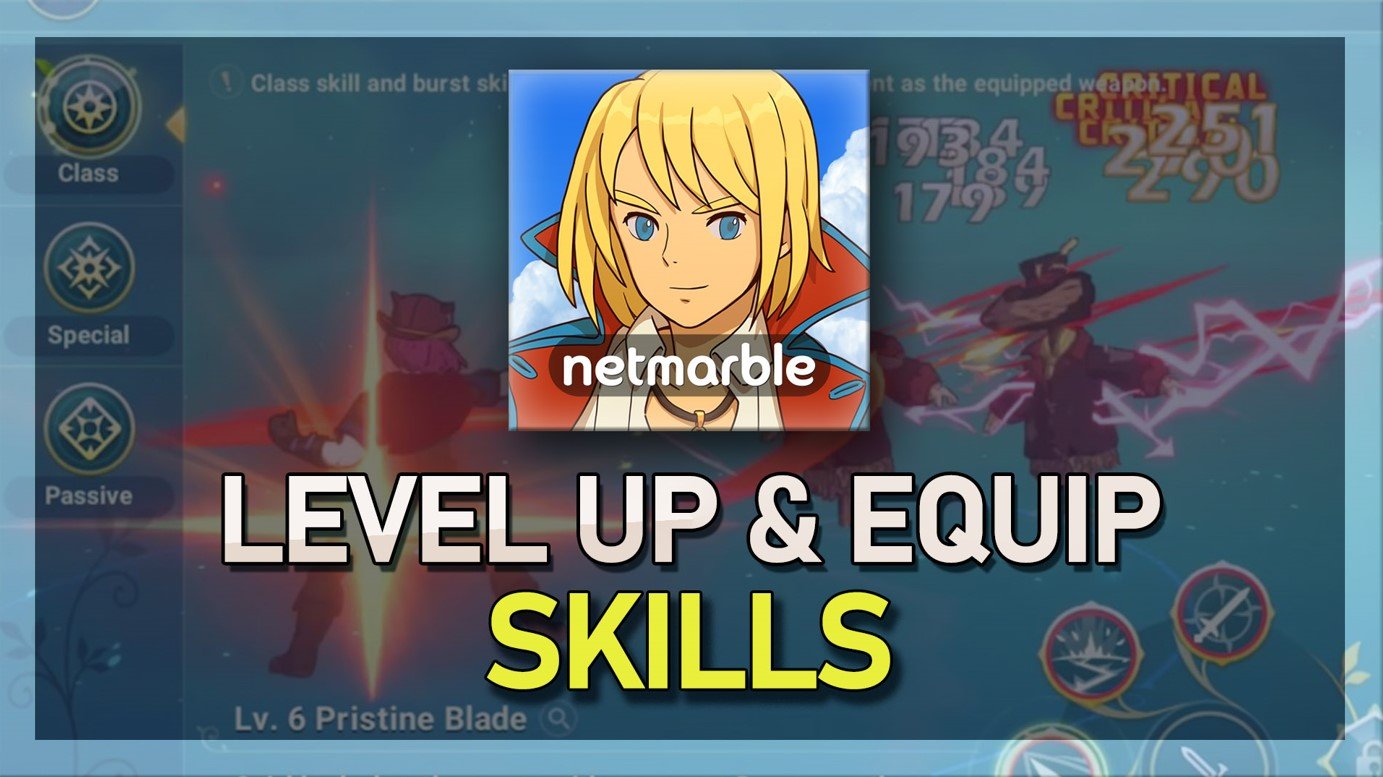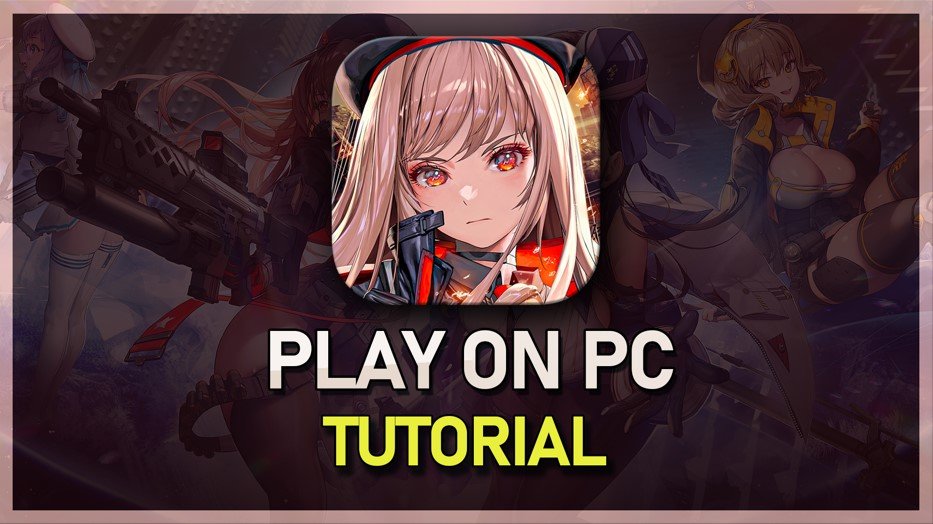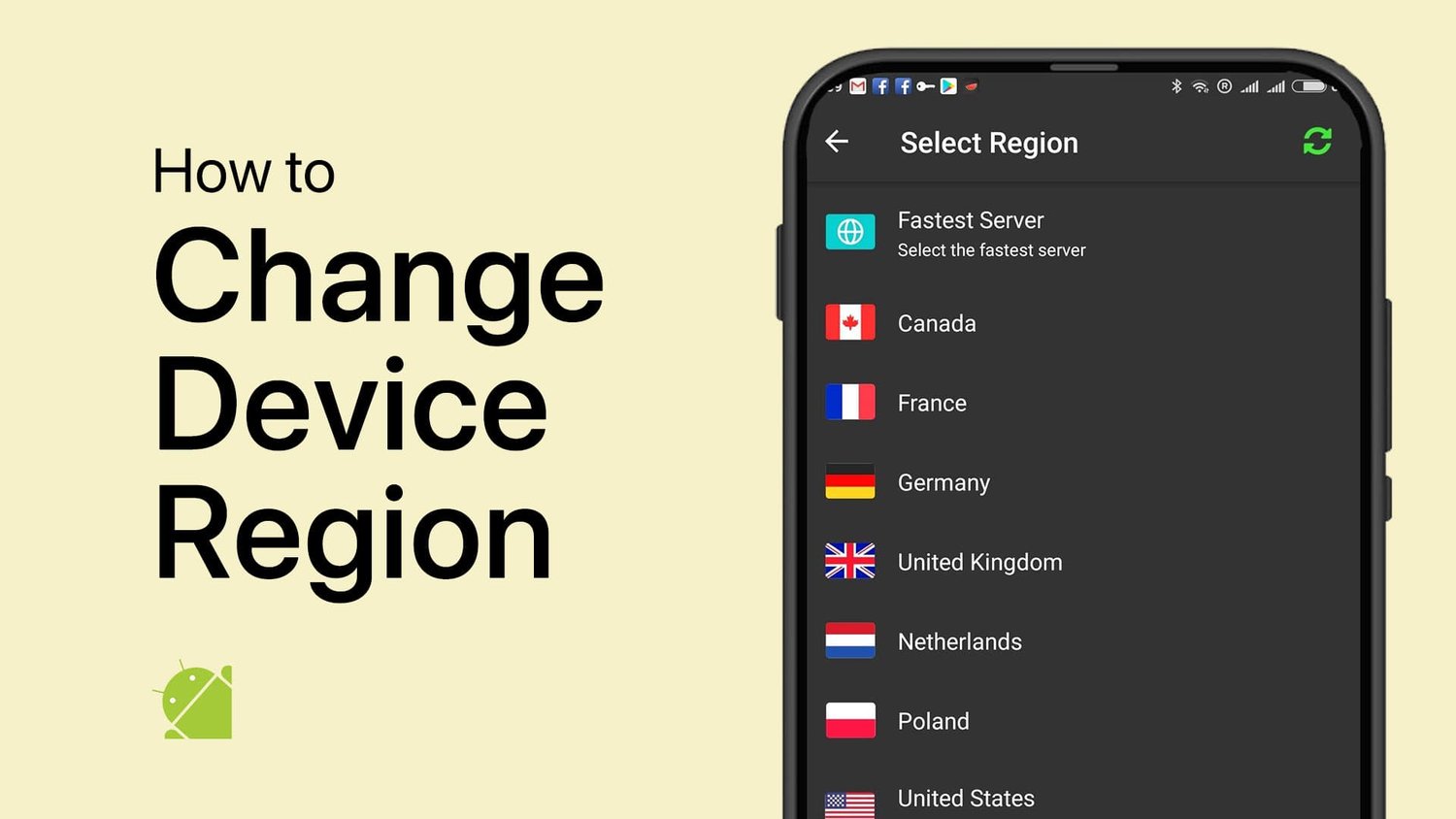在Windows上面对Logitech鼠标或控制器的问题可能会令人沮丧,尤其是当您处于重要任务之中时。好消息是,解决此问题通常是一个简单的解决方案。无论是兼容性问题还是驱动程序的故障,本指南都会引导您完成对问题进行故障排除和解决问题的步骤,以便您可以返回使用Logitech鼠标或控制器而不会中断。因此,抛开这些担忧,准备潜入Logitech故障排除世界。
如果您的输入设备最近停止工作,那么在大多数情况下,如果您的鼠标或控制器没有故障,则与PC上运行的过程有关。关闭PC上的所有应用程序,退出系统托盘中的Steam,然后打开您的Windows设置。在此窗口上,导航到蓝牙和设备部分和选择老鼠。
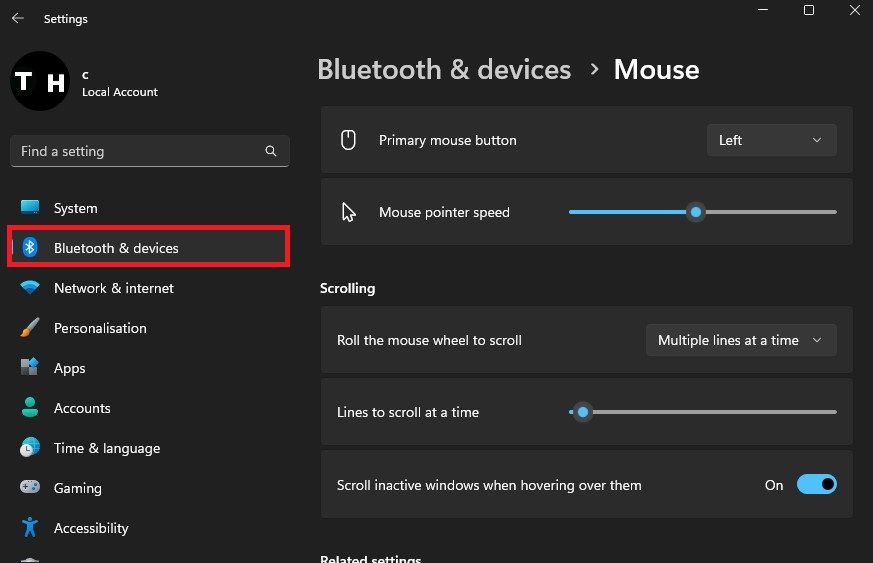
Windows设置>蓝牙和设备>鼠标
鼠标属性和驱动程序
调整您的首选设置,然后单击其他鼠标设置在你的相关设置。一个新窗口将打开。在硬件您的部分鼠标特性窗口,选择第一个隐藏此列表中的鼠标,然后单击特性。
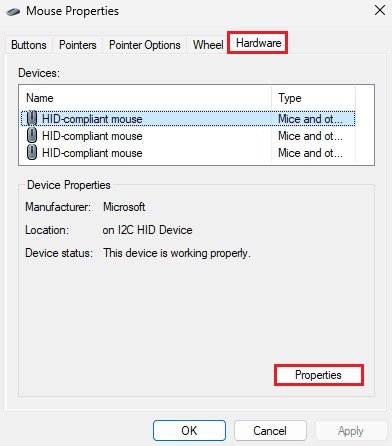
其他鼠标设置>硬件
在司机鼠标属性部分,单击更新驱动程序如果此选项可供您使用。重复此列表中每个设备的步骤。
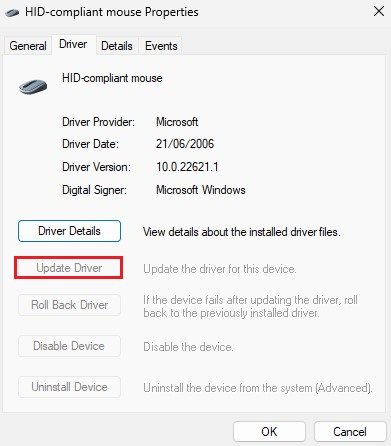
更新鼠标驱动程序
重新连接蓝牙小鼠
如果您在连接蓝牙鼠标时遇到困难,请回到蓝牙和设备设置。在下面设备,单击“汉堡菜单”图标的断开设备,然后选择卸下设备。这将使您可以重新启动配对过程。
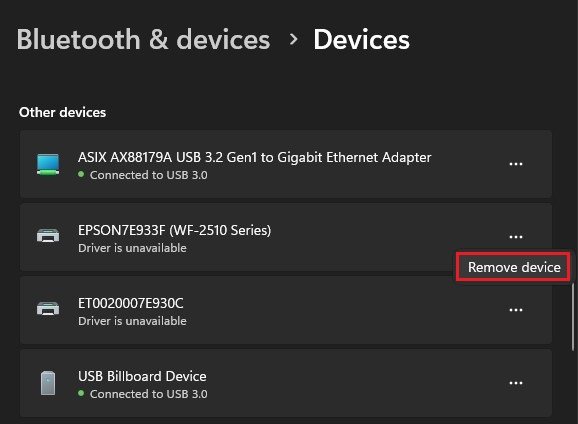
Windows设置>蓝牙和设备>设备
Windows更新
Windows设置的最后一步是确保您的Windows版本是最新的。在Windows更新部分,单击检查更新。
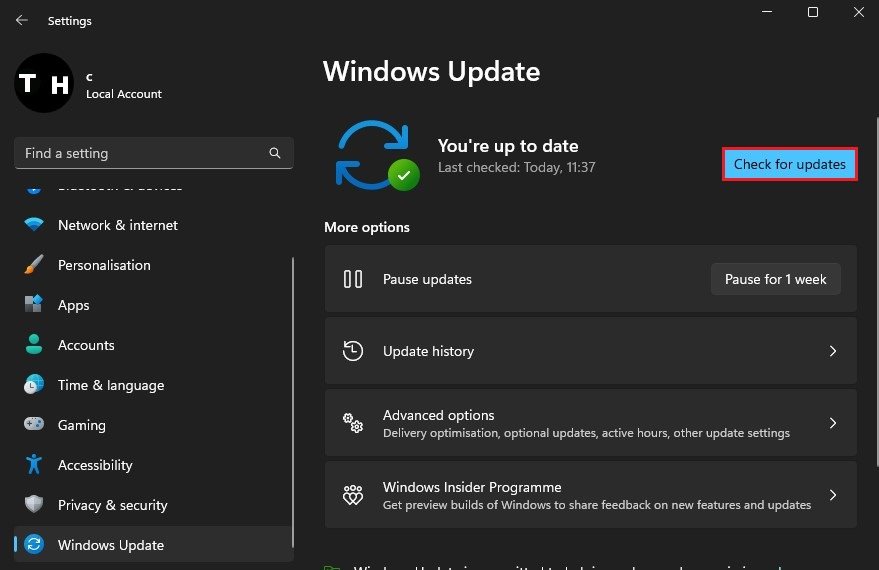
Windows设置> Windows更新
应用程序控制器设置
下载最新更新,以防您可以使用。下载更新后,您需要重新启动Windows PC。接下来,当某个应用程序或游戏在PC上运行时,您可能会遇到鼠标或控制器问题。一些应用程序允许您更改更多的控制器设置。
对于Steam用户,打开发射器并导航到您的蒸汽设置。在控制器部分,单击通用控制器设置。
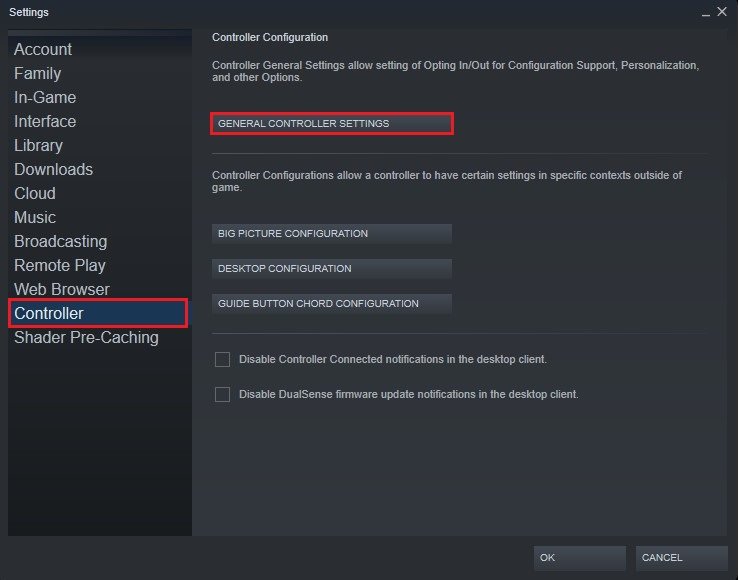
Steam设置>控制器>常规控制器设置
禁用Xbox配置支持
Steam Big Toture模式将在您的PC上启动。启用或禁用与输入设备相关的控制器和配置支持。确保Xbox配置支持在关闭此窗口之前,请勿选出选项。蒸汽还可以使您在游戏识别后更改控制器配置。最后,您应该通过将设备连接到PC上的其他端口或其他计算机上的其他端口来测试设备是否破坏。
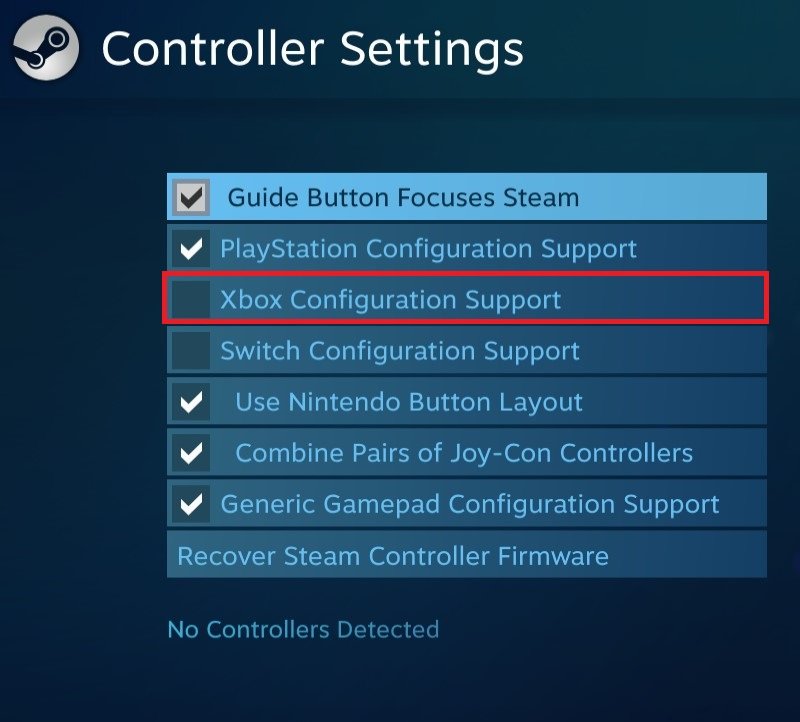
Steam控制器设置