收到一条消息,说iTunes无法备份iPhone,这是不高兴的,因为当iPhone备份到iTunes时发生了错误。阅读帖子以了解如何摆脱备份问题。或者,您可以尝试其他流行的iTunes备份替代iPhone到计算机的备用替代方案。
iTunes错误
iTunes更新和还原错误
我正在尝试在升级iOS 17之前备份iPhone。现在它正在运行iOS 16。按下iTunes中的“立即备份”按钮后,我收到了此错误消息:'iTunes无法备份iPhone,因为发生了错误”。
我们大多数人都依靠iTunes来备份我们的iPhone,iPad或iPod,以节省计算机上的备份文件,因此我们不必担心数据丢失。但是,iTunes是一个巨大而复杂的程序,我们可能会碰到一些错误消息,例如iTunes无法备份iPhone,因为发生了错误。有时,您可能只会看到“现在备份”被弄清楚,甚至什么也没有提示。
iTunes无法备份iPhone,因为发生了错误
因此,如果您确实像上述用户那样遇到iTunes备份错误,请尝试以下解决方案来解决iTunes的问题,无法备份iPhone。或者只是尝试使用iTunes替代方案,以简单的方式成功备份iPhone/iPad/iPod。
当您遇到“ iTunes无法备份iPhone因为发生错误”的消息时,请尝试以下解决方案轻松解决错误。
- 重新启动您的计算机(Mac或PC)和iOS设备(iPad,iPhone和iPod Touch)。
- 检查您的iOS版本并进行更新。
- 退出iTunes并重新启动它再次备份。
- 确保您使用的是Apple匹配的USB电缆或照明端口。
- 删除损坏的备份。只需启动iTunes> iTunes>首选项>设备>删除备份即可。
- 安装最新版本的iTunes。
- 确保计算机上至少有5 GB空间,因为iOS备份至少需要2至3 GB的空间。
- 使用类似MacClean的应用清除临时文件。
- 重命名备份文件。要在计算机上找到iTunes&iOS备份文件,您可以参考此快速指南。
- 手动从AppData/roaming/Apple Computer/Mobilesync/备份中删除备份文件。
- 在iPhone:设置>“常规> usages”>“管理存储”上查找并删除以空名称的应用程序(空应用程序名称或空白图标)。然后再次尝试使用iTunes备份。
以上解决方案也可用于修复iTunes错误:iTunes无法恢复iPhone,因为发生了错误。
如何通过iTunes故障排除来解决iTunes备份错误
如上所述,如果您尚未安装最新版本的iOS 17或iTunes,iTunes也无法备份iPhone/iPad问题。此外,当您面临iOS更新错误时,可能会发生这种情况。一些iPhone用户报告说,也无法通过擦除手机来解决此问题。无论问题是什么,您都不需要恐慌,因为有一个iTunes疑难解答可以帮助您在几分钟内解决此问题。任何fix - iOS系统恢复只需单击几下即可解决200+ iTunes问题。此外,它支持在iPhone,iPad,iPod和Apple TV上解决150多个系统问题。对于任何fix,根本没有iTunes错误或iOS系统问题。以下步骤将导致一个清晰的教程来解决这个iTunes-can't-cand-up问题。
解决方案1。将iPhone升级到最新版本的iOS 17
首先,您可以使用任何框架来确保已升级到最新版本的iOS 17。在大多数情况下,完成升级过程后,您可以摆脱iTunes备份错误。
步骤1。在计算机上启动任何fix>选择升级/降级iOS启动过程。
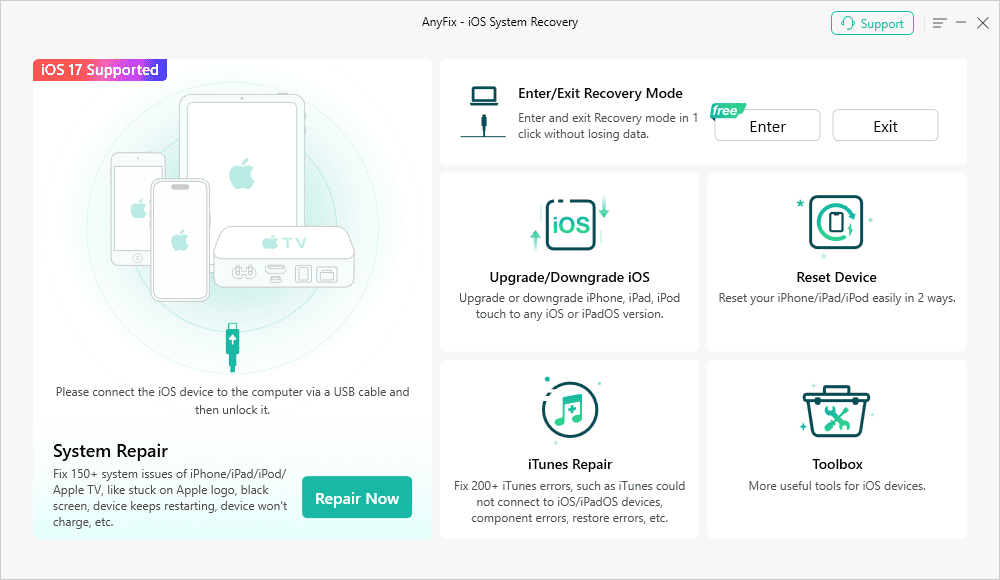
任何框架主屏幕
步骤2。将iPhone或iPad设备连接到计算机并击中1单击以升级iOS/iPados。
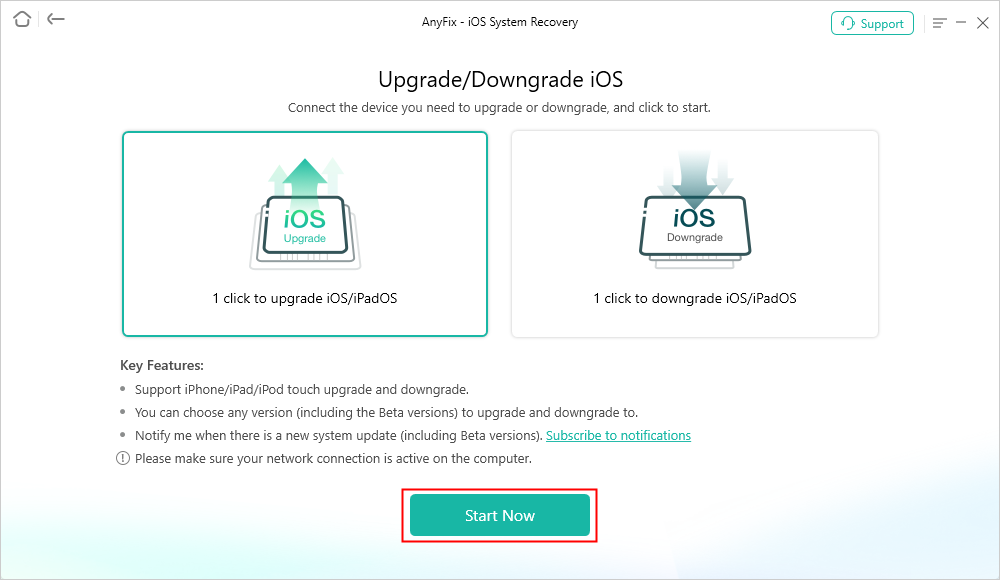
任何升级iOS升级
步骤3。选择您想升级到的iOS 17版本并点击升级按钮。
然后,您只需等待几分钟即可进行升级过程。
解决方案2。修复iTunes备份问题
如果您的iPhone或iPad在升级到iOS 16后仍无法通过iTunes执行备份,则可以使用任何FUSIX的“ iTunes Repair”功能来修复iTunes,因为发生了错误,因此无法备份iPhone。
第1步。下载任何文件并在计算机上运行>将iPhone连接到计算机>选择iTunes维修。
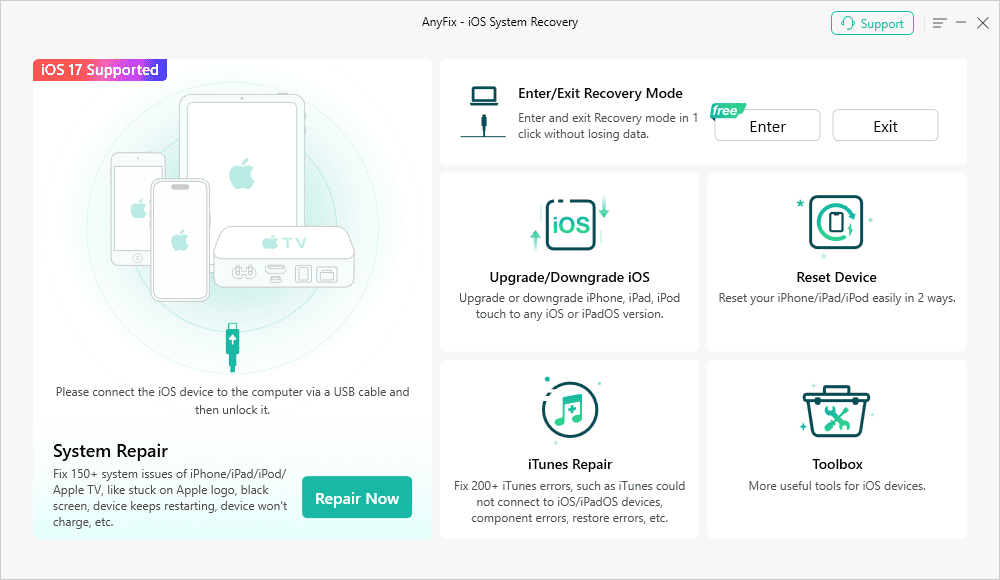
任何框架主屏幕
步骤2。在此部分中,选择iTunes连接/备份/还原错误然后点击现在修复继续。
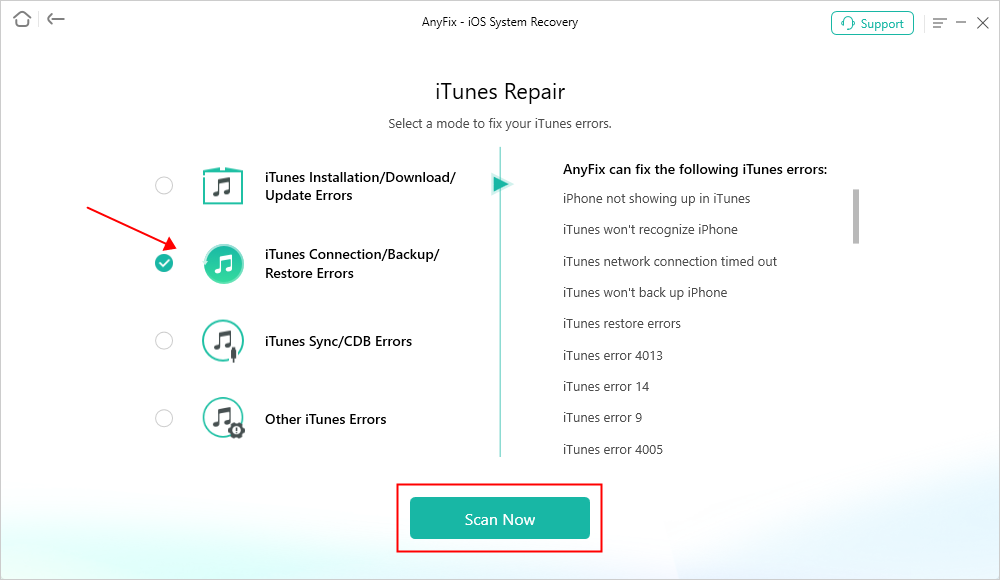
任何iTunes修复还原错误
步骤3。与单击一起,任何FIX - iOS系统恢复将修复计算机上的iTunes组件。在这里,您必须授权管理员对任何文件的权利维修iTunes。单击是的和好的按钮继续。
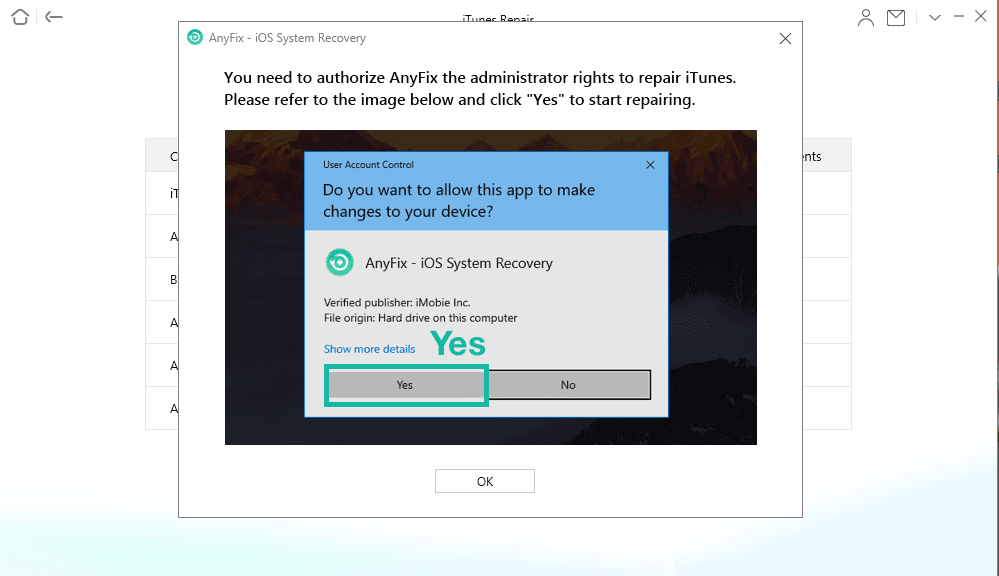
授权修复iTunes无法备份iOS设备
步骤4。修理需要一些时间。完成后,您可以选择回去或通过单击去iTunes打开iTunes。
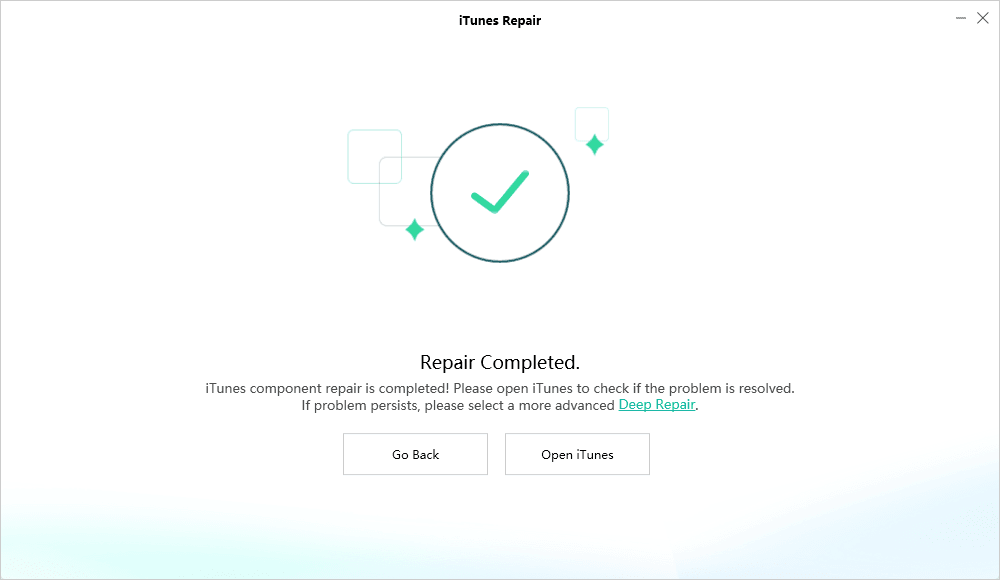
通过任何FIX成功修复iTunes备份错误
如何修复iTunes无法使用iTunes替代方案备份iPhone
如果以上解决方案对您不合适,则您也可以使用iTunes替代方案 - 在遭受数据丢失的情况下,备用iPhone/iPad备份您的iPhone/Ipad。随着iOS 17的发布,在更新iOS 17之前,请备份您的iPhone或iPad。
- 只需单击1个即可帮助您将iPhone备份到iTunes Library/Computer/其他iPhone。您还可以在iTunes中检测到您用任何变形的备份。
- 除了像iTunes一样备份外,它还允许您选择性地将数据备份到计算机。这意味着您只能选择一种或多种特定类型的数据,例如照片,视频,联系人,消息等,以可查看的格式备份到计算机。
- 使用AnyTrans,您可以直接在所有备份中找到并查看数据,这是iTunes不允许的。
- 您也可以使用它将数据从计算机同步到iOS设备,以及从iOS设备返回到计算机的数据,iTunes无法为您做。
- 现在,AnyTrans支持增量备份,这意味着您只能备份现有备份中未出现的新数据,这将大大保存您的计算机存储。
现在,在计算机上下载了任何反发动机,您可以按照下面的简单步骤轻松备份iPhone。
选项1。如何使用AnyTrans进行iTunes备份
步骤1。启动Any Trans,然后将iPhone连接到计算机。在我们显示时单击备份管理器>然后,立即单击备份以开始为iPhone做新的备份。
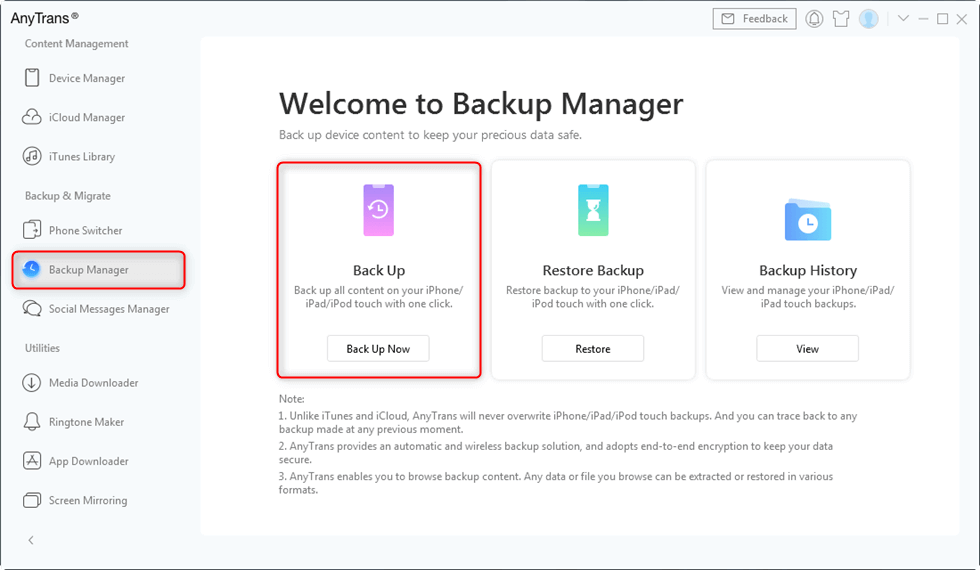
用Anytrans备份iPhone
步骤2。您需要选择备份路径并等待备份过程。时间取决于Internet速度和iPhone上数据的大小。
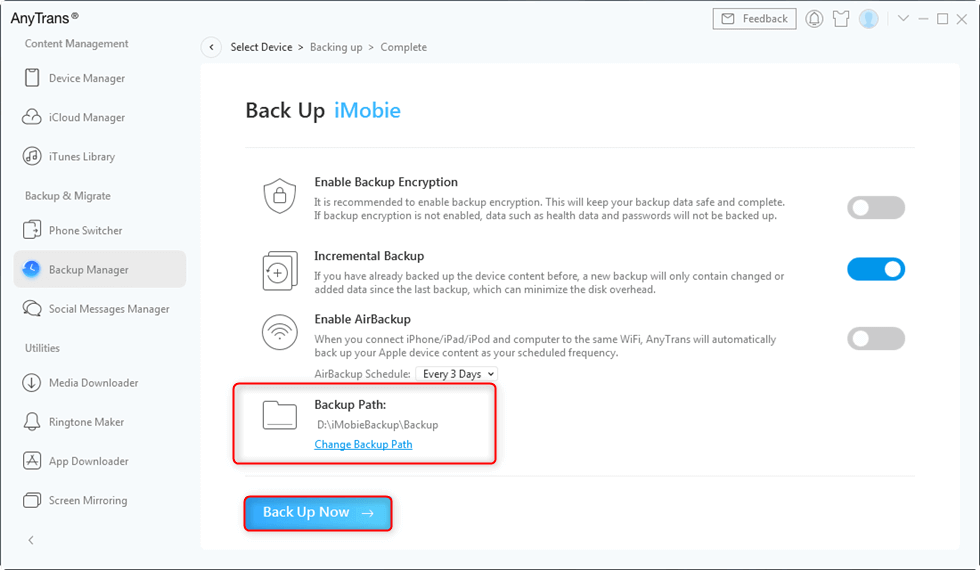
更改备份路径
步骤3。备份过程完成后,您将看到完整的页面。之后,您可以单击“视图”按钮以直接在备份中找到和预览数据。
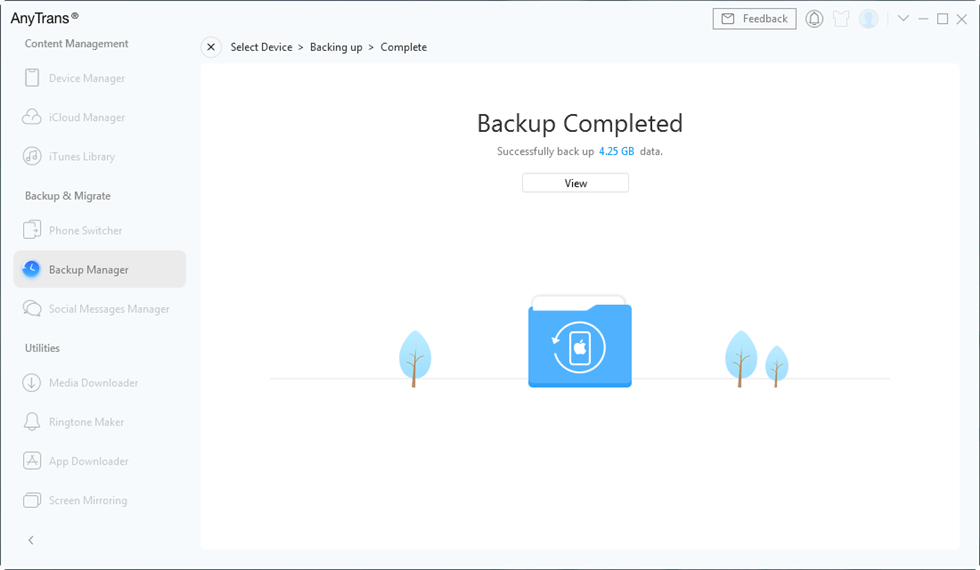
备份完成页面
您也可以使用它来管理和删除旧备份。同时,您可以打开iTunes,连接iPhone,并检查仅使用任何Trans制造的备份。
选项2。如何有选择地备份iPhone
如果要选择性地备份iPhone数据到计算机,而不是进行整个iTunes备份,则可以单击“设备管理器”并转到类别页面,选择要进行备份的数据,然后单击“到计算机”按钮将所选数据传输到计算机以保存。
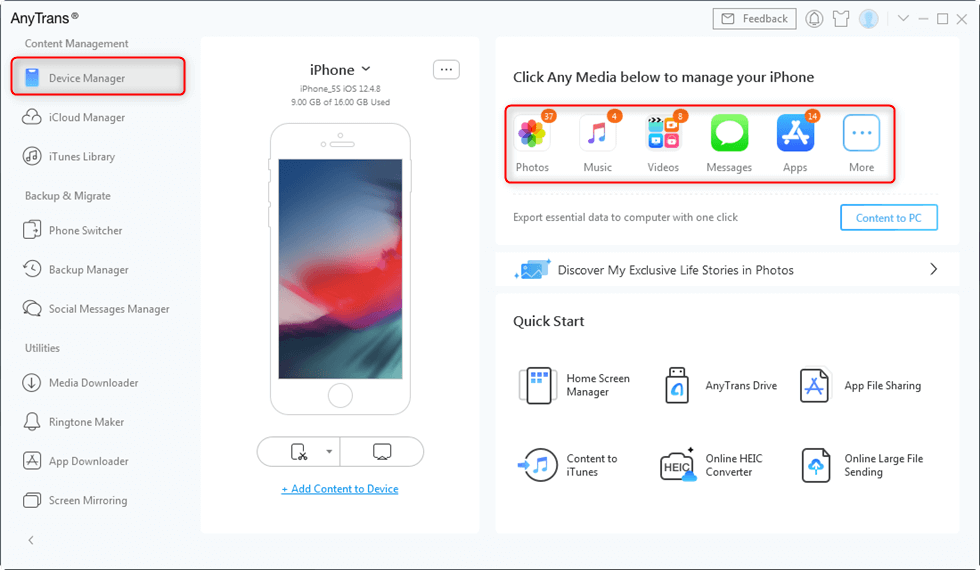
选择性地备份iPhone
选项3。备份音乐/视频,以及更多iTunes库
此外,您还可以直接从iPhone到iTunes库备份音乐,视频等。以音乐为例。在Anytrans的类别页面上,单击音乐并选择歌曲,然后选择要备份到iTunes库的歌曲,然后单击“发送到iTunes”图标。然后,您选择的歌曲成功地添加到了iTunes库中。
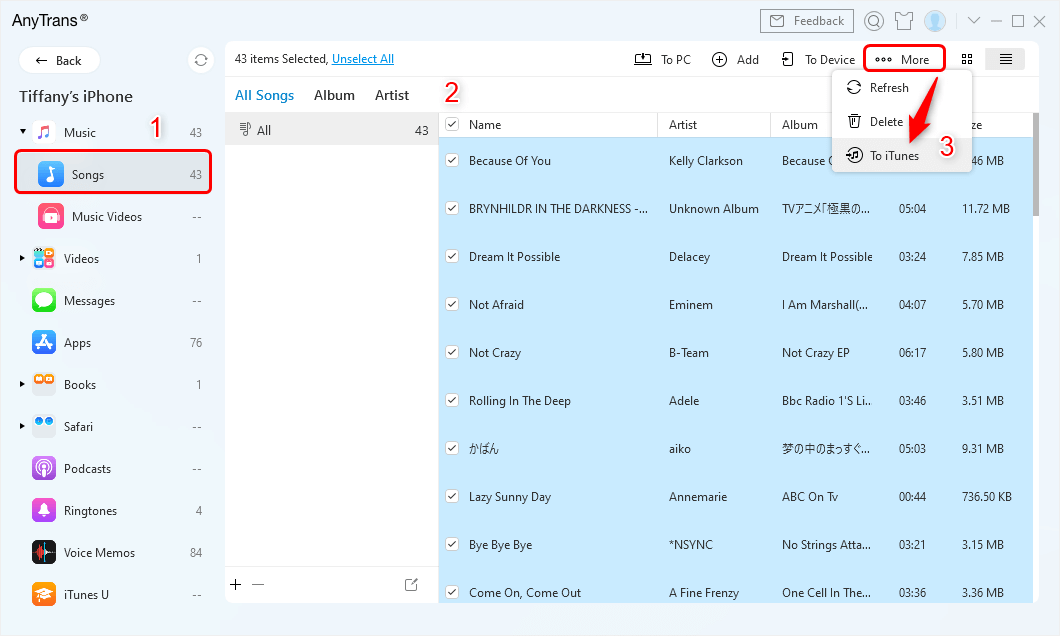
选择歌曲并查找到iTunes按钮
选项4。无线备份iPhone使用AnyTrans
Anytrans还支持用户无需USB电缆的备份iPhone。但是,如果这是您第一次尝试空气备份功能,请通过USB电缆将设备连接到计算机。设置后,将来可以使用Wi-Fi备份iPhone。自动滴答空气备份,打开iTunes上的Wi-Fi同步,确保您的iPhone和计算机处于相同的Wi-Fi下,然后AnyTrans将使用Wi-Fi备份您的设备。
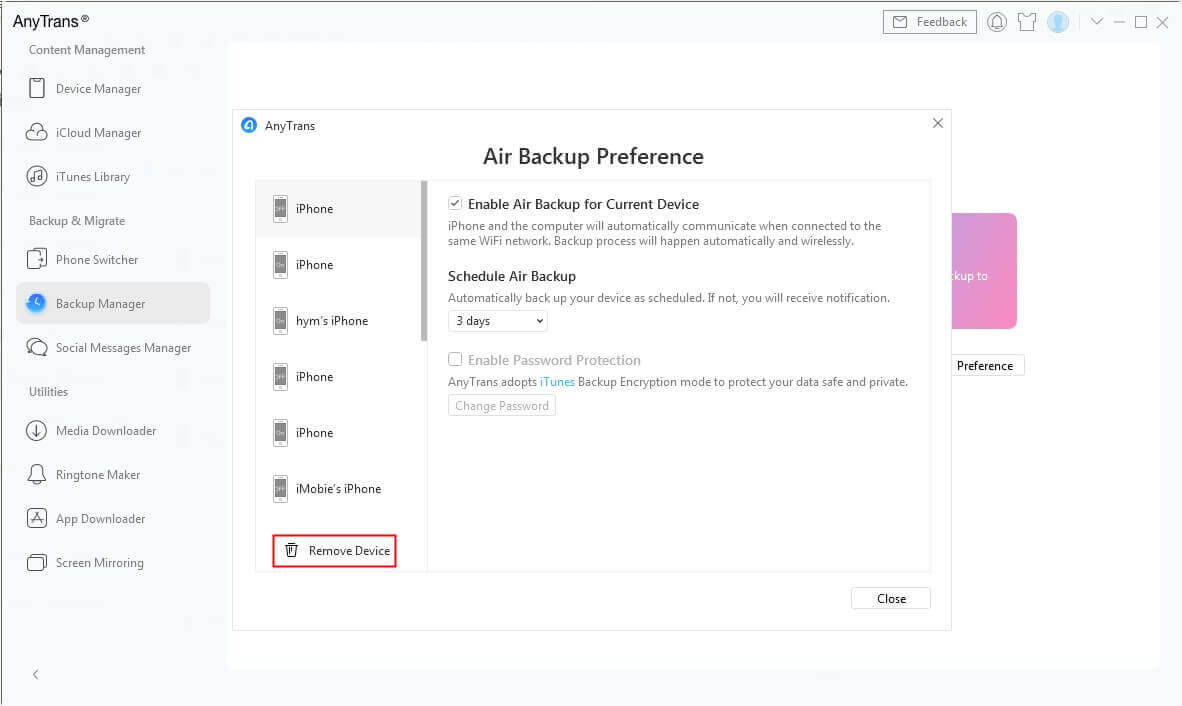
空气备用偏好屏幕
底线
在阅读了有关如何修复iTunes的指南之后,由于发生了错误,因此我希望您的问题已经解决了任何文件。如果您认为这篇文章很有帮助,则可以分享它,以帮助更多的人与您有同样的问题。顺便说一下,正如您可以从上面看到的那样,AnyTrans使iPhone备份更加容易。如果您不想再使用任何装置来备份iPhone,那么值得尝试任何Trans。
