您是否厌倦了处理iCloud不在Mac上工作的挫败感?不用担心,因为在这场斗争中并不孤单。本文将带您介绍一些最有效的解决方案来修复iCloud不用于Macos Ventura。从简单的故障排除技巧到更高级的技术,我们都为您提供了服务。
Apple ID帐户登录
不同的原因可能会导致Mac上的iCloud登录和同步问题。首先,确保您使用正确的Apple ID帐户登录。打开你的系统设置。如果这些设置在Mac上看起来有些不同,请确保您正在运行最新的MacOS版本。
单击您的Apple ID名称。如果您尚未完成此操作,则必须登录。当已经登录时,建议注销并返回您的帐户。这也将确保Apple iCloud帐户和登录服务器可用。
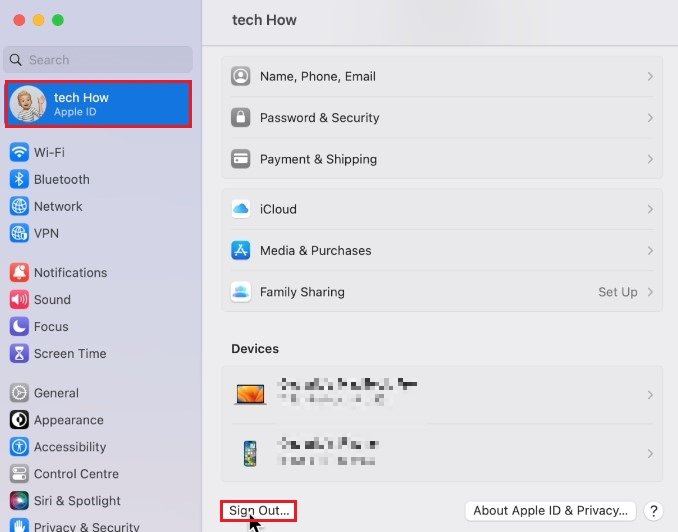
系统设置> Apple ID
接下来,单击iCloud。您的iCloud设置使您可以管理存储空间,并选择应备份哪些应用程序并同步到iCloud设备。如果您注意到iCloud存储已满,请单击管理…
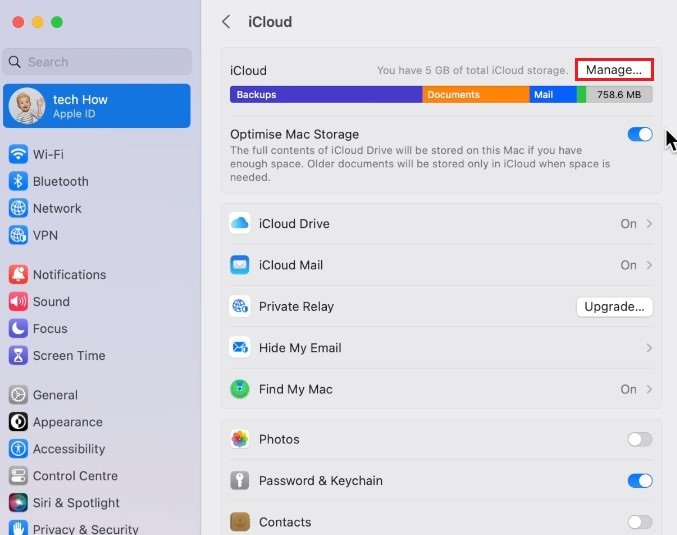
系统设置> Apple ID> iCloud
将出现一个应用程序列表,包括其存储利用率。选择应用程序时,您将可以选择从iCloud删除其数据。

您还可以禁用某些应用程序,以免在iCloud中备份,例如照片,这些应用程序已知会占用iCloud存储的很大一部分。

存储在iCloud选项中
完成此操作后,请导航到您的一般的设置,然后单击贮存。在这里,您应该看到存储在iCloud选项。此选项将允许您选择要存储在iCloud中的其他文件。
这包括桌面和文档文件夹中的文件,存储在Mac上的照片以及您的消息,包括其附件。
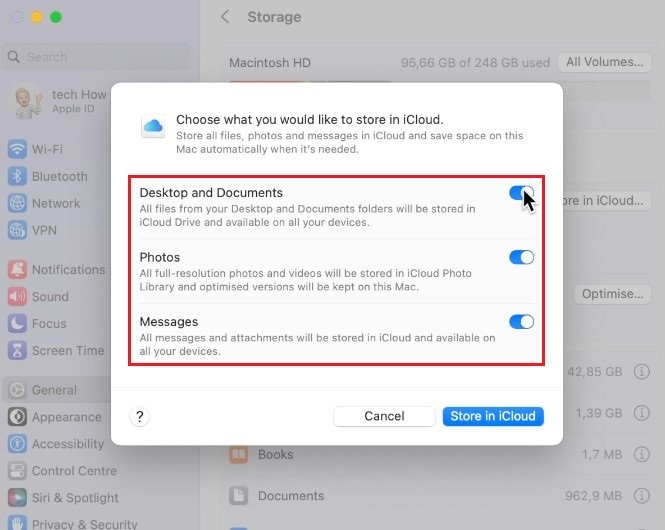
系统设置>常规>存储
Mac OS软件更新
回到你一般的设置,单击软件更新。通常建议使您的Mac保持最新状态,以防止与软件有关的任何问题引起iCloud问题。下载更新后,将要求您重新启动Mac。此外,系统重新启动将有助于重新启动所有过程,并可能解决与iCloud相关的问题。
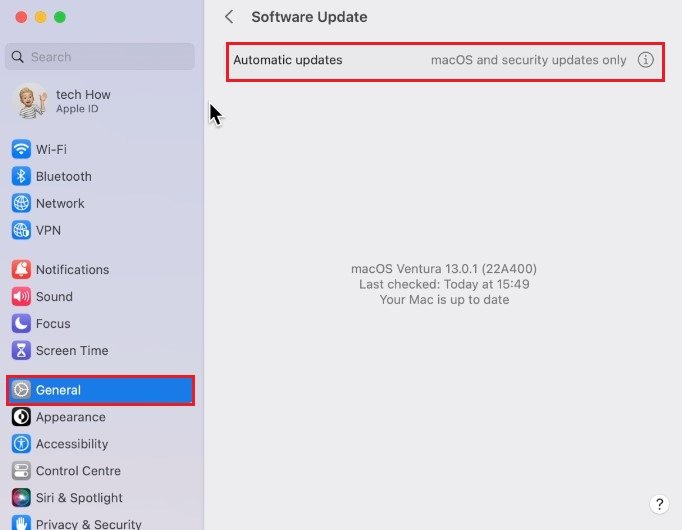
系统设置>常规>软件更新
关闭背景应用程序
如果问题仍然存在,请确保您的Mac上没有应用程序。在某些情况下,应用程序可以用尽您的网络带宽或存储,并防止启用iCloud的应用程序同步。
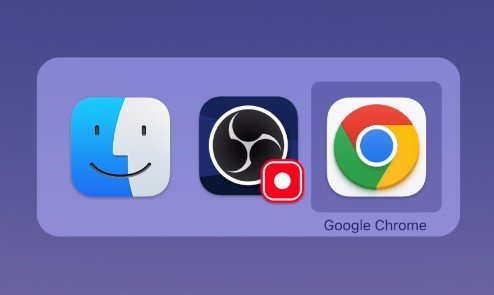
是什么导致iCloud不适用于Macos Ventura?可能有多种原因,包括过时的软件,网络连接问题,甚至是完整的iCloud存储。
如果我的菜单栏中缺少iCloud图标,该怎么办?尝试转到系统首选项> iCloud,看看是否选中了在菜单栏中显示iCloud图标的选项。如果没有,请选中该框,图标应重新出现。
如何确保我的Macos Ventura软件是最新的?转到Apple菜单>系统首选项>软件更新以检查可用的更新。
