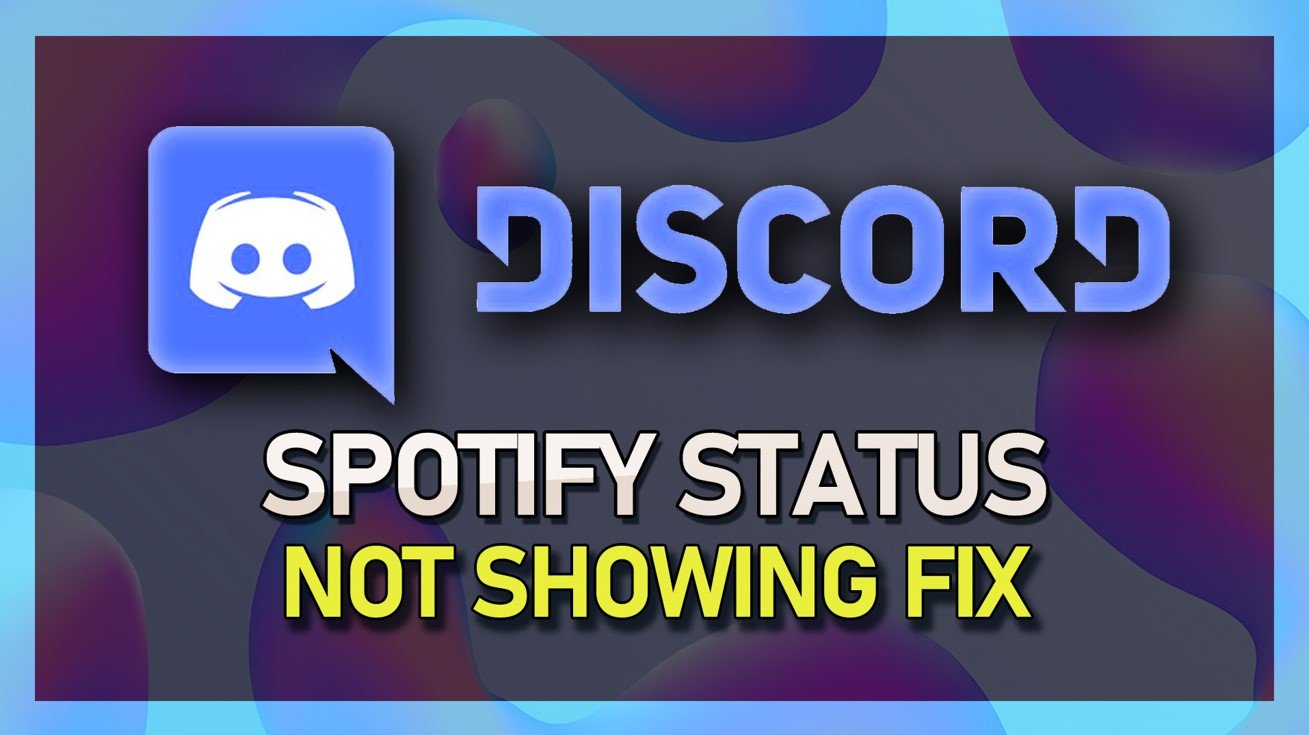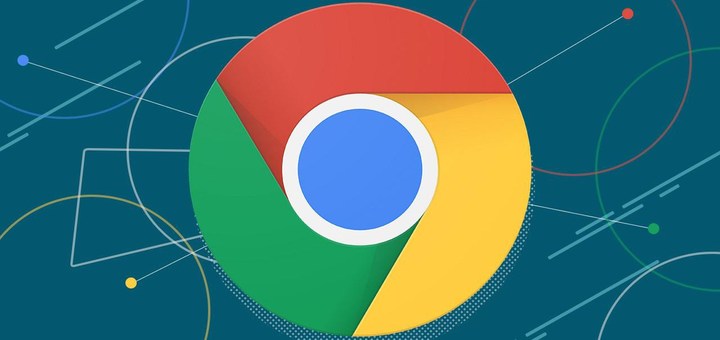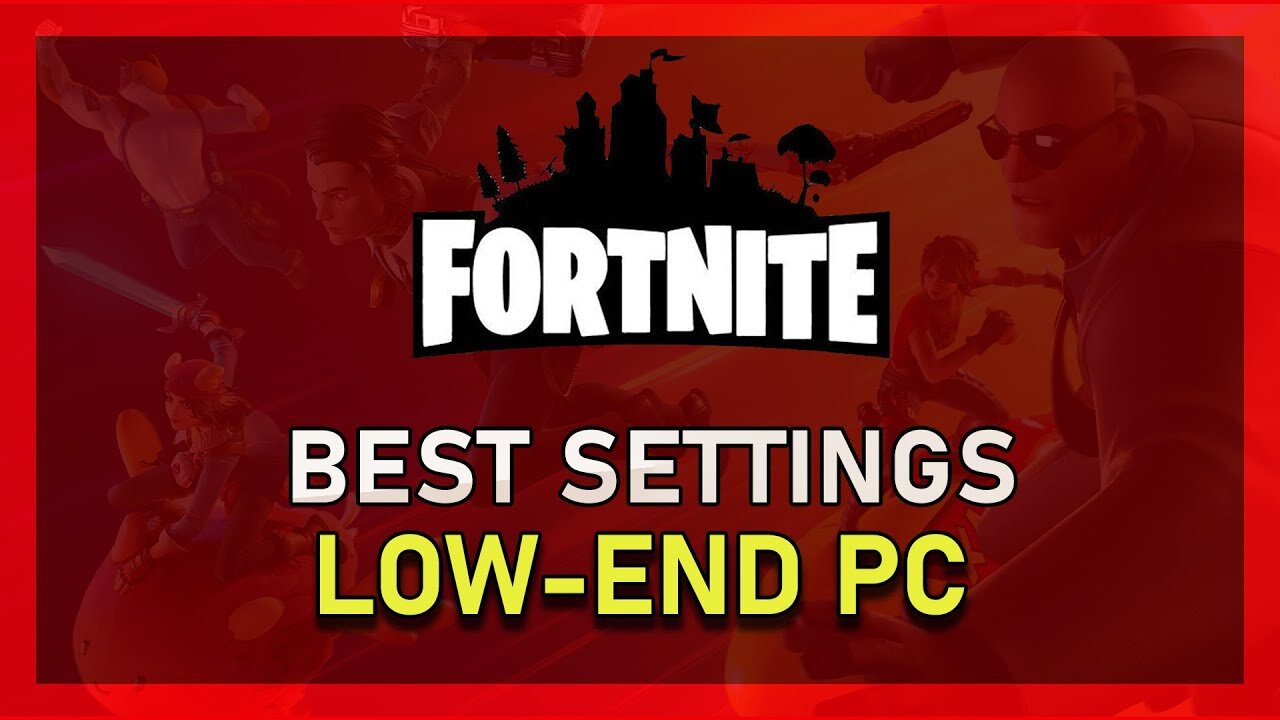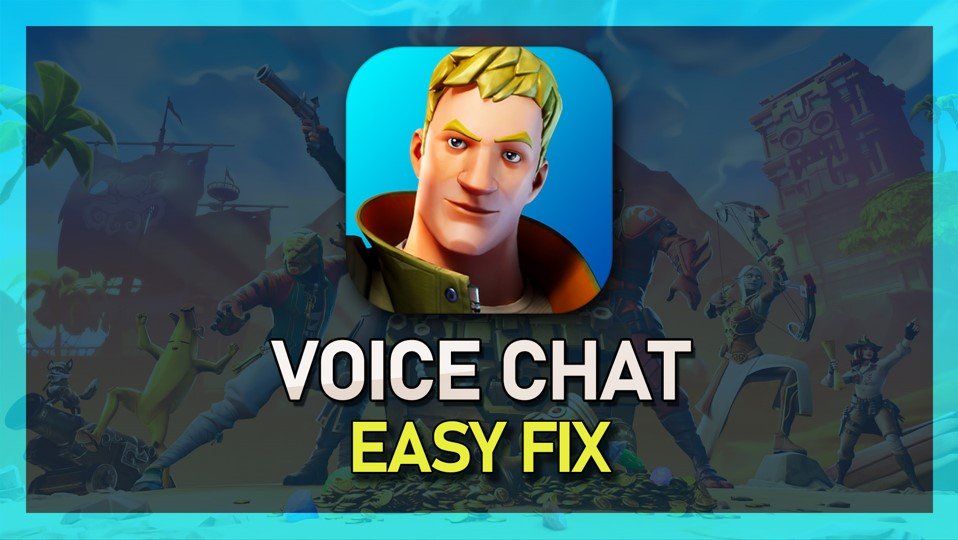埃尔登戒指自宣布以来,即将到来的动作角色扮演视频游戏,人们一直在高度期待。但是,一些玩家报告了闪烁黑匣子和隐形敌人的问题,这可能会破坏游戏玩法并阻碍整体体验。本文将探讨一些解决这些问题并确保无缝游戏体验的解决方案。我们将提供易于遵循的全面步骤,即使对于那些技术知识有限的人也是如此。因此,如果您厌倦了处理这些令人沮丧的故障,请继续阅读以了解如何在Elden Ring中修复闪烁的黑匣子和隐形敌人。
此问题主要与您的图形卡资源和游戏内设置有关。打开Elden戒指并导航到您的图形设置部分。改变你的屏幕模式到全屏获得最高的fps。下面,您将需要使用本机监视器分辨率。这自动检测最佳渲染设置应启用游戏根据游戏中的性能更改设置。如果您觉得这些设置设置得太高,则可以在以后手动减少它们。设置整体质量根据您的系统性能设置。低端PC应该将其设置为低的。
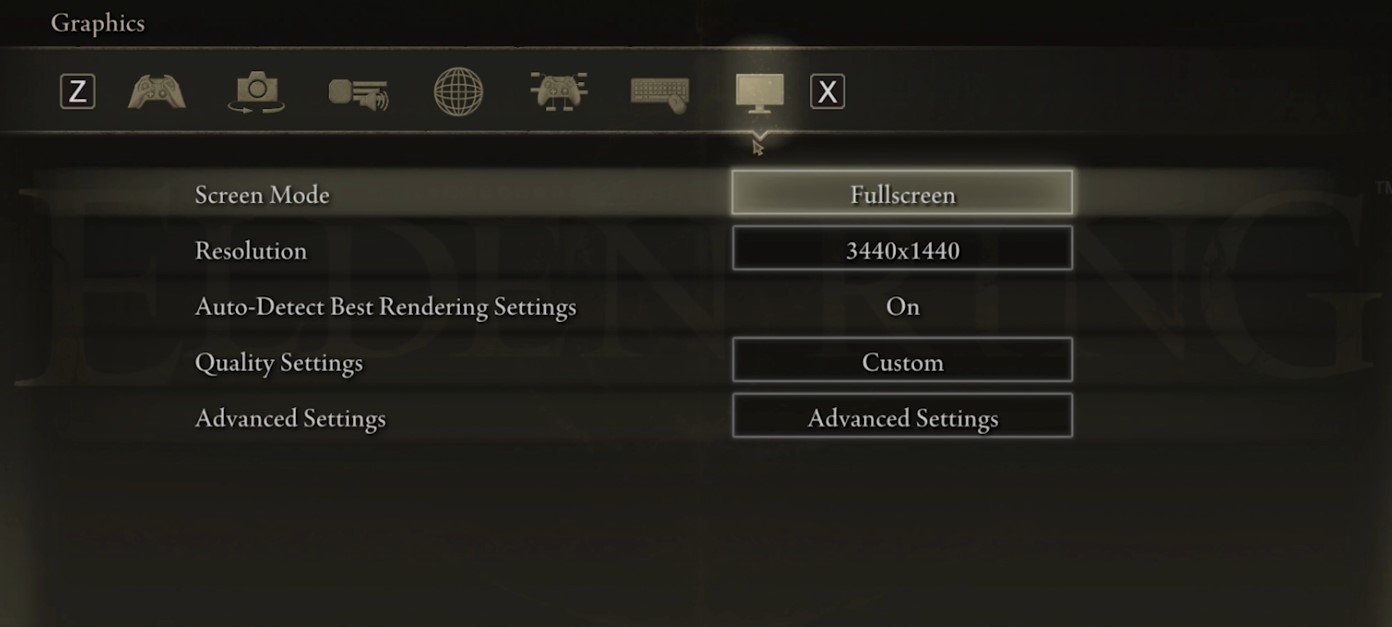
Elden Ring设置>图形
Elden Ring Advanced图形设置
导航到你高级图形设置。我将将这些设置为低至中端PC。如果使用高端PC,请更改其中一些设置。设置纹理质量到低的或者中等的。我会将其设置为中等的,在我的电脑上运行良好。放抗质量到低的,,,,ssao到中等的,禁用景深和运动模糊。运动模糊不会影响您的性能,但是大多数用户更喜欢禁用此图形选项。
减少你的阴影质量到低的,,,,照明质量到中等的,,,,效果质量到中等的,,,,体积质量到低的,,,,反射质量到低的, 和水面质量和着色器质量。最后,设置全球照明质量和草质设置为中等的。
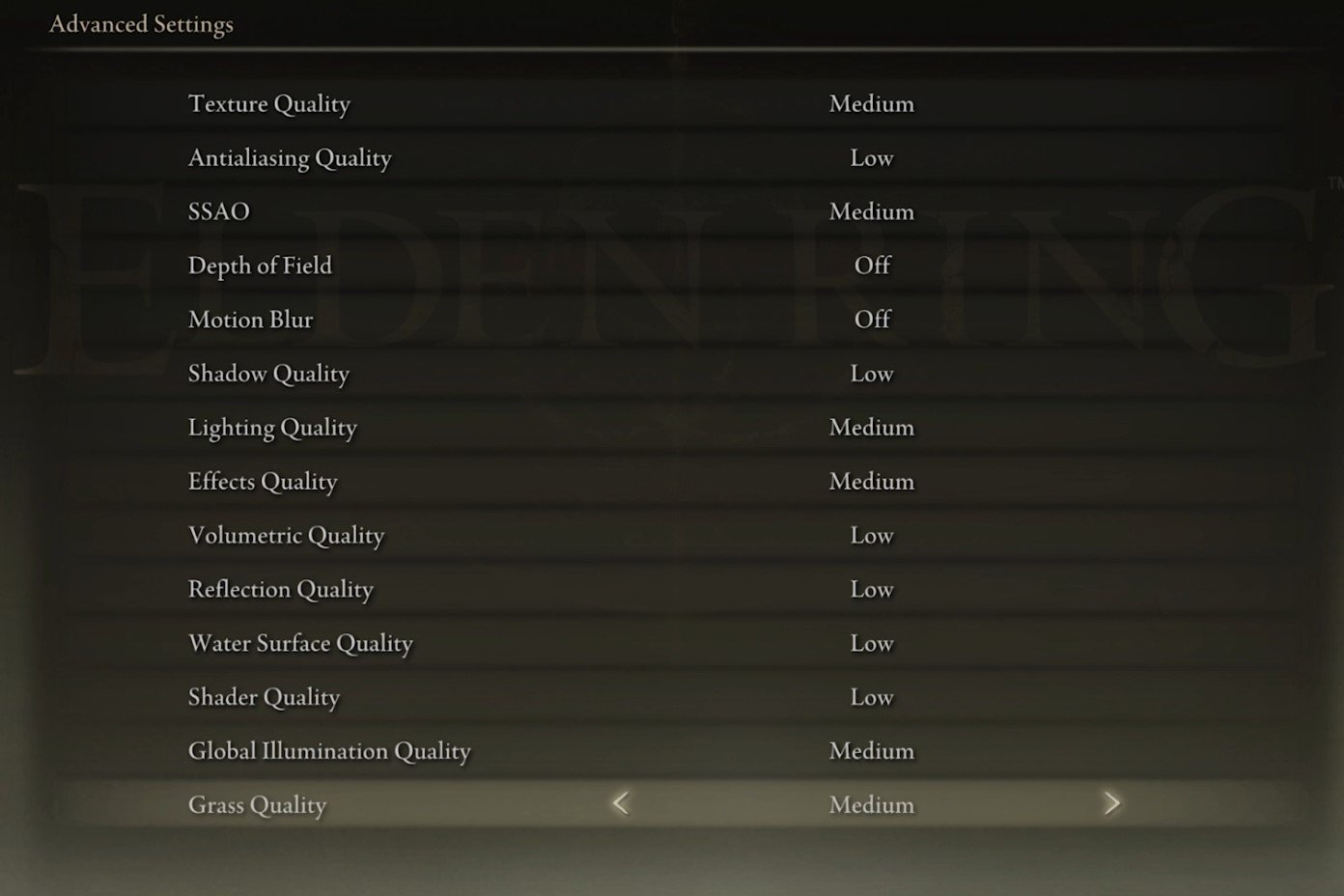
Elden Ring Advanced图形设置
在Elden Ring中显示您的VRAM和RAM使用
如果您想在游戏中预览CPU和GPU利用率,则建议使用内置的Xbox游戏棒覆盖层。使用快捷方式Windows键 + G,您可以在屏幕上的任何地方固定此性能窗口,并且在再次使用快捷方式时,它将留在主屏幕上。您可以以百分比以及VRAM和RAM使用率预览CPU和GPU利用率。
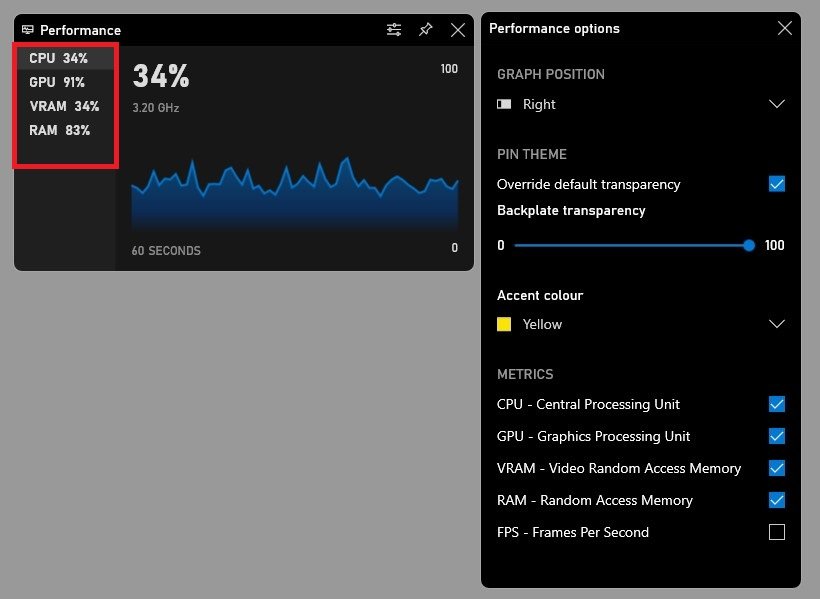
Xbox游戏栏>性能小部件
结束资源密集型过程
应用更改后,您可以关闭游戏并打开您的任务管理器。为了减少其他程序中的CPU利用率,我们建议您结束在背景中运行的一些程序,在玩游戏时不需要这些程序。但是,请确保仅结束程序运行,以免您不会破坏操作系统。
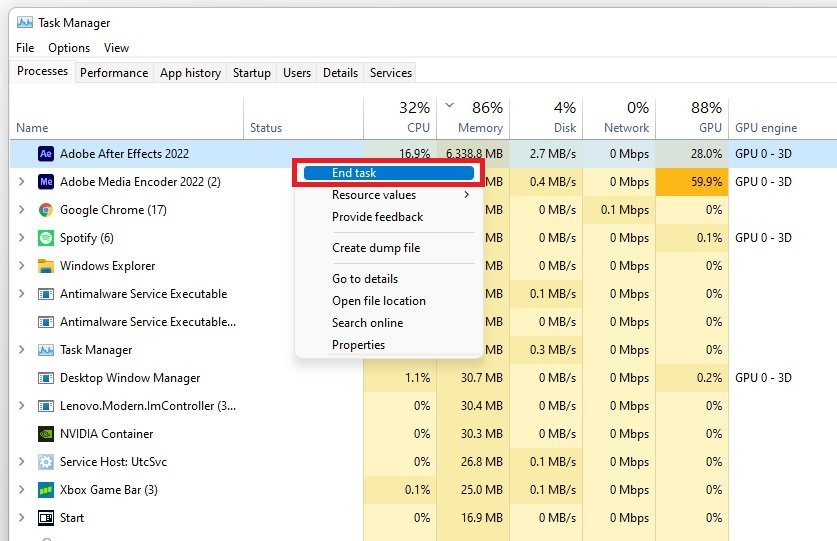
任务管理器>进程>结束任务
在启动选项卡,您还可以防止程序启动系统启动。
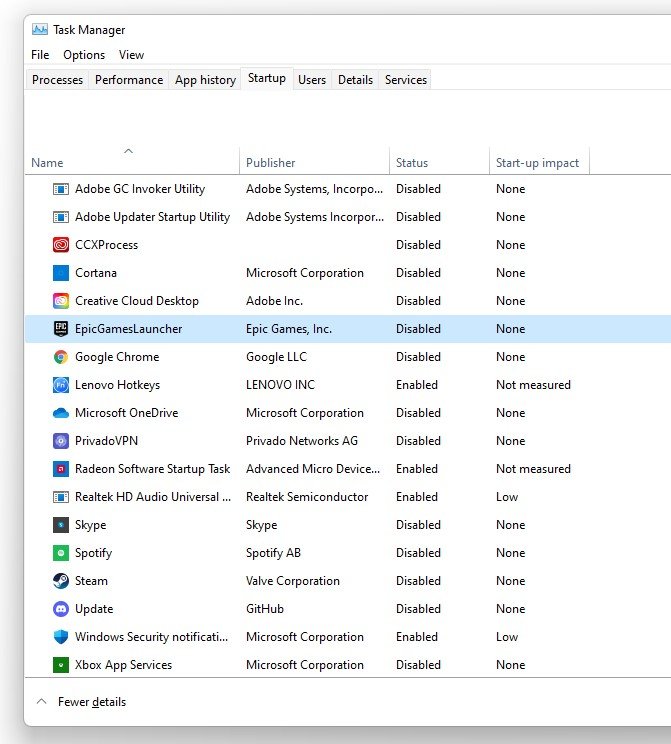
任务管理器>启动>禁用应用程序
更新图形驱动程序
确保您的图形卡驱动程序是最新的。我建议使用GeForce经验NVIDIA GPU的申请,但您也可以使用AMD Radeon软件。在司机选项卡,单击下载,该应用程序将自动下载并安装最新的驱动程序。每年重复几次此步骤,以确保您充分利用硬件。
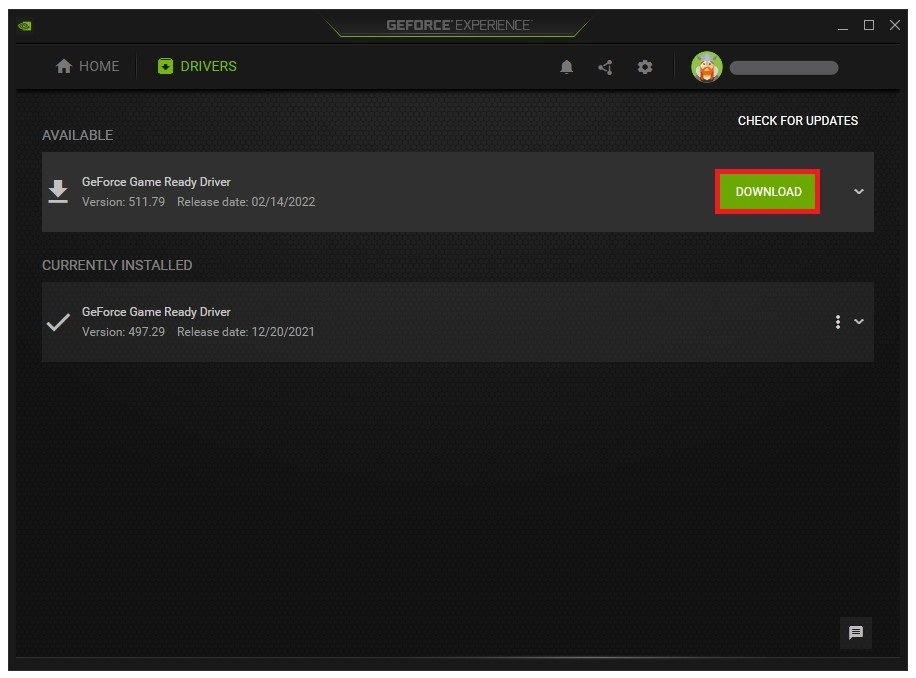
GeForce经验>驱动程序>下载
启用NVIDIA图像缩放和禁用覆盖
导航到您的geforce设置,并禁用游戏中的覆盖在你的属l设置选项卡,因为应用程序叠加通常会引起性能问题。
下面,您可以选择启用图像缩放选项。对于你们中的某些人来说,此选项不可用,因为您的图形驱动程序不是最新的。启用NVIDIA图像缩放对于您在PC上玩的任何游戏,可以大大提高您的帧速率。
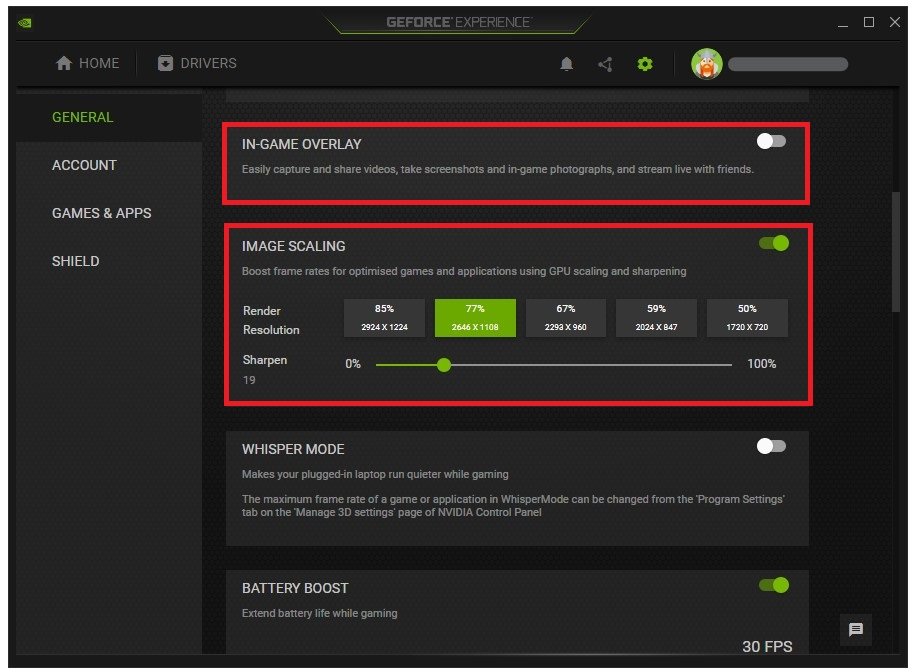
GeForce经验>设置>常规>图像缩放
启用Windows游戏模式
确保您的GPU驱动程序是最新的后,请打开系统设置窗口。在这里,导航到赌博部分。
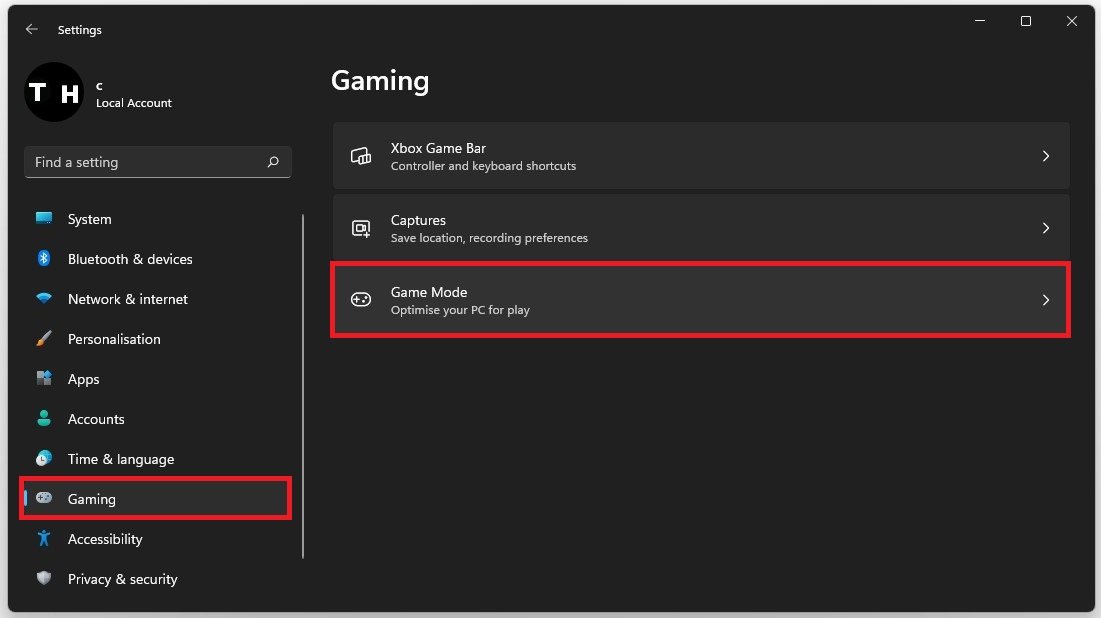
Windows设置>游戏>游戏模式
在下面游戏模式,您可以启用或禁用游戏模式在您的电脑上。从理论上讲,游戏模式应防止Windows更新从执行驱动程序安装并发送重新启动通知,并在游戏中帮助实现更稳定的帧速率。一些用户报告说,禁用此选项将大大提高其在Windows 11或10上的游戏性能。
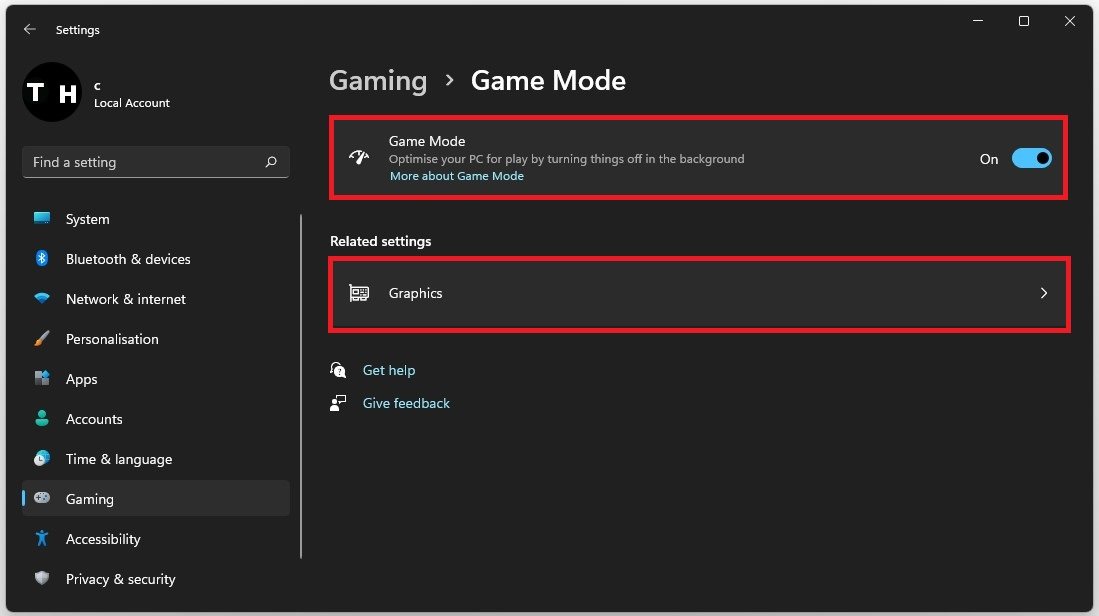
Windows设置>游戏>游戏模式
更改Elden Ring图形偏好
在你的有关的设置,选择图形。点击浏览更改Elden Ring的一些自定义图形设置。在你的文件资源管理器,导航到您保存游戏的驱动器。 Steam版本的文件路径是程序文件>蒸汽>蒸汽>常见的>埃尔登戒指>游戏,并选择Eldenring。
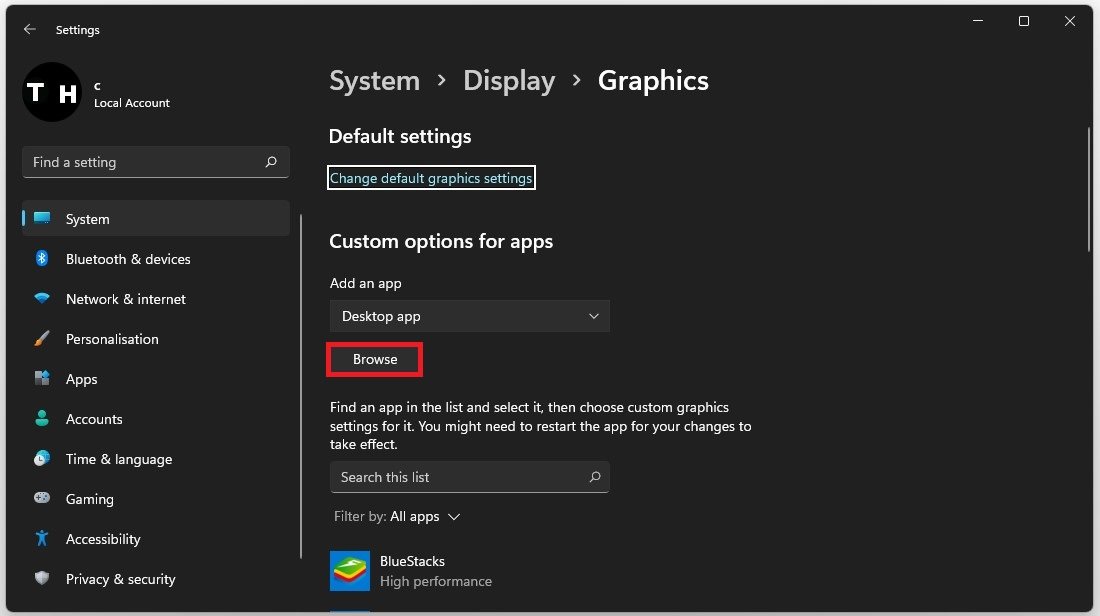
程序文件> Steam> Steamapps>常见> Elden Ring> Game> Eldenring
这将在下面的列表中添加Elden环。选择时选项对于Elden Ring,请确保将图形偏好设置为高性能,在大多数情况下,它将利用您的图形处理器来帮助您在系统上运行游戏。
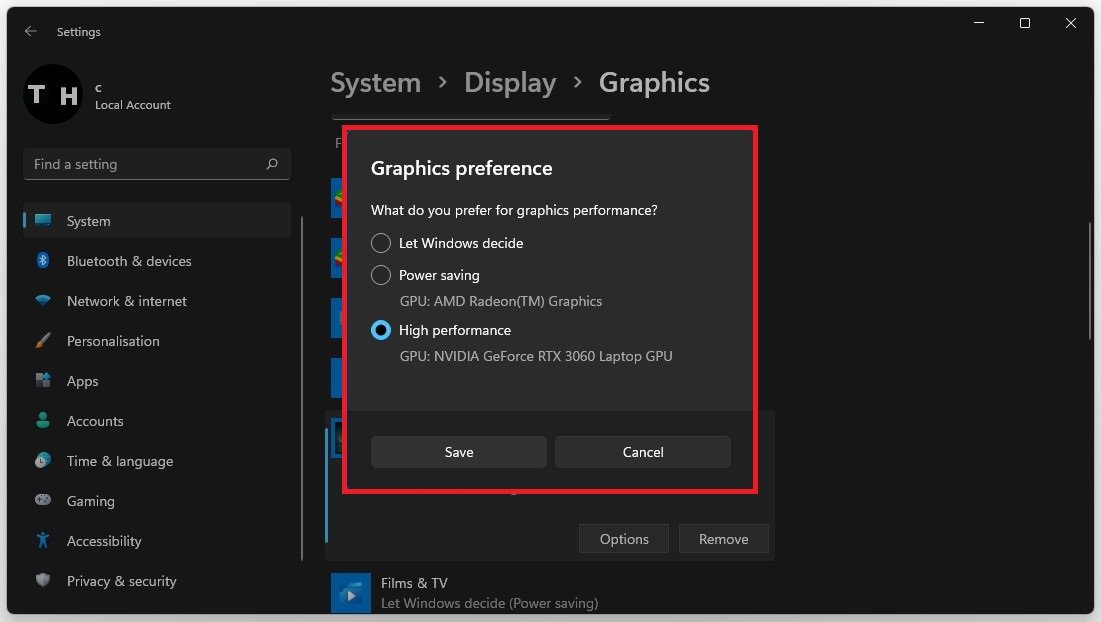
更改Elden环形图形偏好为高性能
Windows OS更新
保持设置窗口打开并搜索更新到达你的Windows更新设置。确保检查最新更新,如果您可以使用更新,请确保在重新启动PC之前下载它,这将为您安装更新。
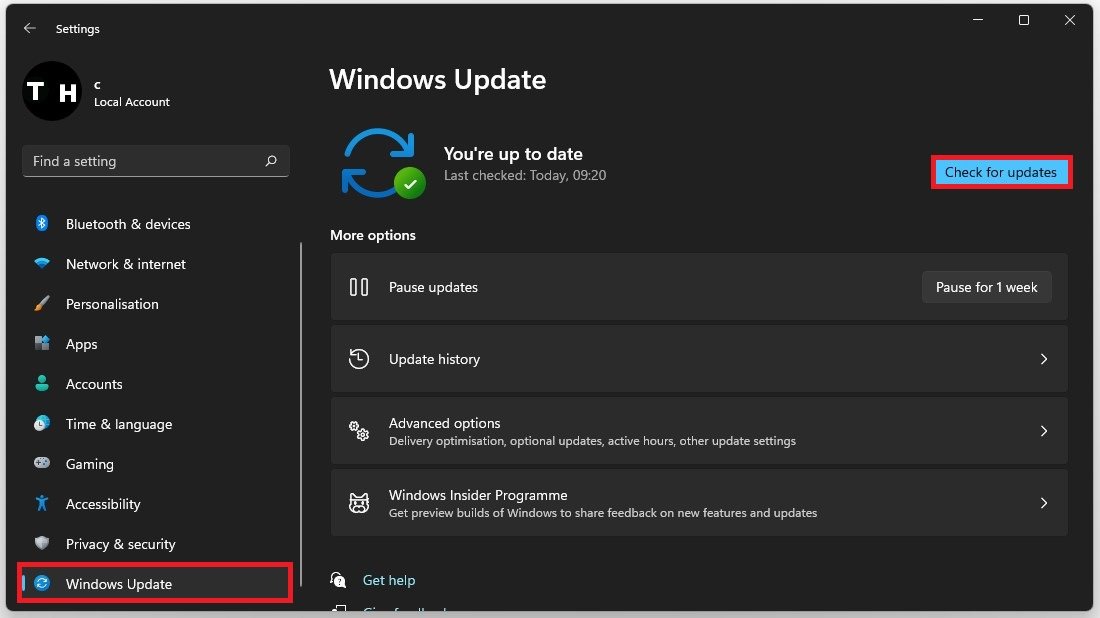
Windows设置> Windows更新