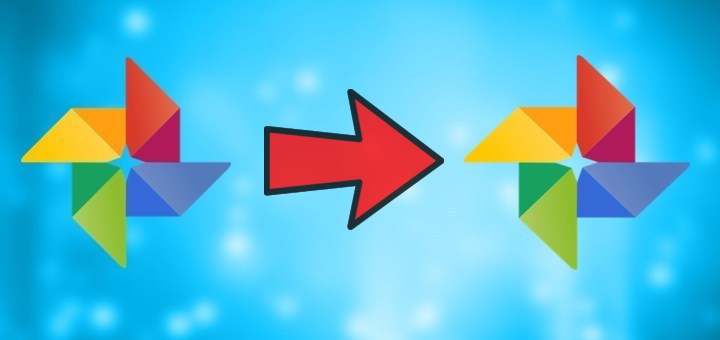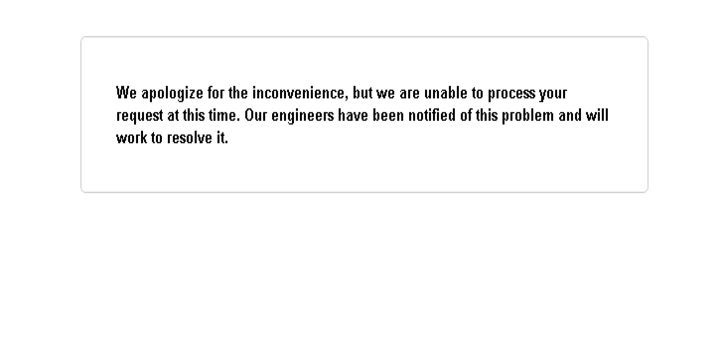外部硬盘驱动器已成为许多Windows 11用户的重要工具,它提供了便携式存储的便利性和轻松访问大型文件的便利性。但是,没有什么比插入外部硬盘驱动器更令人沮丧的了,只是发现它无法正常工作。无论是没有出现在文件资源管理器中,计算机未识别,还是根本不响应,出现故障的外部硬盘驱动器都可以迅速将简单的任务变成头痛。但是不用担心,有几种有效的方法可以解决Windows 11上的外部硬盘驱动器问题。在本文中,我们将探讨一些外部硬盘驱动器问题的常见原因,并提供有关如何解决它们的逐步说明,因此您可以在没有任何打cup的情况下返回使用外部硬盘。
更新外部硬盘驱动器
过时或旧的驱动程序可能是为什么您的计算机不识别外部硬盘驱动器的原因。要解决此问题,您可以尝试更新或卸载驱动程序。打开您的设备管理器。在窗口上,展开磁盘驱动器。右键单击有关硬盘驱动器,选择更新驱动程序,然后单击“自动搜索驱动程序”。
设备管理器>磁盘驱动器>更新驱动程序
重新安装外部硬盘驱动器
如果这无济于事,或者硬盘驱动器未显示,请单击顶部导航中的操作,然后选择“扫描硬件更改”。如果您的端口或设备没有故障,这将确保设备管理器中显示任何连接的设备。
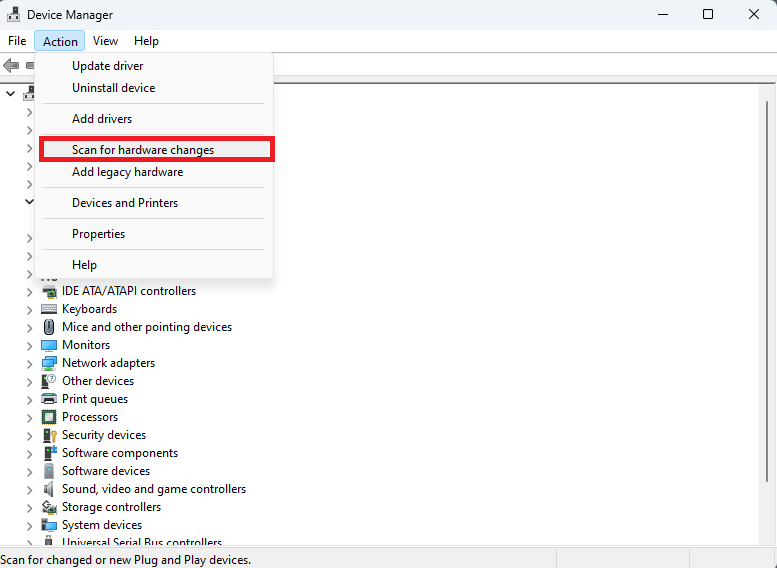
设备管理器>操作>扫描硬件更改
您可以通过切换PC上的硬盘驱动器的USB端口来解决此步骤。再次单击设备列表中的硬盘驱动器,然后选择卸载设备。
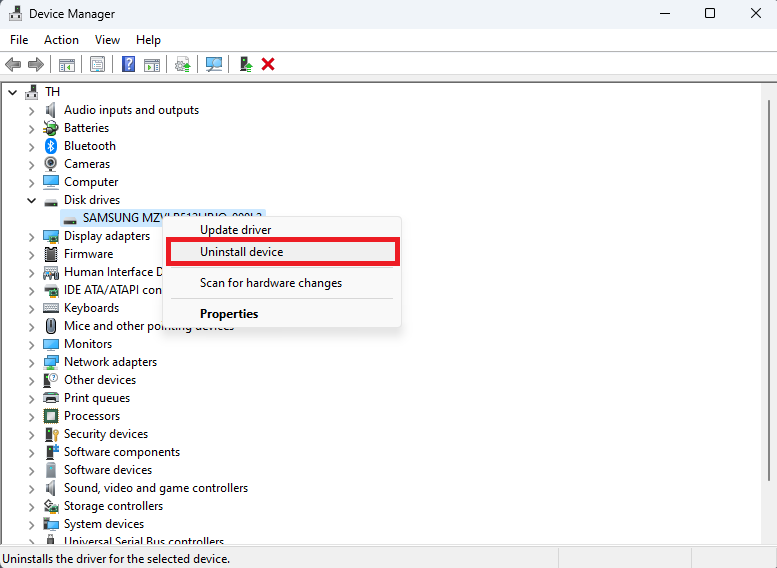
设备管理器>磁盘驱动器>卸载设备
在重新启动PC之前,它将重新连接您的硬盘驱动器,请确保Windows操作系统是最新的。 Windows更新通常安装所有需要的设备驱动程序,通常可以帮助解决外部设备之间的兼容性问题。
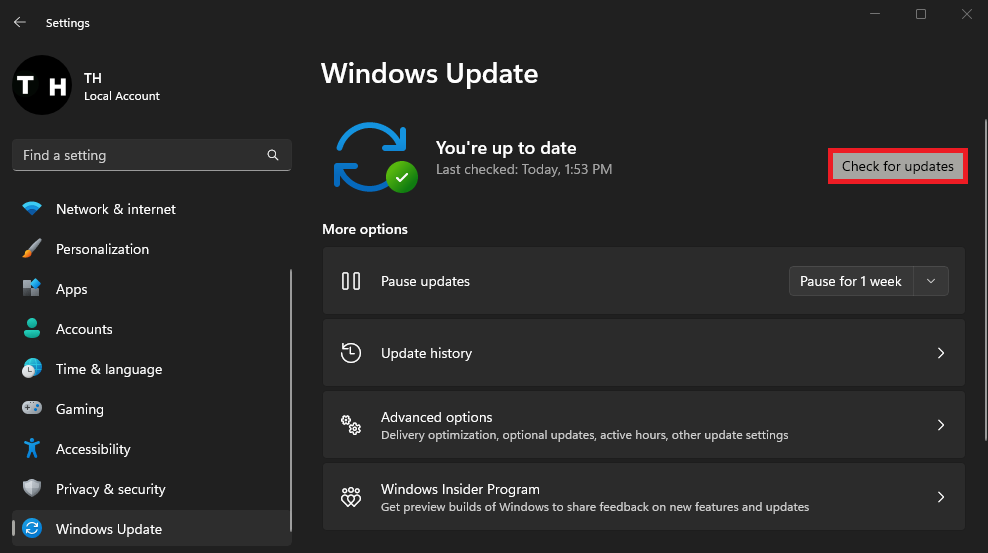
Windows设置> Windows更新
验证硬盘加密,类型和存储信息
确保您的硬盘驱动器未加密或以其他方式锁定。打开您的Windows设置。在系统下,导航到存储。向下滚动并选择高级存储设置>磁盘和卷。
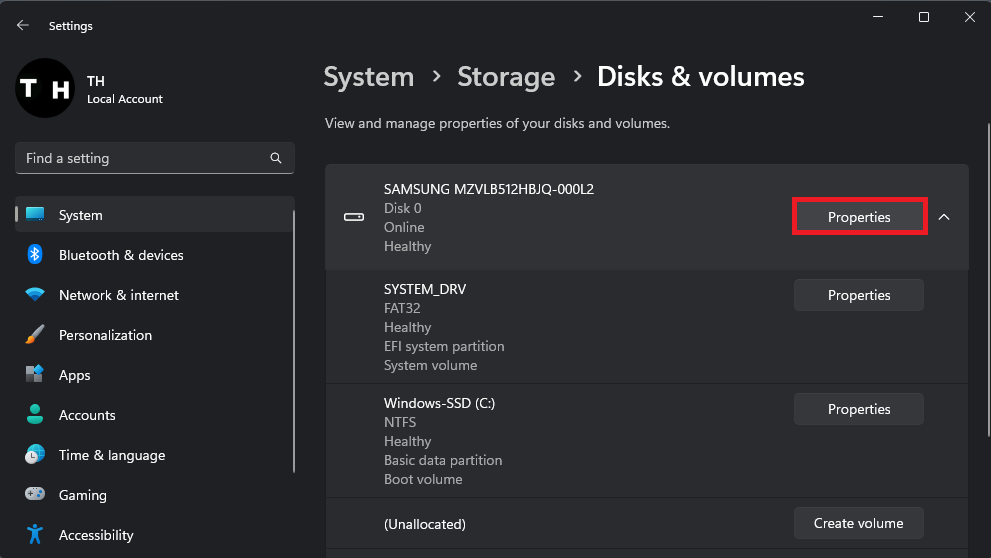
系统设置> Stroage>磁盘和卷
导航到您无法使用的驱动器的属性。这将使您能够预览加密状态,大小,文件系统和类型。您也许可以从未分配的分区创建新的卷。默认情况下,未分配的存储分区将不是Windows PC上的可用存储空间。
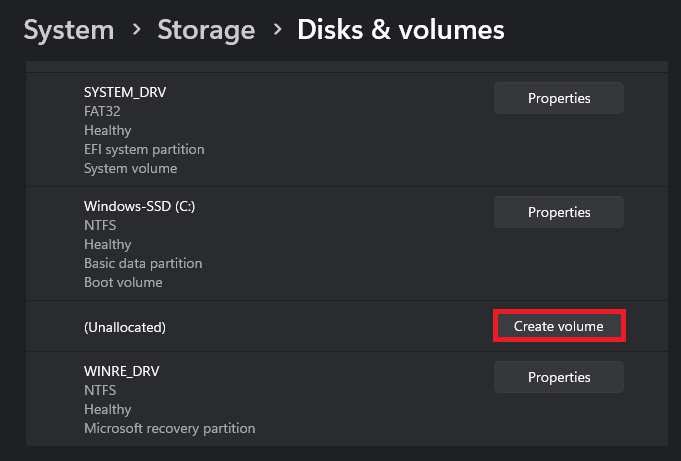
为未分配的存储分区创建卷
修复硬盘驱动器和Windows损坏的文件
假设您的硬盘驱动器仍未显示或在重新启动PC后无法访问。此问题可能与损坏的Windows文件,无法识别的格式或其他与文件相关的问题有关。我们将使用您的命令提示来检查您的硬盘驱动器是否错误并修复它们。搜索CMD在您的开始菜单中。作为管理员运行命令提示符应用程序。
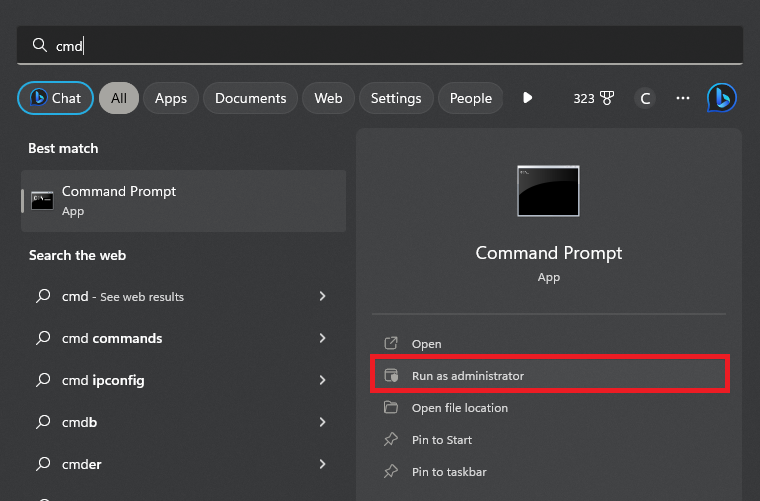
CMD>作为管理员运行
使用以下命令:
chkdsk
DISS /在线 /清理图像 /RestoreHealth
这将验证指定硬盘驱动器上的所有文件,并显示潜在的问题和错误。使用该命令,然后使用指定用于硬盘驱动器的字母来扫描该特定存储空间。第二个命令将修复潜在损坏的Windows映像,并且可能需要几分钟才能完成。
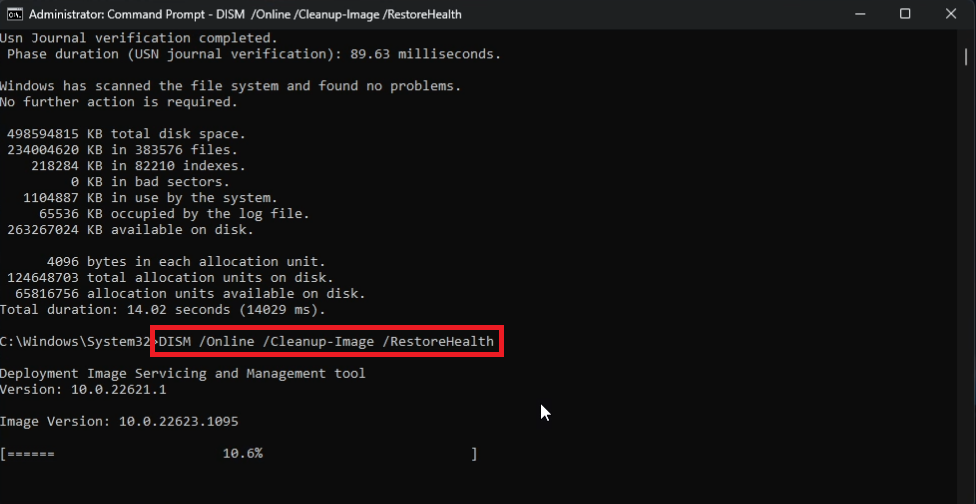
Windows命令提示
结论
总之,处理不在Windows 11上的外部硬盘驱动器可能会令人沮丧。但是,通过本文概述的故障排除步骤,您应该能够识别并解决引起问题的问题。请记住,在将其从计算机中断开连接之前,请始终安全地弹出您的外部硬盘驱动器,并在未来问题的情况下备份数据。如果您遵循本指南中的所有步骤并且外部硬盘驱动器仍然无法正常工作,则可能是时候从数据恢复专家那里寻求专业帮助,或与外部硬盘驱动器的制造商联系以进一步支持。
如何检查我的外部硬盘驱动器是否出现故障?您可以通过使用Windows 11的内置工具(例如磁盘管理或设备管理器)检查外部硬盘驱动器是否出现故障。这些工具可以帮助您确定外部硬盘驱动器的任何错误或问题,并提供解决方案以解决这些错误。
我可以从外部硬盘驱动器故障中恢复数据吗?是的,您可以通过使用数据恢复软件从异常硬盘驱动器中恢复数据。但是,如果您的外部硬盘驱动器物理损坏,则可能需要向数据恢复专家寻求专业帮助。
如何在Windows 11上修复损坏的外部硬盘驱动器?您可以使用CHKDSK命令或格式化驱动器在Windows 11上修复损坏的外部硬盘驱动器。但是,格式化驱动器将删除所有数据,因此在继续之前备份文件至关重要。
如何防止我的外部硬盘驱动器将来出现故障?为了防止外部硬盘驱动器将来出现故障,您应该避免在不安全地弹出驱动器的情况下拔下驱动器,将驱动器保持在凉爽干燥的地方,并定期备份数据。此外,使用高质量的电缆并避免物理损坏也可以帮助延长外部硬盘驱动器的寿命。

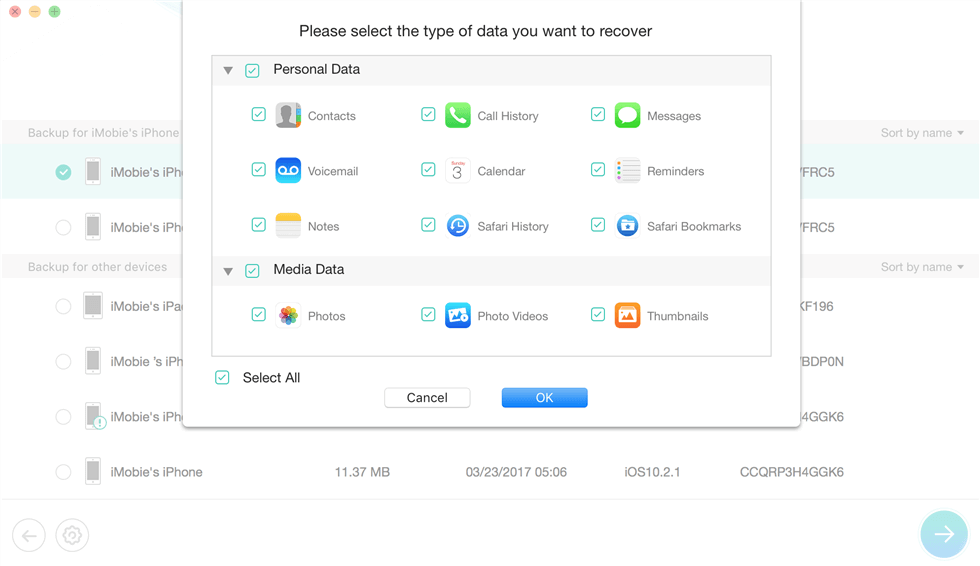

![如何在没有越狱的情况下伪造GPS位置? [ios&android]](https://pfrlju.com/tech/avilas/wp-content/uploads/cache/2025/04/8.jpg)