▶什么是DPC看门狗违规错误?
DPC看门狗违规错误是Windows操作系统中的特定蓝屏死亡屏幕(BSOD)错误。 “ DPC”一词代表延期过程调用,这是Windows操作系统用于管理和优先考虑任务的机制。 DPC的主要目的是处理时间敏感的任务并确保系统的平稳性能。
当操作系统检测到延迟的过程调用需要花费很长的时间才能完成时,它会触发DPC看门狗违规错误。该错误本质上是一种保护性措施,以防止单个任务长时间垄断系统资源,这可能会对整体系统稳定性产生负面影响。
▶DPC看门狗违规错误的常见原因
driver问题
过时,不兼容或损坏的设备驱动程序可能会导致DPC看门狗违规错误。驱动程序是允许操作系统与硬件设备通信的软件组件。
▎软件问题
故障硬件(例如故障驱动器,有问题的RAM(随机访问存储器)或其他硬件问题)可能会触发此错误。
▎确保软件不兼容
在某些情况下,主板上的过时或不兼容的固件(BIOS或UEFI)可能会导致DPC看门狗违规错误。
▎软件冲突
某些软件应用程序或冲突程序可能会干扰延期过程调用机制的正常操作,从而导致错误。
DPC看门狗违规错误是Windows实施的一种机制,以防止由延长时间敏感任务延迟引起的系统不稳定。它将大大拖延您的工作效率,并可能触发硬盘上的数据丢失。
在Windows 11中修复DPC看门狗违规的7种方法
DPC违规行为的影响不仅限于偶尔发生崩溃。这可能导致性能缓慢和冻结。因此,在这一部分中,我们将列出一些解决方案,以修复Windows 11 DPC看门狗违规错误。
1。拔下任何外部硬件设备
首先,卸下PC中的任何非必需外部齿轮,例如打印机,游戏控制器和外部USB存储设备。您可以将鼠标和键盘连接起来,但请断开其他任何内容。拔出任何外部硬件后,问题还会发生吗?如果没有,先前附加的外围设备之一很可能与您的PC不兼容。尝试一次重新连接一台设备以查看哪个设备不兼容。更新外部设备的驱动程序可能会提高其与计算机的兼容性。
2。使用系统文件检查器运行扫描
SFC扫描将分析您的操作系统并找到损坏的文件,从而从Windows 11 PC中删除它们。这就是您的挑战。
步骤1。使用Windows键 + S快捷方式来提高Windows搜索栏。
步骤2。在搜索框中键入CMD以查找和启动命令提示。
步骤3。右键单击命令提示搜索结果以选择一个作为管理员运行上下文菜单选项。
步骤4。在命令提示符窗口中键入以下命令并点击输入:dism.exe /在线 /图像清洁 /RestoreHealth
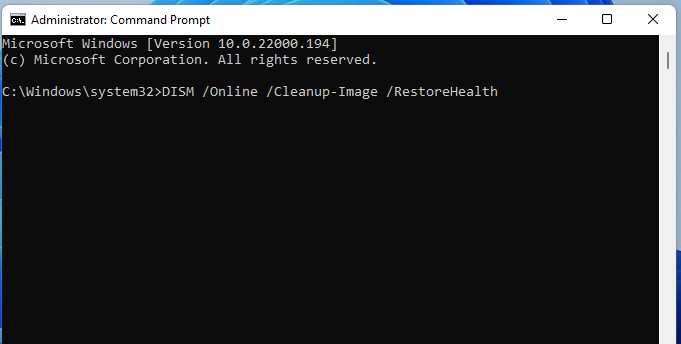
步骤5。现在,扫描计算机的系统文件。输入以下命令,然后按返回以启动文件扫描:SFC /扫描
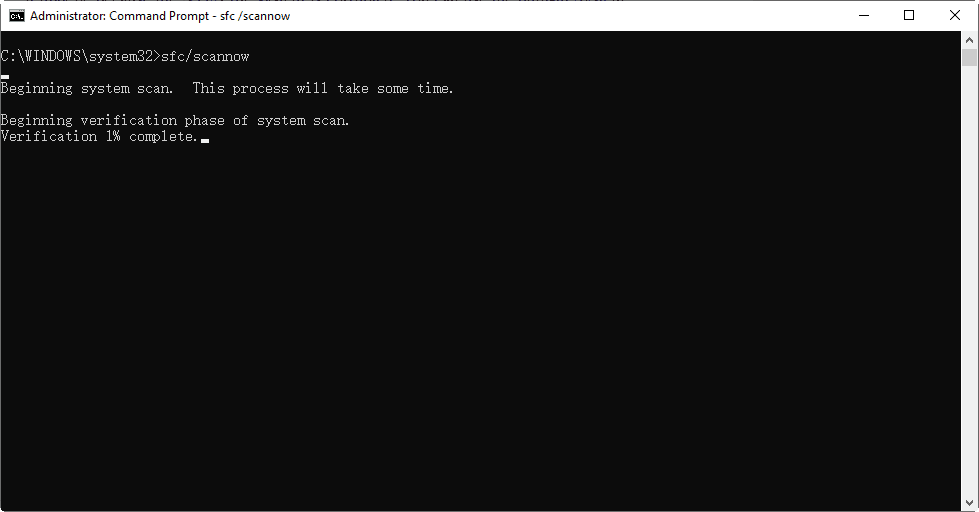
等到SFC扫描完成并在提示窗口中显示了结果。
3。运行CHKDSK磁盘扫描
选项1。使用CMD扫描磁盘
步骤1。在第一个决议的前三个步骤中概述了命令提示符。
步骤2。输入此命令,然后按Enter:chkdsk c: /f /r /x。
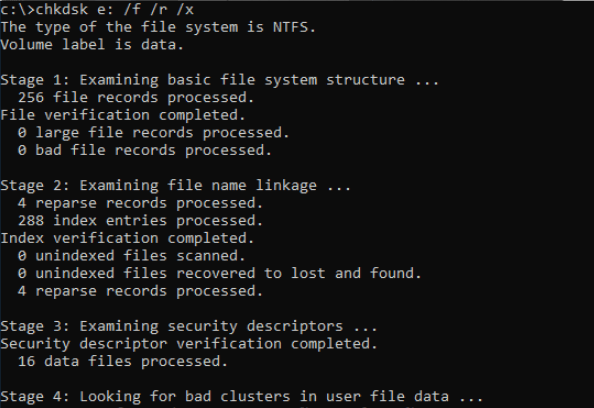
步骤3。按y并输入以确认。
步骤4。此后,选择力量并在Windows 11的重新启动选项开始菜单。
选项2。使用专业磁盘管理器扫描磁盘
我们都知道,尽管Windows用户经常使用CMD CHKDSK命令检查其设备是否有故障并进行必要的维修,但CMD命令可能仅适合某些用户。除了不熟悉的命令外,有些还可能遇到磁盘访问故障错误。如果您面临CMD检查问题,请考虑一个安全的替代方案以检查磁盘命令。
与不熟悉的CMD命令相比,免费的第三方分区经理名为IEMOA分区助理标准更强大。通过与Windows 11、10、8.1、8、7,Vista和XP的广泛兼容性,它使您可以在评估磁盘性能的同时识别和纠正问题,可以在几下单击其用户友好的界面和简单操作的帮助下完成。
步骤1。右键单击您将要检查并选择“高级”>“检查分区”的分区。
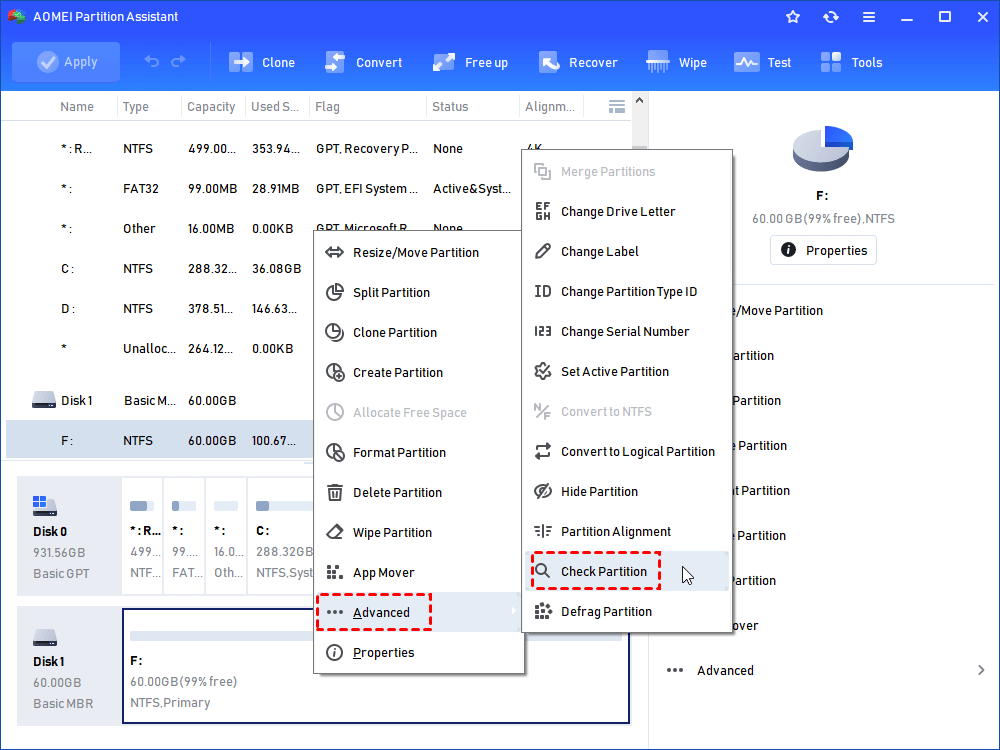
步骤2。选择检查分区的方式。
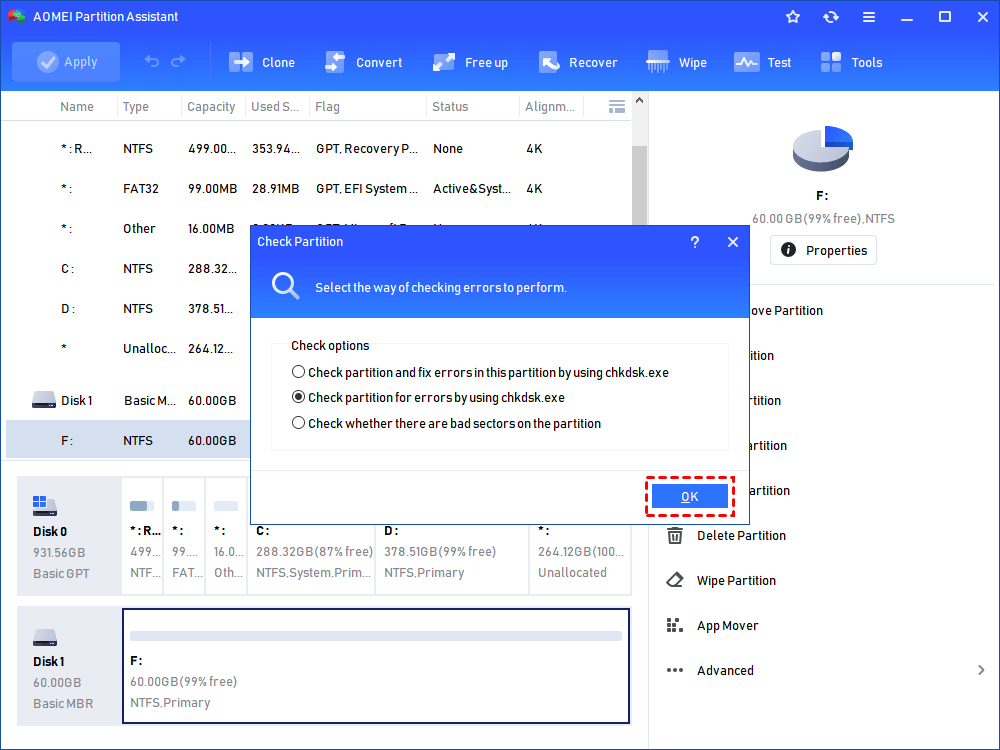
步骤3。操作将在几秒钟或几分钟内成功完成。单击“确定”以完成此任务。
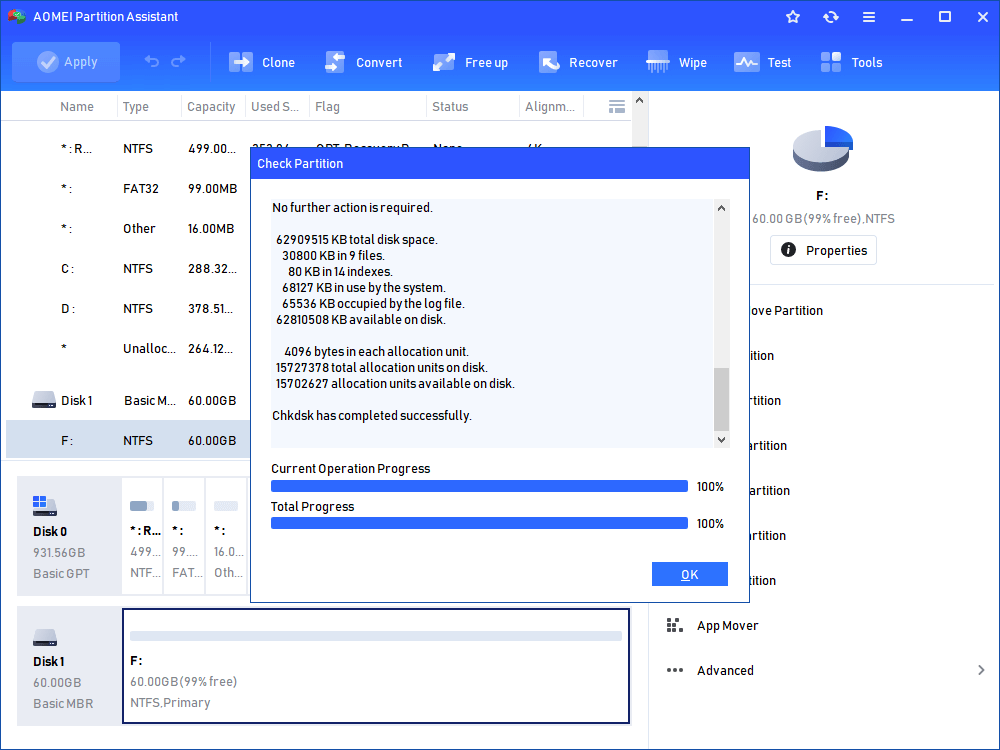
或者,您也可以选择“表面测试”以一次扫描整个磁盘。
步骤1。在主接口处,单击“测试”菜单,然后选择“磁盘表面测试”。
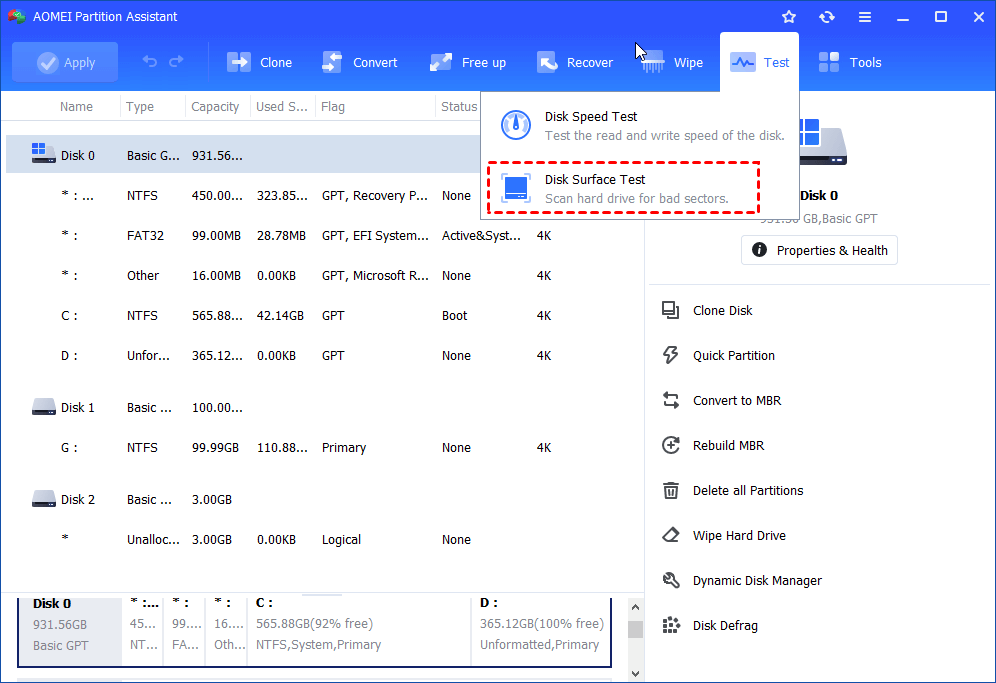
步骤2。单击“开始进行表面测试”。您可能需要快速检查以进行快速测试。
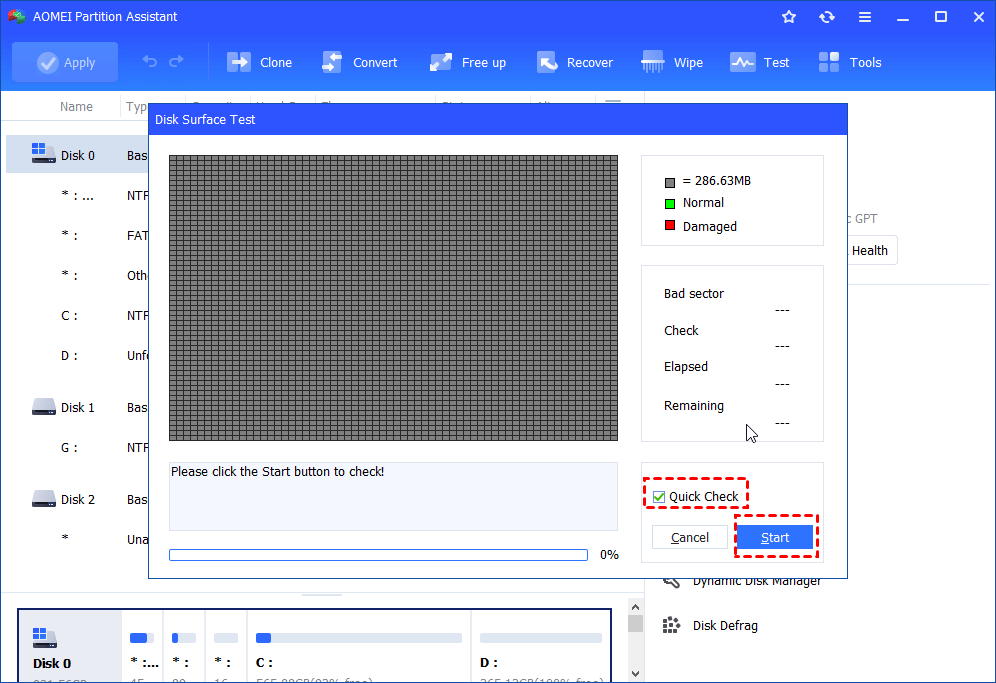
4。替换SATA AHCI设备的驱动程序文件
第1步。首先,右键单击“开始”菜单任务栏图标,然后选择设备管理器的捷径。
步骤2。双击想法ATA/或或控制器扩展该类别。
步骤3。然后双击标准SATA AHCI控制器,然后单击窗口驱动程序选项卡。
步骤4。按驾驶员详细信息按钮。
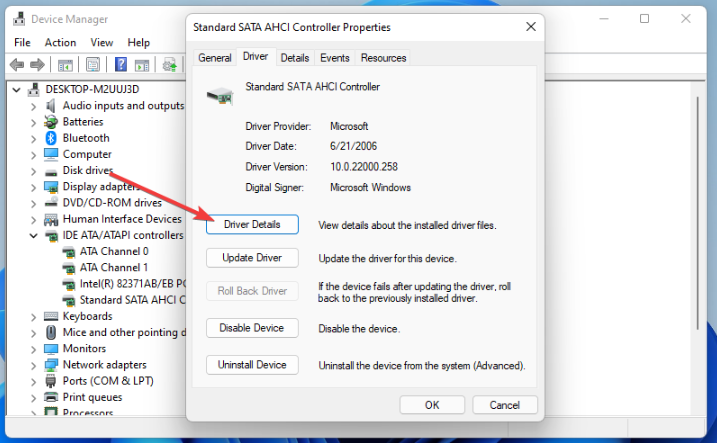
步骤5。如果是驱动程序文件详细信息窗口显示该设备具有iastora.sys文件,您需要将其更改为storahci.sys。点击好的关闭窗口。
步骤6。按更新驱动程序驱动程序选项卡上的按钮。
步骤7。单击浏览我的电脑供驾驶员选项。

步骤8。选择让我从可用驱动程序列表中挑选选项。
步骤9。然后在选择框中选择标准的SATA AHCI控制器,然后单击下一个按钮。
现在,重新启动台式机或笔记本电脑。
5。在SSD上更新固件
尝试更改PC的固态驱动器上的固件。打开制造商的网站,以供您的固态开车开始。然后,从该网站的驱动程序和固件下载区域中获取最新固件供您驱动器。只需在设备管理器中输入磁盘磁盘类别即可为您的SSD磁盘获取模型信息。 PC的SSD磁盘的完整型号将在此发布。要查找您的SSD,请在制造商网站上的搜索框中键入型号。
6。执行系统还原
步骤1。右键单击开始选择跑步附件快捷方式。
步骤2。在跑步开放式盒子:滚动
步骤3。单击好的提出系统还原。
步骤4。选择选择其他还原点选项,然后单击下一步继续。
步骤5。如果可用,请选择“显示更多还原点”复选框。
步骤6。选择一个将Windows 11恢复到DPC_WatchDog_Violation发行问题之前的恢复点。另外,只需选择最新的还原点日期即可。
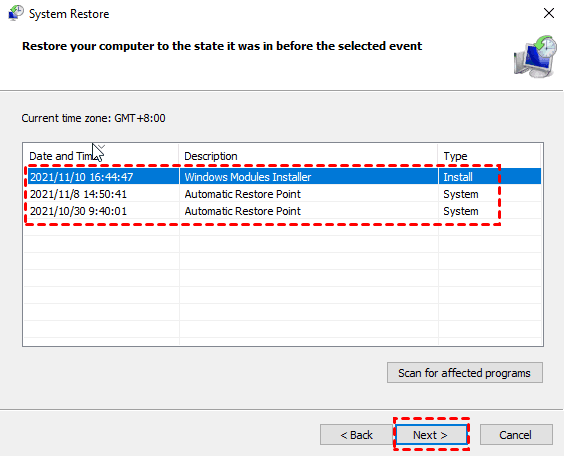
步骤7。选择下一个并完成将Windows 11滚到所选的修复点。
返回Windows 11将删除指定日期之后安装的应用程序。该系统维修可能已删除正在产生DPC_WatchDog_Violation错误的软件。
您可以通过选择系统还原中受影响的应用程序按钮的扫描来查看哪些软件已卸载。如果还没有,请考虑通过程序和功能手动删除一些最近安装的软件。
7。重置您的Windows 11
重置Windows 11将使您的PC返回其默认设置,并删除未预装的任何第三方软件;但是,由于您需要重新安装应用程序,因此仅建议将系统重置作为最后一个选项。
步骤1。在安全模式下重新启动,正常打开PC,然后当您看到Windows登录屏幕时,请按住转移选择时钥匙重新启动来自力量图标。
再次重新启动PC后,您将为您提供选择一个选项屏幕。选择故障排除>高级选项>启动设置>重新启动。重新启动后,您将获得选项列表。选择F5通过网络以安全模式启动PC。
步骤2。首先,单击开始打开菜单。选择固定设置快捷方式
步骤3。单击恢复导航选项。按重置PC按钮打开其实用程序。
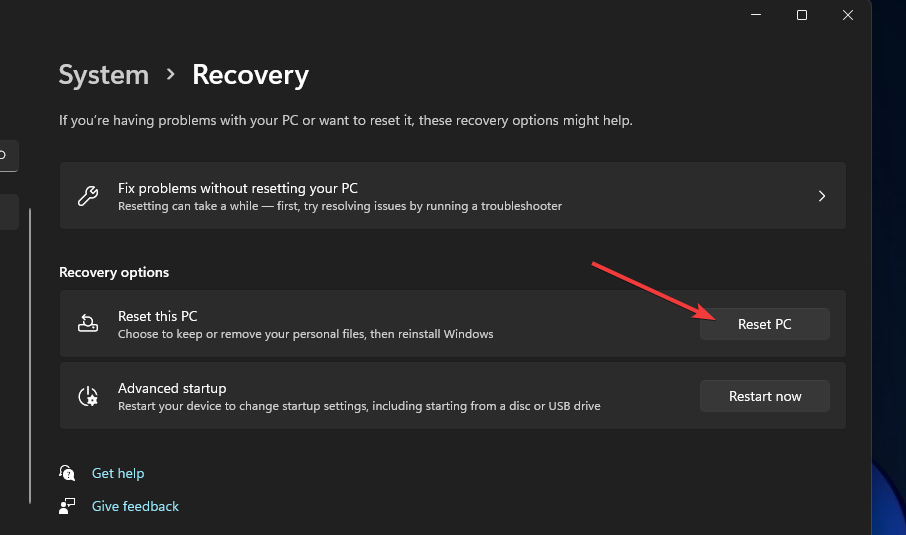
步骤4。接下来,选择保留我的文件选项(如果您希望保留用户文件)。
步骤5。选择云下载或者本地重新安装选项。按下一个按钮,然后单击重置以确认。
总结
DPC_WatchDog_Violation错误是最普遍的Windows BSOD问题之一。但是,许多人能够使用上面列出的建议解决方案解决问题。
但是,我们不能保证这些方法足以消除所有用户的问题。那些需要更多帮助的人可能会使用Microsoft的蓝屏故障排除。 DPC_WatchDog_Violation问题的更多潜在补救措施可以在该故障排除网页上找到。
建议阅读:如何上诉Tiktok社区指南违规
