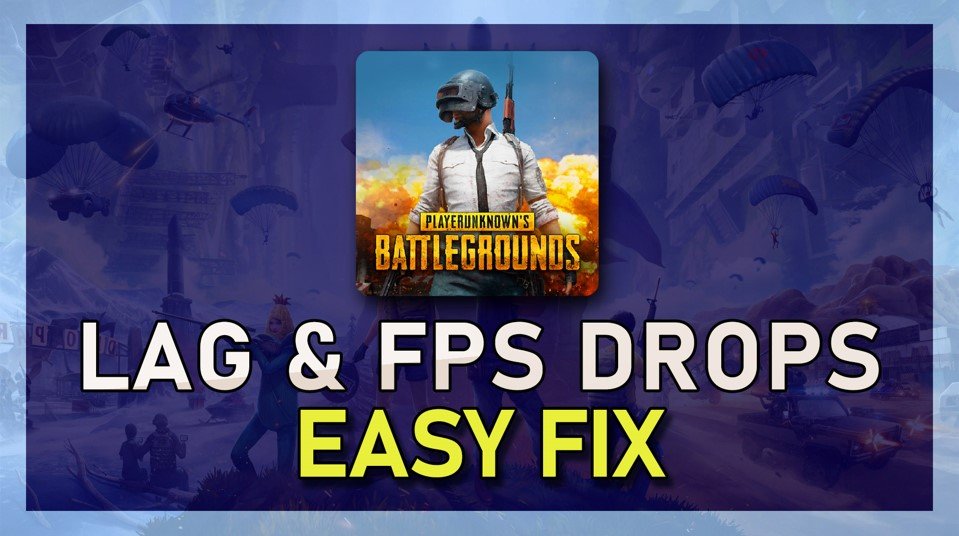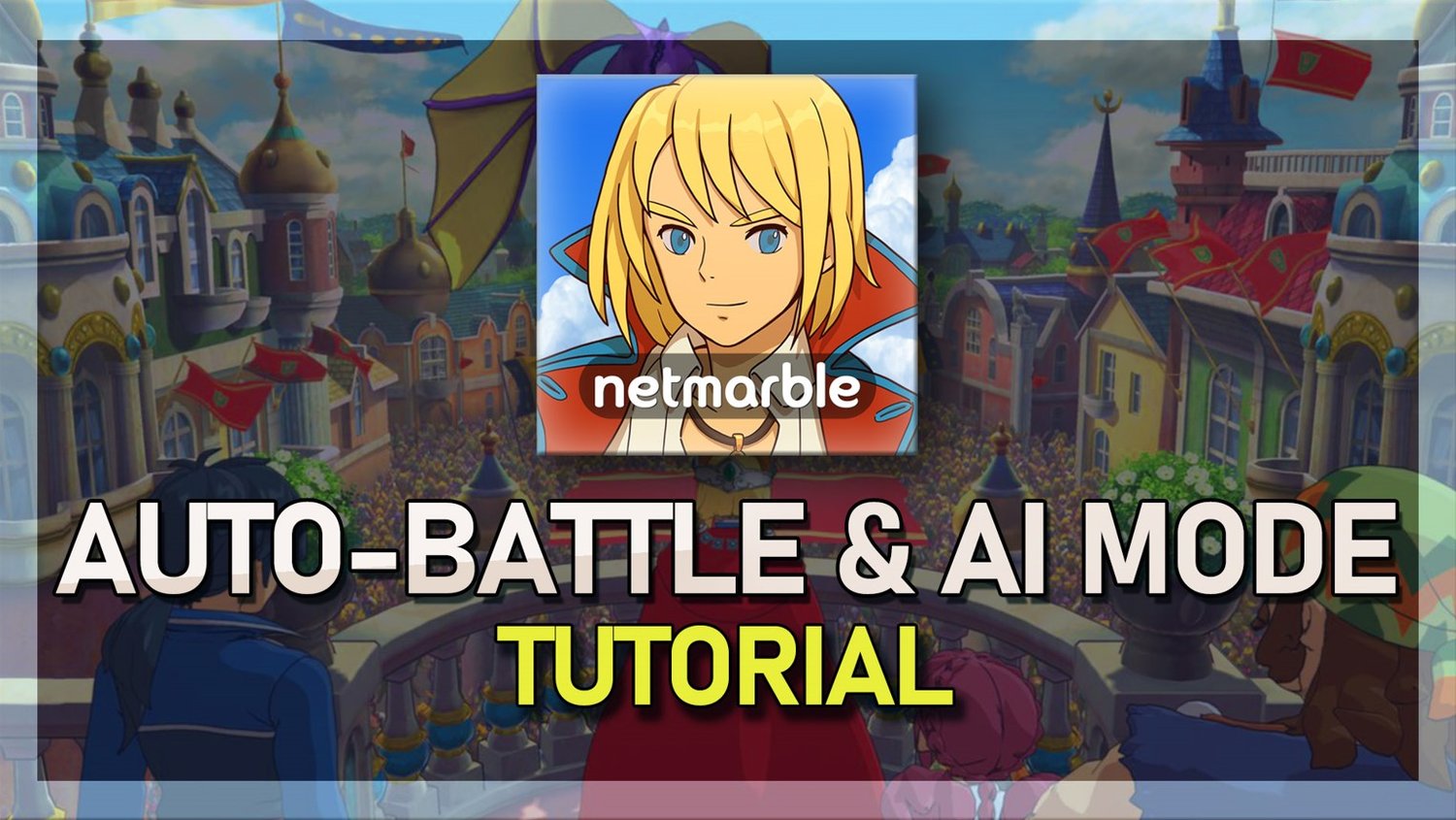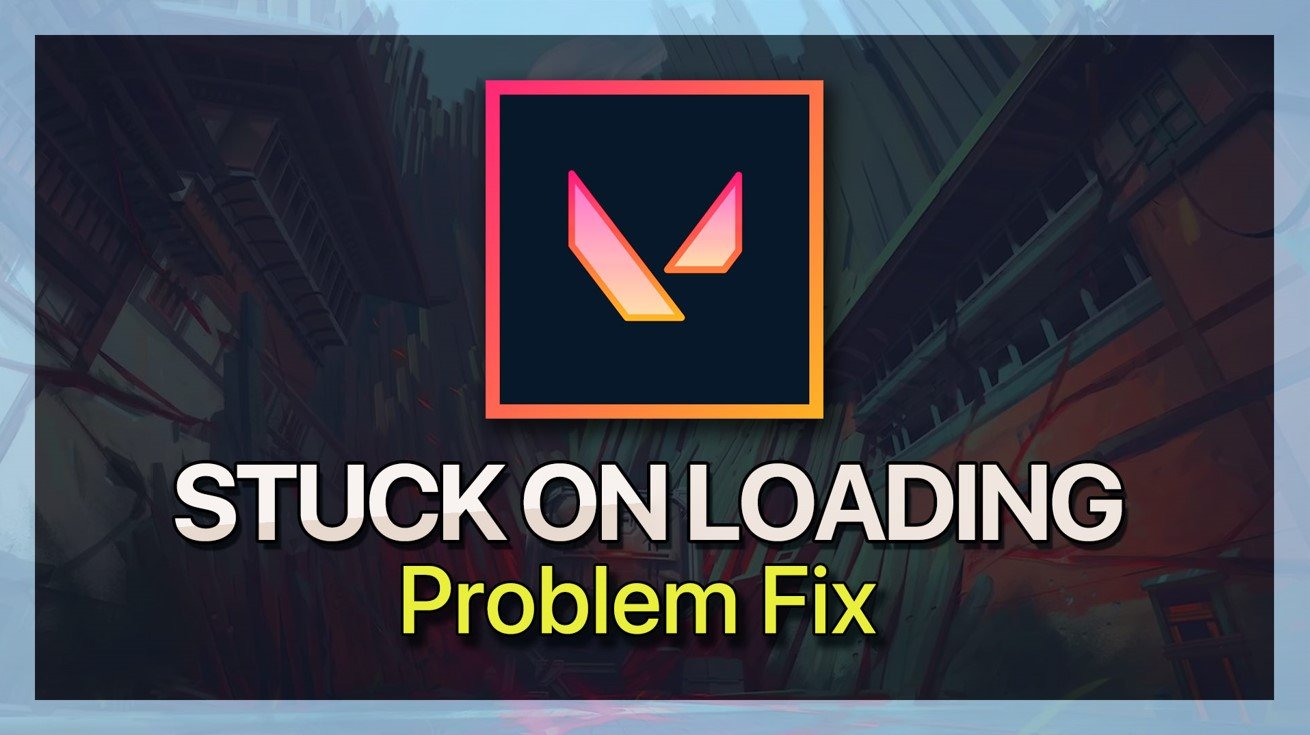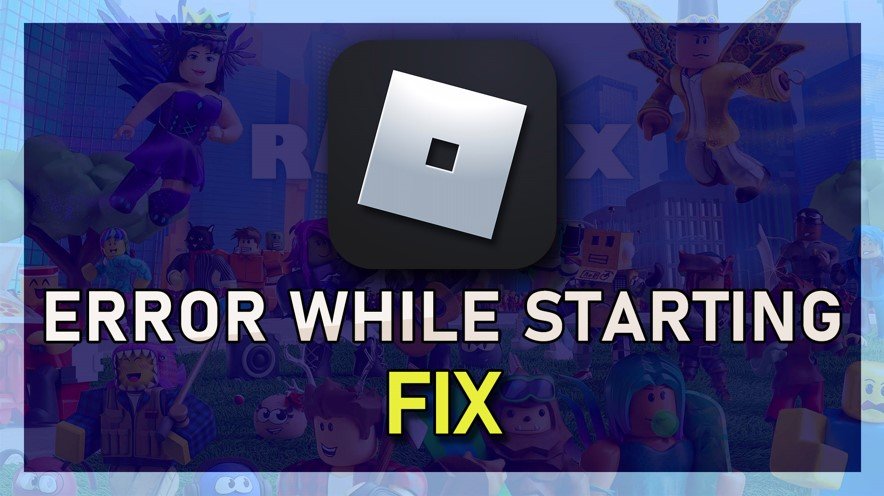如果您对无法在Windows PC上启动的EA应用程序感到沮丧,那么您来了。我们明白了,没有什么比单击应用程序图标并观察它溅出的更烦人的了。值得庆幸的是,我们有一个强大的指南,旨在解决这些创业故障。从兼容性设置到清除缓存和调整系统环境,本文将引导您浏览多个解决方案,以使您的EA应用程序启动并运行。
解决Windows PC上启动问题的最直接方法之一是调整兼容性设置。这是逐步指南:
找到EA应用程序图标:在桌面上找到EA应用图标或启动菜单,然后右键单击它。
访问属性:从出现的上下文菜单中选择“属性”选项。
此PC>本地磁盘> ProgramData> Microsoft> Windows>开始菜单>程序> EA
切换到兼容性选项卡:在“属性”窗口中,从“快捷方式”选项卡移动到“兼容性”选项卡。
兼容模式:选中“以兼容模式运行此程序的框”旁边的框,然后从下拉菜单中选择'Windows 7'。
作为管理员运行:在同一选项卡中,找到“设置”部分,然后检查“以管理员为管理员”框的“运行此程序”。
申请并确认:最后,单击“应用”,然后单击“确定”以保存这些设置。
通过遵循这些步骤,大多数用户将与EA应用程序解决所有启动问题。
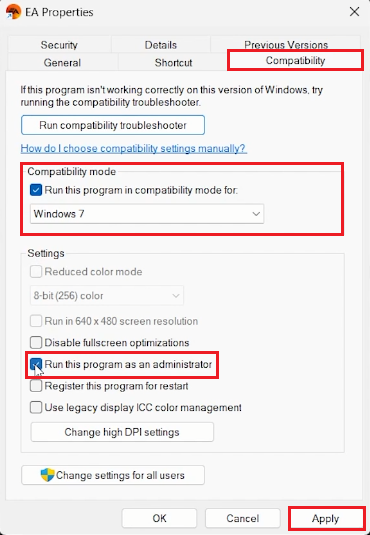
EA应用属性>兼容性
通过删除AppData文件夹来清除EA应用程序缓存
如果调整兼容性设置无法解决EA应用程序的启动问题,则下一步涉及手动清除应用程序的缓存。这可以有效解决各种发射问题。遵循以下简单步骤:
搜索本地应用数据:类型
%LocalAppdata%进入您的开始菜单搜索栏,然后按“ Enter”。导航到EA文件夹:您的文件资源管理器将打开,显示各种文件夹。浏览路径:
Local > Electronic Arts。删除EA文件夹:一旦您进入“电子艺术”文件夹,请将其删除。
空回收箱:最后,请确保从回收箱中删除文件夹,或完全清空回收箱。
通过执行这些步骤,您将删除可能阻碍EA应用程序正确启动的临时缓存。
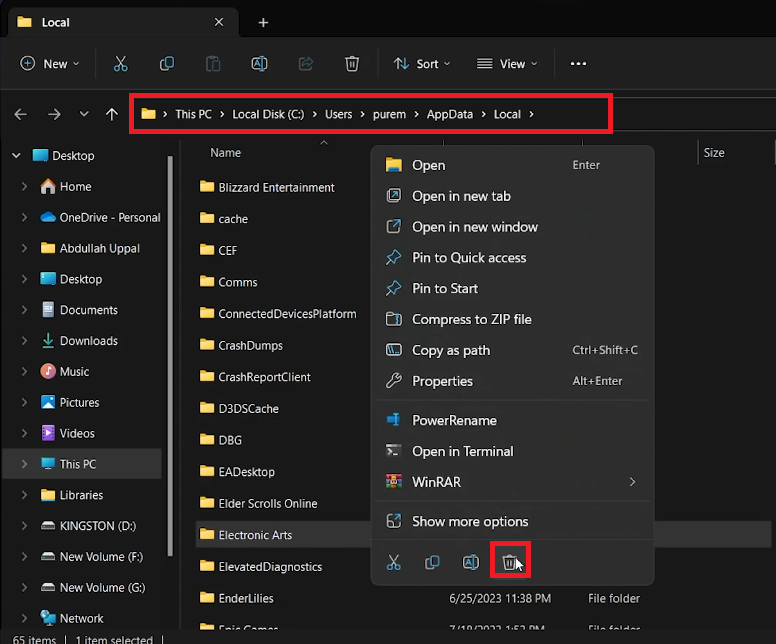
AppData>本地>电子艺术(删除)
配置EA应用程序启动系统语言环境
如果您尝试过上述方法,而EA应用程序仍无法启动,则优化系统的区域设置可能是您需要的修复程序。这种调整可以解决干扰该应用程序启动的潜在冲突。这是这样做的方法:
访问控制面板:使用您的开始菜单搜索查找并打开控制面板。
找到“时钟和区域”:在控制面板中,找到标有“时钟和区域”的部分,然后单击它。
导航到“区域”:从那里选择“区域”选项。
切换到管理选项卡:在区域窗口内,从“格式”选项卡移动到“管理”选项卡。
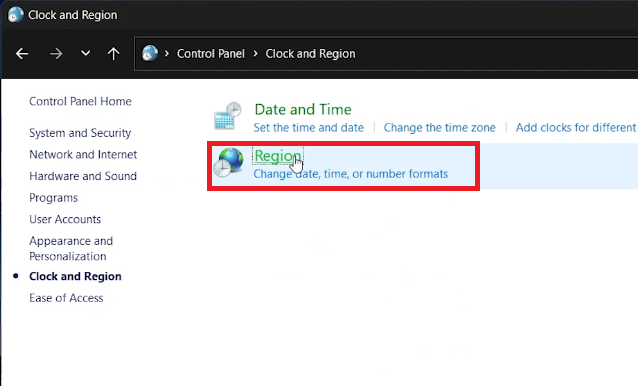
控制面板>单击和区域
更改系统语言环境:单击“更改系统语言环境”,将弹出一个新窗口。
启用UTF-8支持:在这个新窗口中,选择“使用Unicode UTF-8进行全球语言支持”复选框。
应用更改:单击确定并重新启动计算机以实现这些设置。
重新启动后,您的EA应用程序应无需启动任何问题,因为这些更改有助于使您的系统设置与应用程序的要求保持一致。
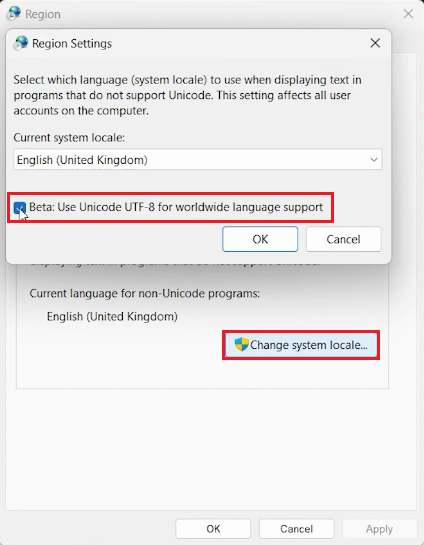
更改系统语言环境>使用Unicode UTF-8
为什么EA应用程序不在我的Windows PC上启动?如果您的EA应用程序没有启动,则可能有几个原因,从兼容性问题到损坏的缓存文件。本文提供了解决这些问题的全面解决方案。
更改兼容性设置如何解决EA应用启动问题?修改兼容性设置可以使EA应用程序与Windows版本更兼容,从而解决启动问题。这篇文章将为您介绍如何调整Windows 7兼容性的这些设置。
删除EA AppData文件夹的功能是什么?删除电子艺术的AppData文件夹清除了应用程序的缓存。如本文所述,这可以通过删除潜在损坏或过时的文件来解决许多启动问题。
系统语言环境设置如何影响EA应用程序?系统语言环境设置可能会影响应用程序与操作系统交互的方式。本文详细介绍了如何配置这些设置,以更好地与EA应用程序兼容。
更改这些设置后,我必须重新启动计算机吗?是的,建议在实施这些更改中的任何一个后重新启动计算机以确保它们正确生效。