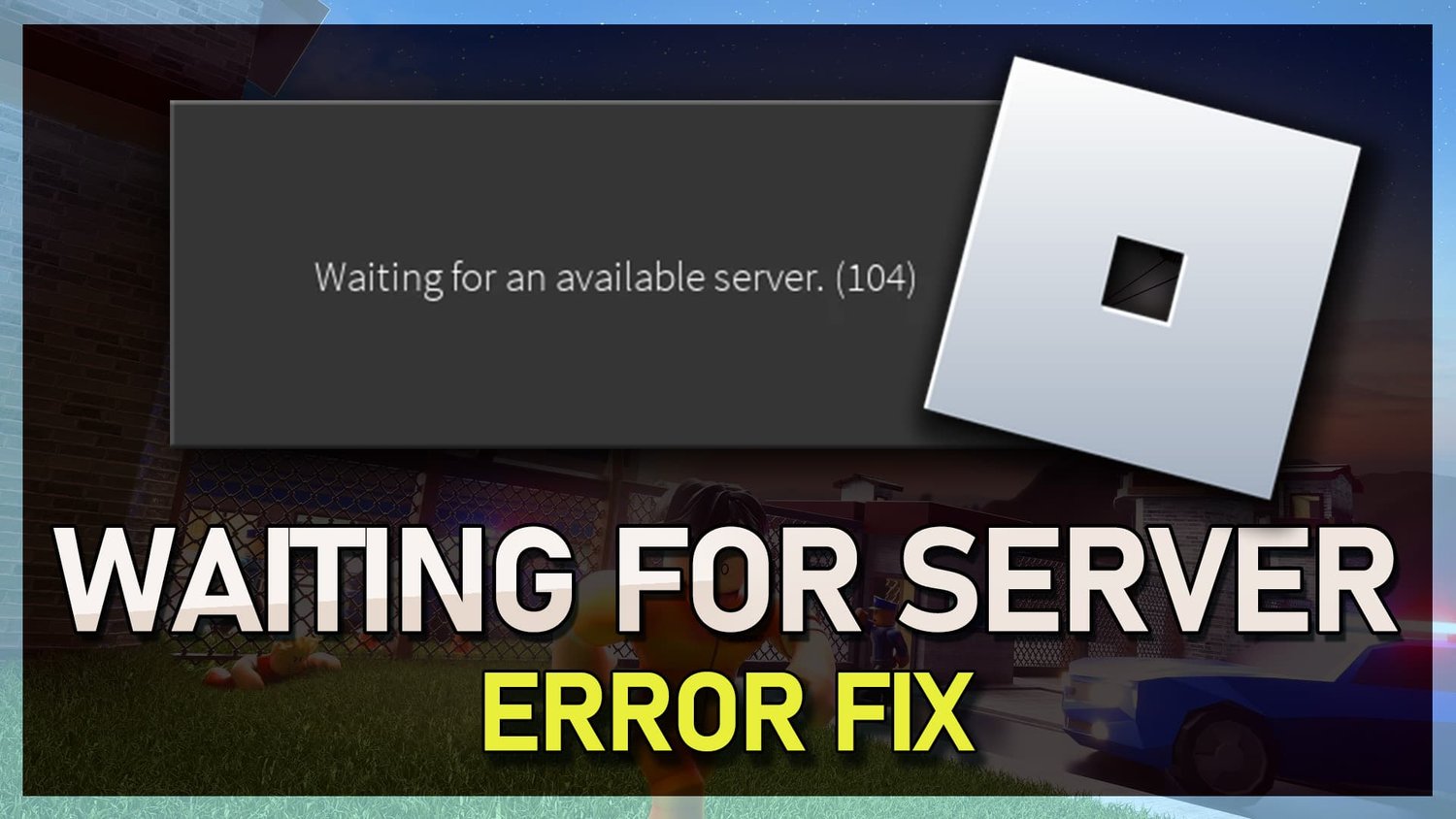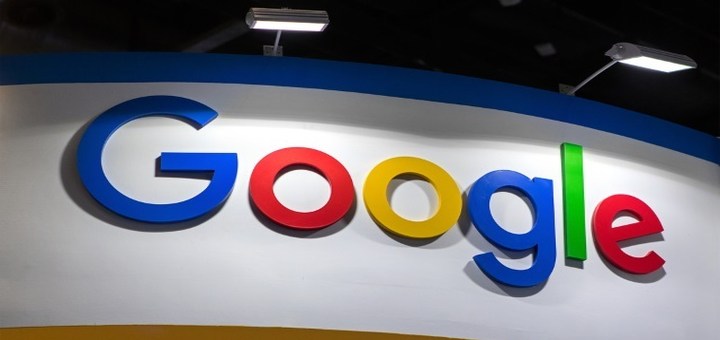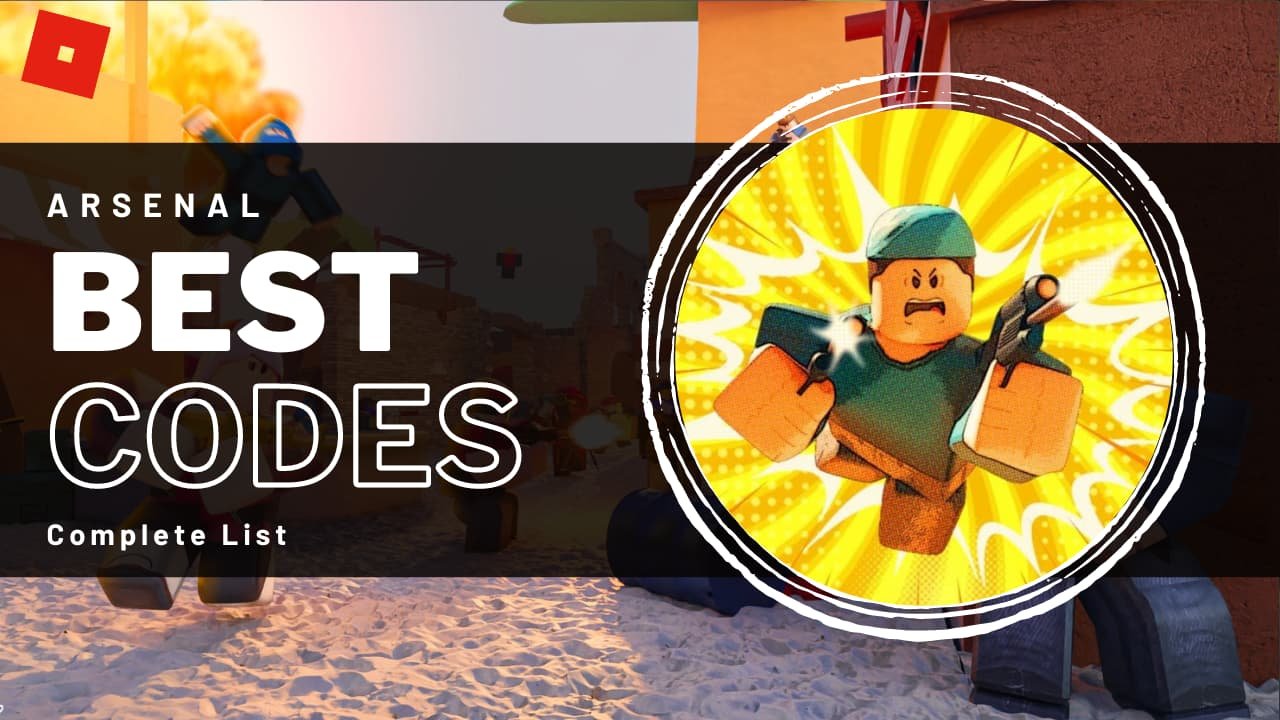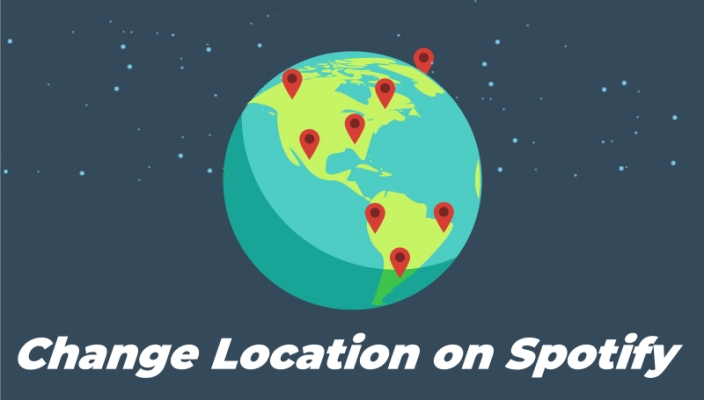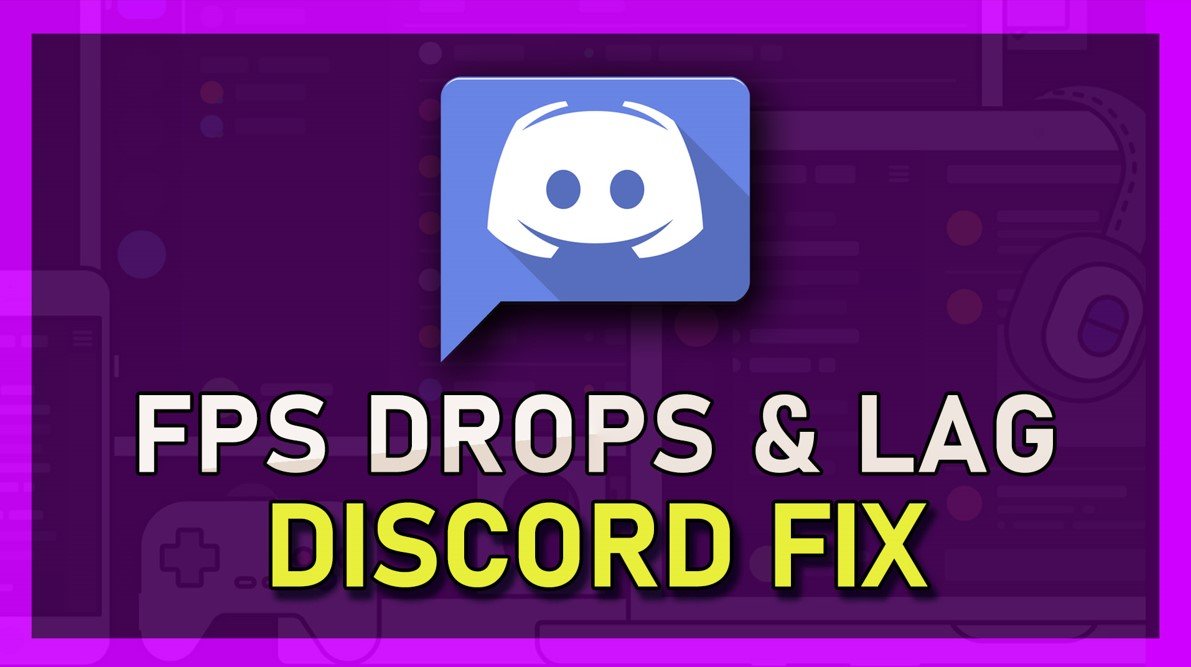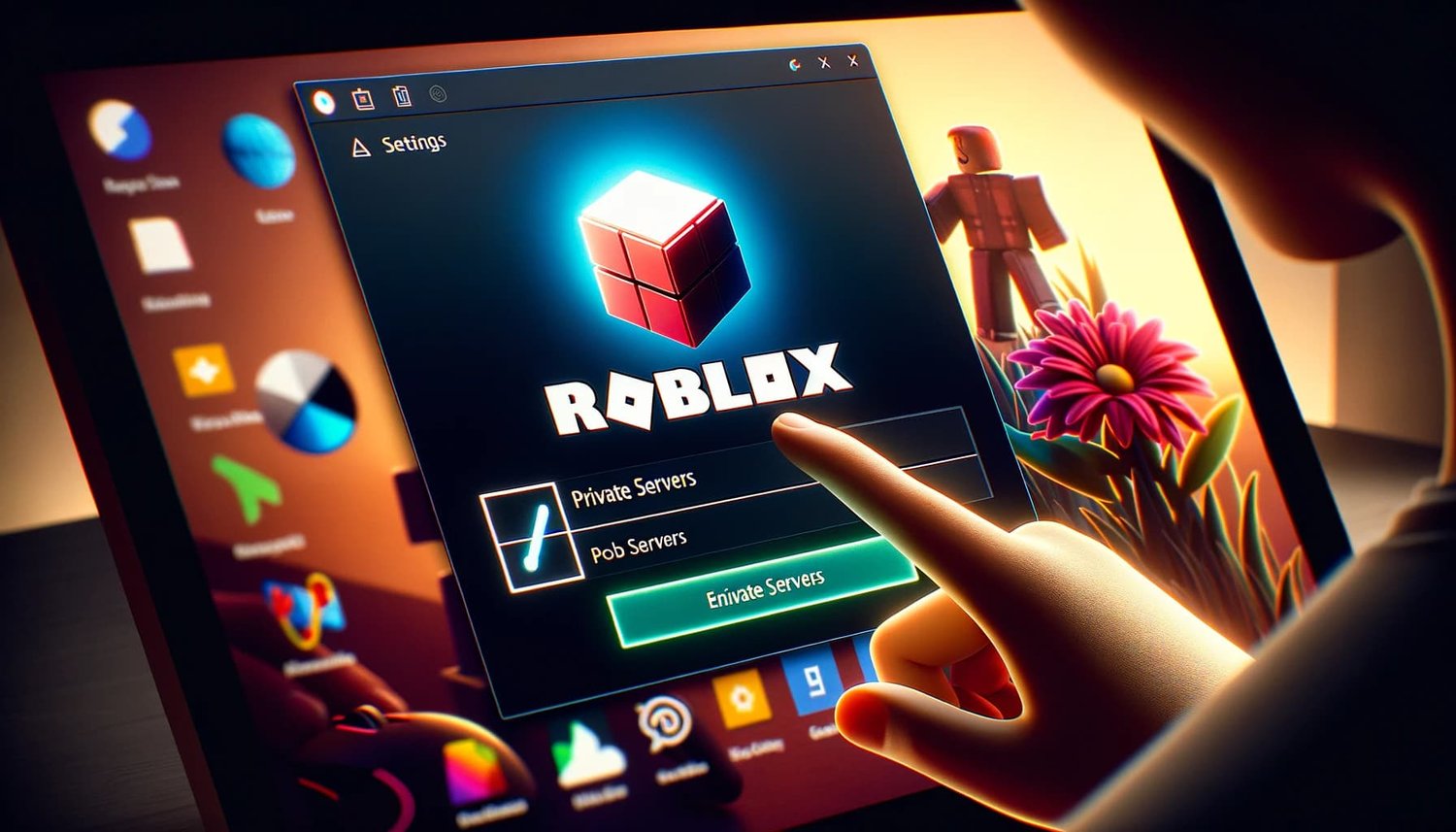Davinci决心是一种强大的视频编辑软件,专业人士和发烧友都广泛使用。但是,有时,用户可能会遇到问题,例如,达芬奇(Davinci)在Windows上使用它时不打开或崩溃。这可能是对您的工作流程的主要障碍,在本文中,我们将研究您可以采取的一些步骤来解决此问题。无论您是经验丰富的用户还是刚开始,本指南都可以帮助您立即恢复正轨。
紧密解决和资源密集型任务
此问题与损坏的解决文件,过时的驱动程序或PC上运行的应用程序有关。首先,请确保Davinci解决您的系统和其他资源密集型应用程序没有运行。
打开您的任务管理器。在“流程”部分中,请确保结束正在运行的应用程序,这些应用程序用来消耗您的内存,VRAM或可以更改PC上文件的应用程序。这包括Adobe应用程序,Google Chrome,Discord和其他娱乐应用程序。
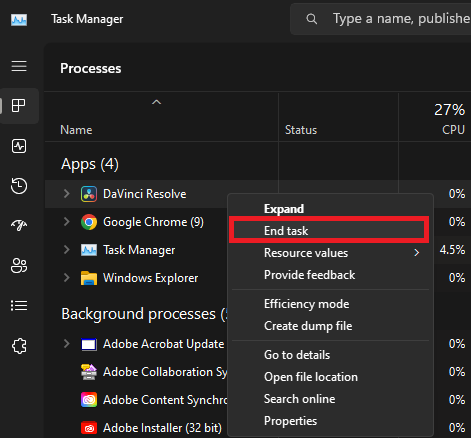
任务管理器>进程>结束任务
完成此操作后,请确保您的Windows版本和图形驱动程序是最新的。打开您的Windows设置。在Windows更新部分中,选择检查更新。这可能开始下载,下载完成后,您必须重新启动PC。
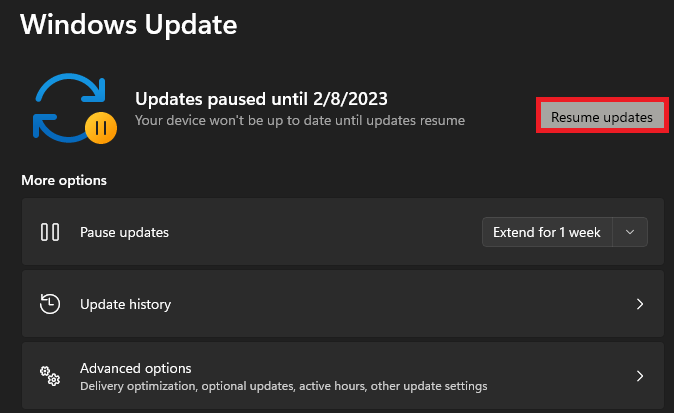
Windows设置> Windows更新
更新图形驱动程序
要更新图形驱动程序,请使用专用应用程序。 NVIDIA GPU所有者可以使用GeForce Experience应用程序。对于AMD图形卡,请打开AMD Radeon软件。在驱动程序部分中,下载最新更新。该应用程序将自动安装驱动程序更新。
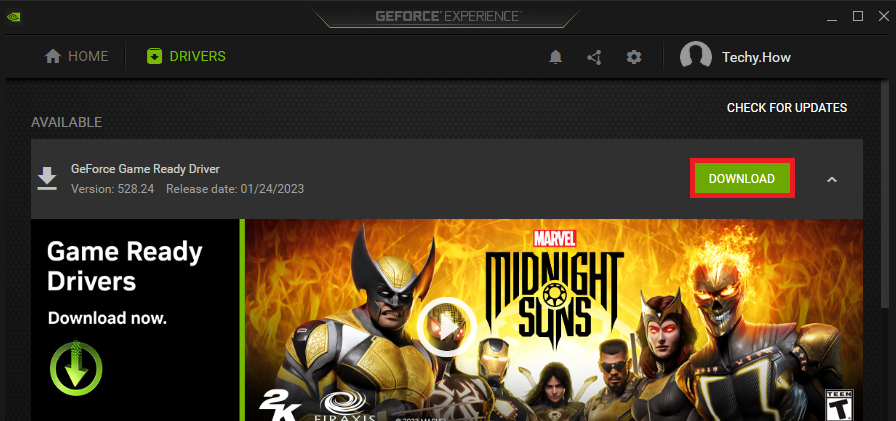
GeForce经验>驱动程序>下载
删除临时Windows文件
如果问题仍然存在,请确保您的系统上有一些可用的存储空间并删除临时文件。
回到你的Windows设置。在下面系统,单击贮存。加载存储信息可能需要一秒钟,然后您可以导航到临时文件。单击删除文件,然后等待片刻才能完成。
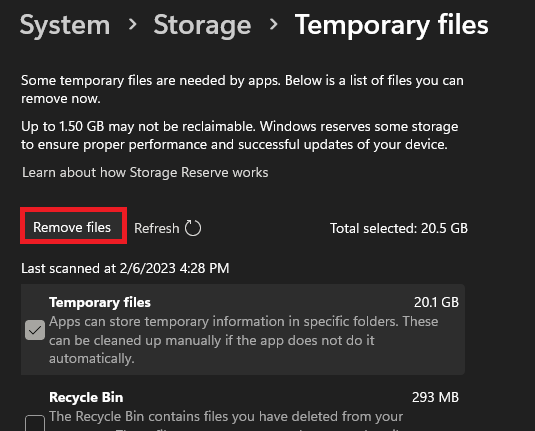
Windows设置>存储>临时文件
Davinci解决内存和GPU设置
接下来,启动Davinci Resolve。在开放项目之前,前往您的Davinci解决设置。确保增加内存和GPU部分中的分解内存使用限制。在下面,将“限制融合内存缓存到”选项降低。
接下来,取消选中GPU处理模式选项,如果可以的话,将其设置为CUDA;否则,将其设置为自动。取消选中GPU选择选项,并确保选择您的主图形卡。它应该标记为主显示GPU。
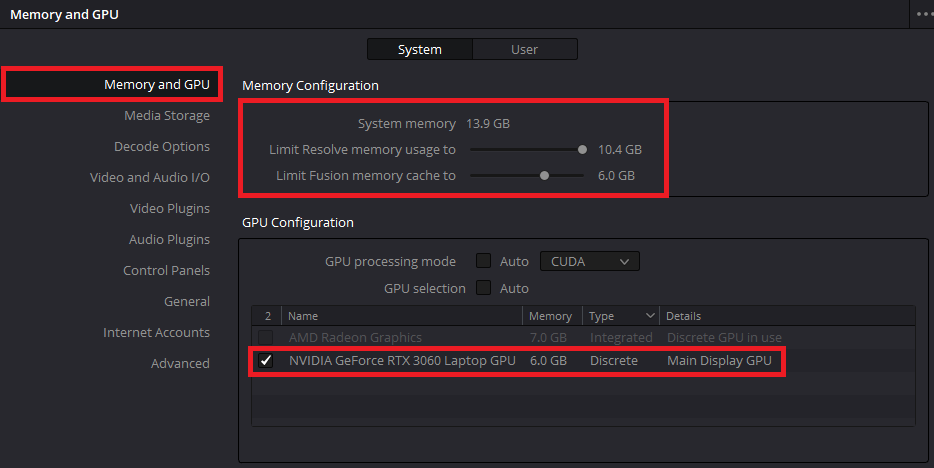
Davinci解决首选项>内存和GPU
在解码选项设置的部分,确保将GPU用于敲诈的RAW解码选项已启用。更改设置后,请确保应用它们。
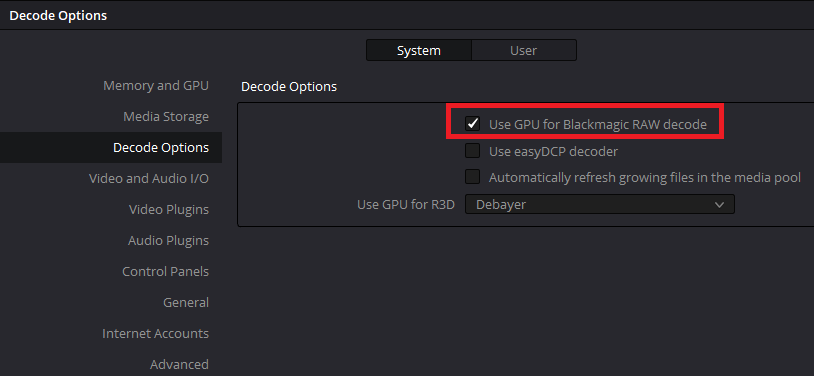
Davinci解析首选项>解码选项
重新安装Davinci在Windows上解决
然后,您可以打开一个项目。如果Davinci解决方案仍在崩溃或无法打开您的项目,那么损坏的应用数据可能是您问题的罪魁祸首。我建议在Windows PC上重新安装Davinci解决方案以修复和重置解决方案。
返回您的Windows设置,导航到应用程序部分。单击已安装的应用程序,然后搜索Davinci Resolve。单击Davinci Resolve的汉堡菜单图标,然后选择卸载。卸载器将花费一些时间删除Davinci解决并删除所有关联的文件。
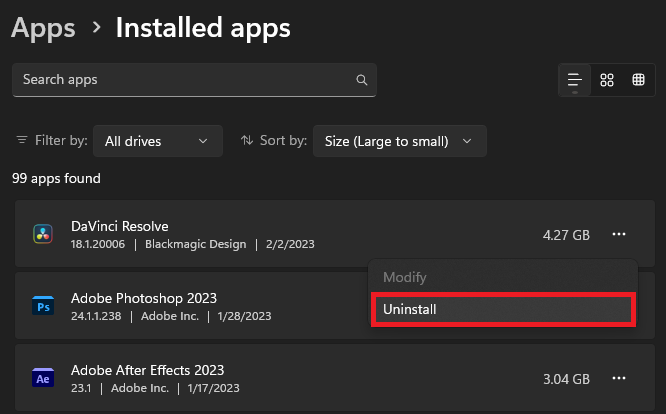
Windows设置>已安装应用程序> Davinci Resolve>卸载
最后,前往BlackMagicDesign页面要重载安装程序以解决并重新启动安装过程。
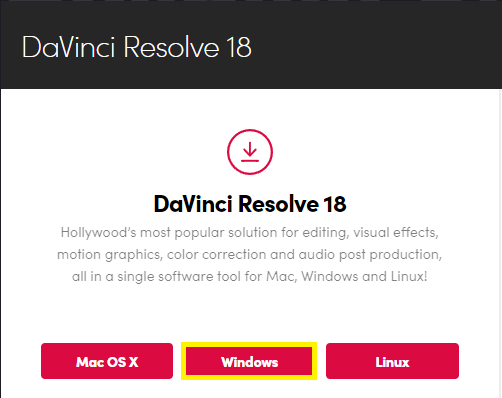
下载用于Windows,Mac或Linux的Davinci Resolve安装程序
是什么原因导致Davinci决心在Windows上崩溃?Davinci在Windows上崩溃的原因可能有多种原因,例如过时的驱动程序,不兼容的硬件,内存不足或由于PC上运行的其他应用程序。
即使在更新驾驶员后,Davinci决心继续崩溃,该怎么办?如果Davinci的解决方案即使在更新驱动程序后仍在继续崩溃,请尝试重新安装软件或禁用可能导致问题的任何兼容模式。
我可以在计算机上大喊大叫以使Davinci决心停止崩溃吗?不幸的是,对您的计算机大喊大叫无法解决问题,但这可能会让您感觉更好。不过,您可以尝试用枕头轻轻击打它。
达文奇(Davinci)决心秘密地策划我吗?不,Davinci Resolve只是一个视频编辑应用程序,而不是一个有意识的存在。它可能只需要一个拥抱和软件更新。
我可以贿赂Davinci决心停止崩溃吗?不建议贿赂软件,但是如果它使您感觉更好,您可以随时提供一些虚拟cookie。