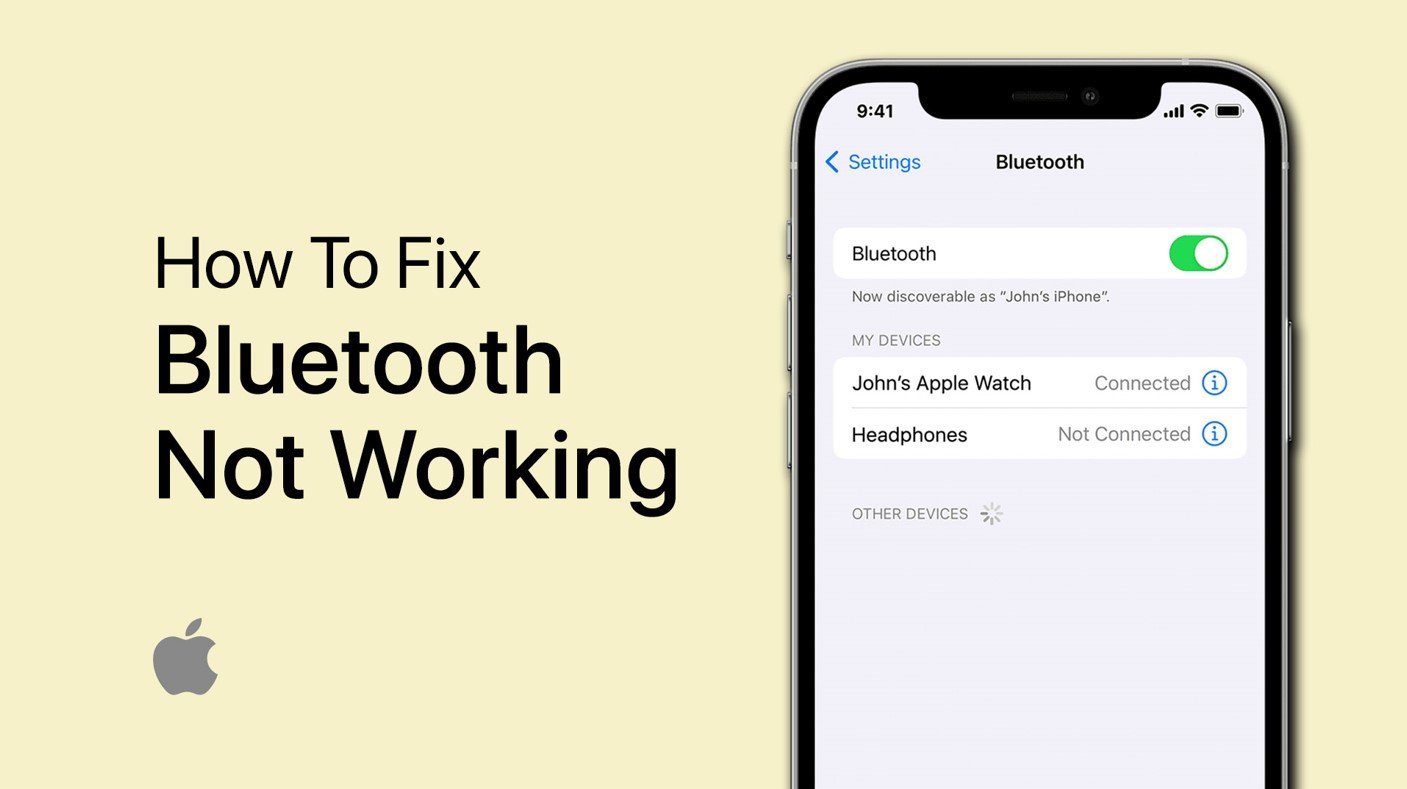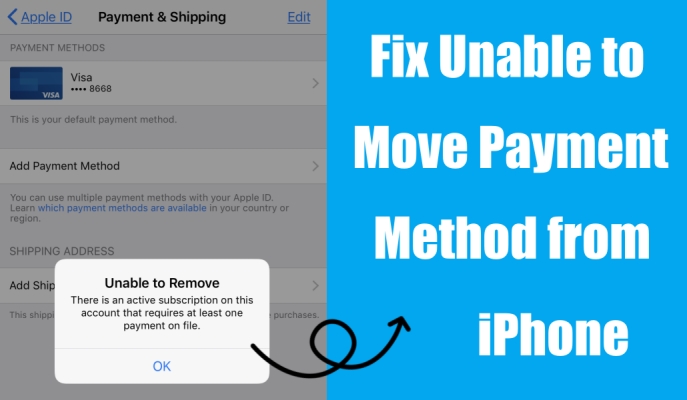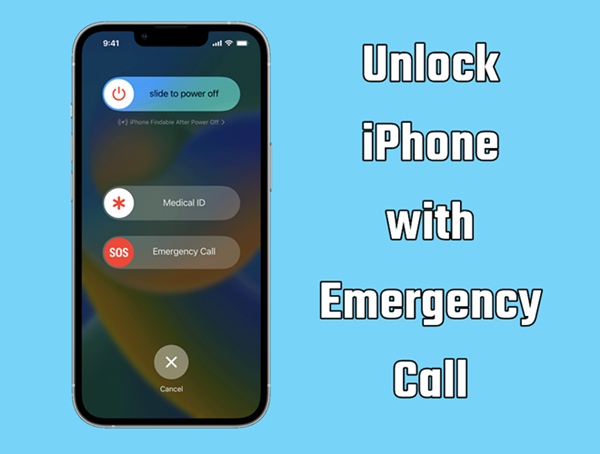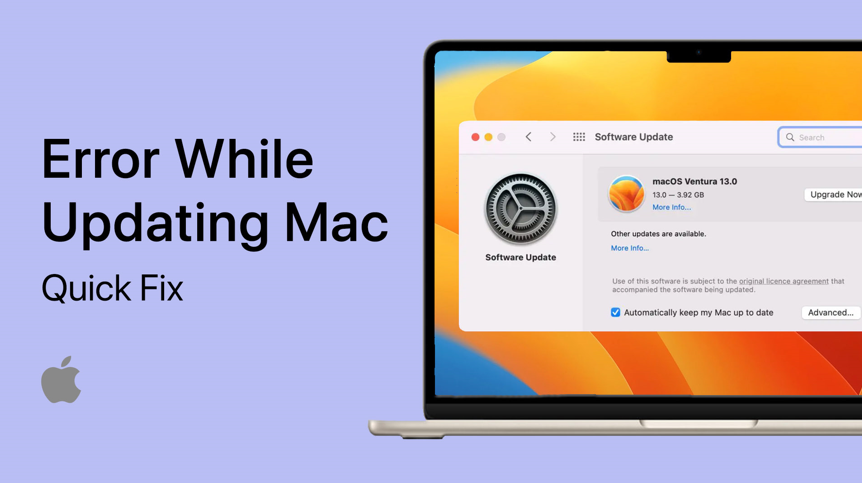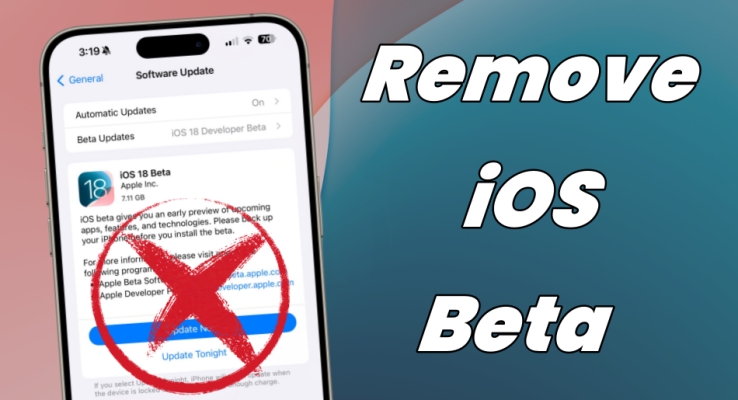我们都去过那里 - 想要将设备连接到WiFi网络,但是,密码可以避开我们。在数字领域,我们的设备还记得这些神秘的代码,但是它们可以与我们分享秘密吗?不要害怕,因为您的Windows 11 PC是该谜团的关键。借助命令提示魔术,揭示WiFi网络的隐藏短语只是单击几下。在本教程中,您将踏上一个简短的任务来检索WiFi密码,将大门解锁到不间断的连接性。
访问具有管理员特权的命令提示
首先搜索命令提示或简单地在您的开始菜单搜索栏中的CMD。
出现后,右键单击命令提示应用程序并选择作为管理员运行。
命令提示>作为管理员运行
使用命令提示符现在处于活动状态,输入命令
netsh wlan show profiles并点击输入。此命令揭示了您的计算机过去连接的所有WiFi网络的列表。确定您需要从此列表中提供密码的WiFi网络的名称。
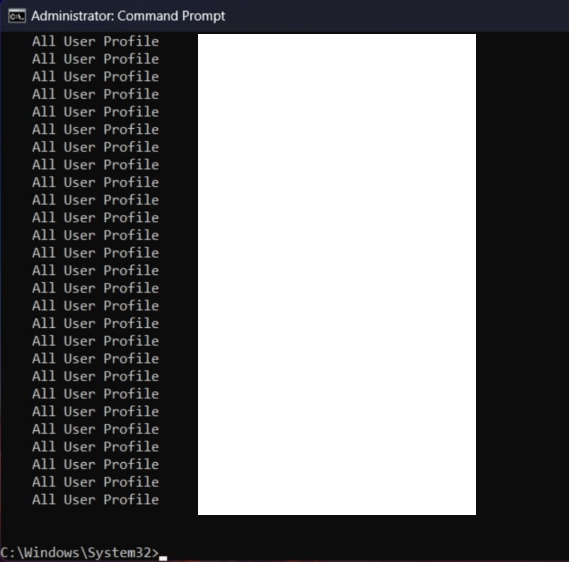
使用“ netsh wlan show profiles”命令
获取您的wifi密码
现在,发布以下命令,用WiFi网络的实际名称替换“ Network_name”:netsh wlan show profile name =“ network_name”键=清除
邮政执行此命令,将显示有关WiFi网络的大量详细信息。
将注意力转移到结果中的关键内容字段上。在密钥内容旁边,您会找到令人垂涎的WiFi密码。
结论
瞧!您刚刚发现了网络的Wifi密码,您的Windows 11 PC已熟悉。这个技巧派上用场了,尤其是当您需要将另一个小工具连接到同一WiFi网络时,但是密码使您心烦意乱。
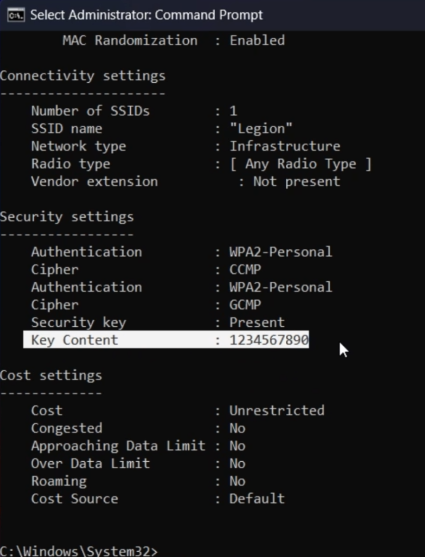
查找您的WiFi密码
如何在Windows 11上找到我的WiFi密码?您可以通过访问具有管理特权的命令提示符,在Windows 11上轻松找到您的WiFi密码,然后使用特定命令显示网络配置文件并揭示特定网络的密码。
是否可以在我的PC上查看已保存的WiFi密码?绝对地!您的Windows 11 PC存储已连接到的WiFi网络的密码。通过使用命令提示符并遵循某些步骤,您可以查看这些保存的密码。
是否使用命令提示可以安全地检索我的WiFi密码?是的,只要您仔细遵守说明,使用命令提示符是一种安全有效的方法,可以检索WiFi密码。
我可以使用此方法在其他Windows版本上查找WiFi密码吗?是的,此方法适用于其他Windows版本,包括Windows 10、8和7。这些步骤非常相似,可以帮助您检索保存的WiFi密码。
还有哪些其他方法可以在Windows 11上找到我的WiFi密码?除了使用命令提示符外,您还可以通过网络和共享中心找到WiFi密码,或者登录路由器的Web界面。